Bir BT uzmanı olarak, her zaman iş akışımı iyileştirmenin ve zamandan tasarruf etmenin yollarını arıyorum. Bunu yapmanın bir yolu, Photoshop'ta sulu boya sıçramaları oluşturmaktır. Bu makalede, size Photoshop'ta birkaç basit adımda nasıl sulu boya sıçraması yapacağınızı göstereceğim. Öncelikle, Photoshop'ta yeni bir katman oluşturmanız gerekecek. Bunu yapmak için Katmanlar paneline gidin ve Yeni Katman simgesine tıklayın. Ardından, Araçlar panelinden Fırça aracını seçmeniz gerekir. Fırça aracını seçtikten sonra, Fırça Hazır Ayarları'ndan bir suluboya fırçası seçin. Artık fırçanızı seçtiğinize göre boyamaya başlama zamanı. Sulu boya sıçraması oluşturmak için yeni katmanınıza birkaç vuruş boyayarak başlayın. Birkaç vuruş yaptıktan sonra fırçanıza biraz su ekleyin ve boyamaya devam edin. Siz resim yaptıkça, su boya ile etkileşime girecek ve güzel bir sulu boya efekti yaratacaktır. Açılışınızdan memnun kaldığınızda, Dosya menüsüne gidin ve Farklı Kaydet'i seçin. Açılışınıza bir ad verin ve JPEG veya PNG gibi bir dosya biçimi seçin. Hazır olduğunuzda, Kaydet düğmesine tıklayın ve sulu boya sıçramanız ayrı bir dosya olarak kaydedilecektir.
Photoshop, dünyanın her yerindeki profesyoneller ve amatörler tarafından kullanılmaktadır. Photoshop pek çok görev için kullanılabilir, bu yüzden bu kadar popüler olmasına şaşmamalı. nasıl olduğunu öğrenebilirsin photoshopta sulu boya sıçraması yapmak bu makaleyi okuyarak. Acemi olsanız bile anlamak ve takip etmek oldukça kolaydır.

Photoshop'ta sulu boya sıçraması nasıl yapılır.
Photoshop'ta sulu boya sıçraması yapmak oldukça kolaydır ve öğrendiğiniz birçok şeye ihtiyacınız olacak. Kişisel dokunuşunuzu eklemek için sürece kendi varyasyonlarınızı ekleyebilirsiniz. Bunu öğrenerek, kişiselleştirilmiş hediyeler yaratmak için kullanabileceğiniz değerli bir beceri keşfedeceksiniz. Bu öğeler basılı bardaklar, tişörtler, takvimler, logolar ve hatta e-posta imzaları olabilir. Photoshop'ta sulu boya sıçramasının nasıl oluşturulacağına ilişkin bu kolay adımlara bir göz atalım.
- Yeni bir Photoshop belgesi oluşturun
- Resmi photoshop'a koy
- Degrade Dolgu Ekle
- Yeni katman ekle
- Boya sıçrama fırçası kullanarak fırça katmanı
- Düzey Ayarlama Katmanı Ekle
- Kuru Fırça Efektinin Uygulanması
- Kale
1] Yeni bir Photoshop belgesi oluşturun
Suluboya sıçraması oluşturmanın ilk adımı, yeni bir Photoshop belgesi oluşturmaktır. Photoshop'u açabilir, ardından Dosya'ya ve ardından Yeni'ye gidebilirsiniz; Yeni Belge seçenekleri penceresi görünecektir. ideal olarak, sulu boya sıçramasının büyük veya küçük birçok uygulama için uygun olması için belge boyutlarını büyütmek istersiniz. Photoshop'un bir raster grafik olduğunu unutmayın, bu nedenle onu çok fazla uzatmak pikselleşmeye neden olur. Yeterince büyük yapmak, ancak hızlı bir şekilde pikselleşmemek için boyutları ve çözünürlüğü yeterince büyük yapın. Öte yandan, sulu boya sıçraması yalnızca ekran içinse, yazdırılmayacağı için düşük çözünürlük kullanmak en iyisidir.
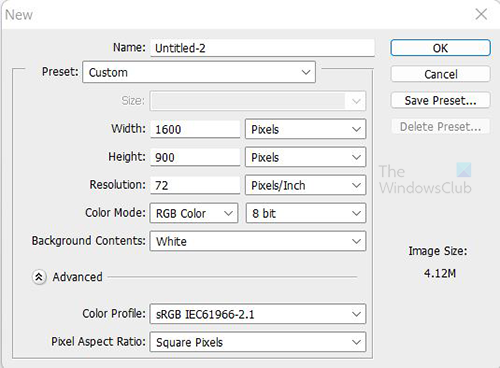
Yeni belgenizi ayarlamak için bu boyutları kullanın. Bu çalışma sadece ekran için olacağından çözünürlüğü 72'de tutabilirsiniz. 
güvenlik ve performans için bu Windows modu
İşte bu proje için kullanılacak görüntü.
2] Görüntüyü Photoshop'a yerleştirin.
Photoshop'ta kullanacağınız görüntüyü yerleştirmenin zamanı geldi. git Dosya Daha sonra Yer sonra bir resim seçin ve tıklayın Yer . Tuvalin tamamını doldurmak için bir resim kullanın. Bu, görüntünün piksellenmeden tuvali doldurabilmesi için yüksek kalitede olması gerektiği anlamına gelir. Görüntünün esnetildiğinde bozuk görünmemesi için tuvalle aynı yöne sahip bir görüntü seçin.
3] Degrade Dolgu Ekle
Degrade dolgu, görüntüye ön plan rengini eklemek için kullanılacaktır. Degrade dolgu eklemenin iki yolu vardır. Katmanlar panelinin en altına gidip yazan simgeyi seçebilirsiniz. Yeni Bir Dolgu veya Ayarlama Katmanı Oluşturun . Bu, soldan zincir (bağlı katmanlar) simgesinden sonraki dördüncü simgedir. Fareyle üzerlerine gelin ve isimleri görün.
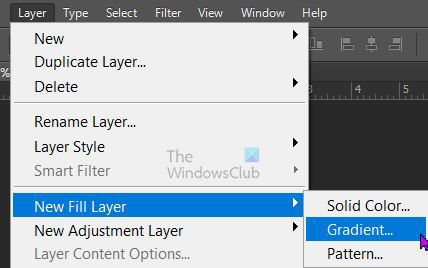
Ayrıca üst menüye gidebilir ve Katman Daha sonra Yeni dolgu katmanı Daha sonra Gradyan.
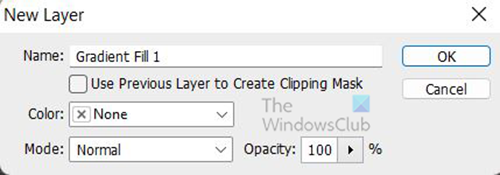
Yeni dolgu katmanını adlandırabileceğiniz ve bir renk modu seçebileceğiniz Yeni Katman penceresi görünecektir.
silinmiş yahoo e-postalarını kurtar
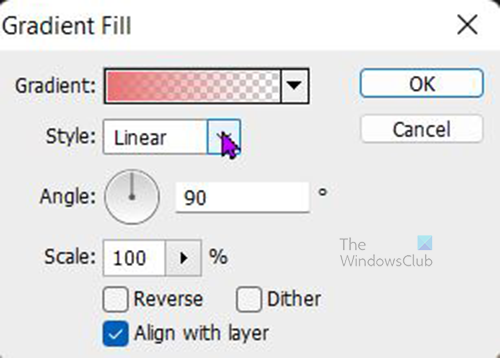
Degrade Dolgu Seçenekleri penceresi görünür ve degrade, stil, açı ve diğer seçenekleri seçebilirsiniz. İşiniz bittiğinde. Basmak Tamam seçiminizi onaylamak için Seçtiğiniz degradeye bağlı olarak görüntü gizlenecektir.
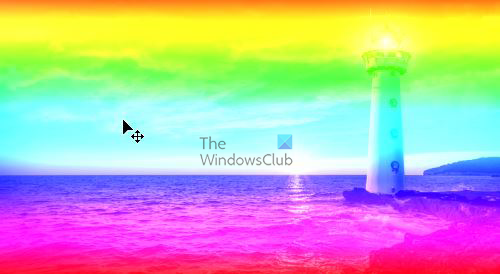
ms ofisini sıfırla
Degradenin görüntüyü gizlemesini istemiyorsanız, bir renk modu seçebilirsiniz. Çarpmak veya doğrusal eğim önceki adımda 'Yeni Dolgu Katmanı' seçeneğine sahip olduğunuzda. Seçilen renk modu doğrusal eğim . Degrade çok parlaksa, degrade dolgunun opaklığını rahat bir düzeye düşürebilirsiniz. 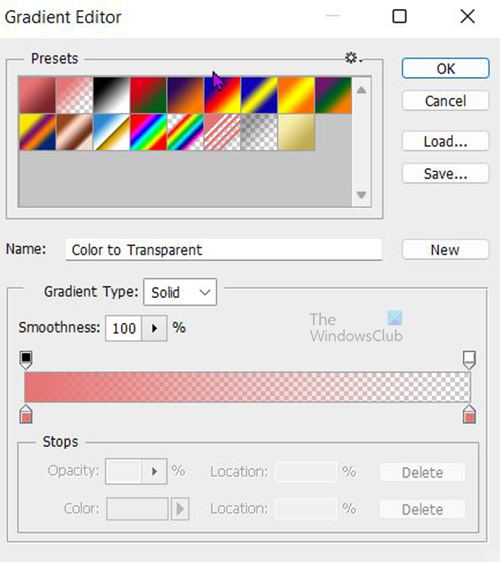
Degrade dolgu seçenekleri penceresinde, mevcut varsayılan degradeleri görmek için degrade renginin yanındaki aşağı oku tıklayın. Degrade Düzenleyici görünecektir ve önceden ayarlanmış olanları seçebilir veya kendi degradenizi oluşturabilirsiniz. Bunun için Spectrum gradient seçilir. İsimleri görmek istiyorsanız, sadece degradelerin üzerine gelin ve isimleri göreceksiniz. Degradeyi seçmeyi bitirdiğinizde, Tamam seçiminizi onaylamak için 
Degrade dolgu opaklığı şuna düşürüldü: %75
4] Yeni Katman Ekle
Üst menü çubuğuna gidip tıklayarak yeni bir katman oluşturun. Katman Daha sonra Yeni sonra Katman . Yeni katman, diğer katmanların üzerindeki katmanlar panelinde görünecektir. Üst menü çubuğuna giderek katmanı beyaza boyayın ve ardından Düzenlemek Daha sonra Doldurmak. 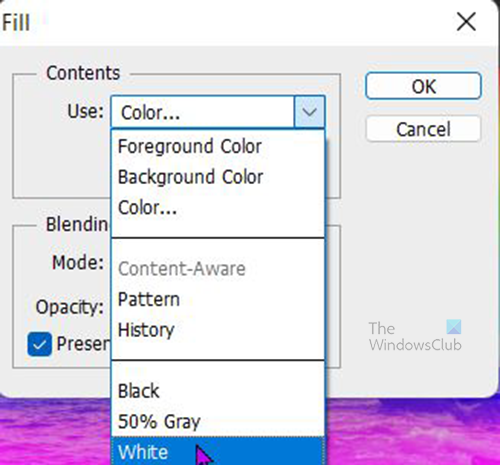
Doldur penceresi görünecektir. içindeki açılır oku tıklayın Kullanmak kutuya koy ve seç Beyaz . İsterseniz farklı bir renk seçebilir veya bir desen seçebilirsiniz. Yeni katmanın rengini değiştirmesi için işaretini kaldırmalısınız. Şeffaflığı koruyun .
Yeni oluşturulan katmana bir katman maskesi ekleyin. Üzerine tıklayın ve katman maskesinin altına gidin ve seçin Katman maskesi Ekle yanındaki simge FX simge.
5] Boya sıçrama fırçası kullanarak katmanı fırçalayın
Sıçrama fırçasını kullanmak için sol araç çubuğuna gidin ve fırça aracını seçin. Sol araç çubuğundaki ön plan rengini siyah ve arka plan rengini beyaz olarak değiştirin. Ardından tuvale sağ tıklayın, 'Paint Splash' fırçasını bulun ve üzerine tıklayın. Orada yoksa, güvenilir bir web sitesinden indirebilirsiniz. Farklı türde bir fırça da kullanabilir, istediğiniz efekti vereni bulana kadar mevcut olanlarla denemeler yapabilirsiniz.
Tuval üzerine çizin ve görüntünün görünmeye başladığını göreceksiniz. benzersiz bir efekt vermek için çizerken yeniden boyutlandırabilirsiniz.
6] Düzey Ayarlama Katmanı Ekleyin
Görüntünün kontrastı Düzeyler ayar katmanı kullanılarak artırılabilir. Düzeyler ayarlama katmanı eklemek için üst menü çubuğuna gidin ve Katmanlar Daha sonra Yeni ayar katmanları Daha sonra Seviyeler .
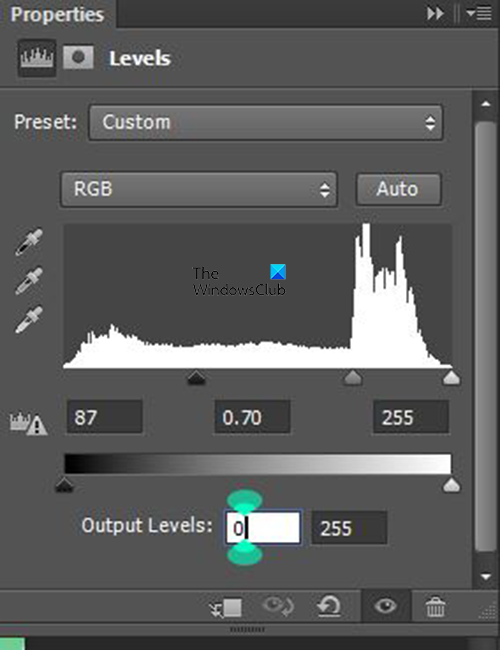
1068 yazdırma biriktiricisi hatası
Seviye ayarları penceresi görünecektir. gösterilen ayarları kullanın. Ancak, manuel olarak ayarlayın ve resimlerinizi nasıl etkilediğini görün ve beğeninize göre ayarlayın.
7] Kuru Fırça Efekti Uygulayın
Son adım, kuru fırça efektini çizime uygulamaktır. Efekti uygulamadan önce, tüm katmanları tek bir katmanda birleştirmeniz ve ona bir ad vermeniz gerekir. Ne işe yaradığını öğrenmek için bu karma katmanı Kuru Fırça olarak adlandırabilirsiniz. 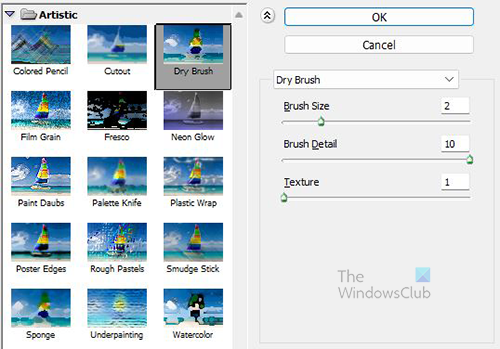
'Kuru Fırça' adlı katmanı seçin














