Bir BT uzmanı olarak, sık sık PowerPoint'te bölünmüş harflerin nasıl tasarlanacağı sorulur. Bunu yapmanın birkaç farklı yolu vardır ve bu gerçekten tercihlerinize ve aradığınız genel görünüme bağlıdır.
Harfleri ayırmanın bir yolu, yerleşik PowerPoint şekillerini kullanmaktır. Bunu yapmak için, basitçe bir dikdörtgen ve bir üçgen ekleyin ve ardından bunları üst üste gelecek şekilde konumlandırın. Ardından, şekillerin istemediğiniz kısımlarını kaldırmak için silgi aracını kullanın ve işte oldu! Bölünmüş bir mektubunuz var.
Daha gösterişli bir görünüm istiyorsanız, bölünmüş harflerinizi Adobe Illustrator'da oluşturabilir ve ardından bunları PowerPoint'e aktarabilirsiniz. Bu biraz daha karmaşık, ancak sonuçlar buna değer olabilir.
Son olarak, bölünmüş harflere sahip özel yazı tiplerini kullanabilirsiniz. Bunlar o kadar yaygın değildir, ancak vardırlar. Hızlı bir Google araması, bazı seçenekleri bulmanıza yardımcı olacaktır.
Demek oradasın! PowerPoint'te harfleri ayırmanın üç farklı yolu. Onları deneyin ve hangisinin sizin için en uygun olduğunu görün.
Microsoft Powerpoint esas olarak sunumlar için kullanılan bir programdır, ancak görüntüleri ve metinleri benzersiz ve çekici görünmelerini sağlamak için düzenlemek için kullanabilirsiniz. Bu eğitimde, Microsoft PowerPoint'te bölünmüş harf tasarımı oluşturma adımlarını tartışacağız. Bölünmüş harfler ortasında metin yazmak için boşluk bulunan büyük baş harfler veya monogramlar.

mac adres değiştirici pencereler 10
PowerPoint'te Bölünmüş Harfler Nasıl Tasarlanır
PowerPoint'te Bölünmüş Harf Tasarımının nasıl oluşturulacağına ilişkin aşağıdaki talimatları izleyin.
- PowerPoint'i başlatın, ardından slayt düzenini boş olarak değiştirin.
- Slayda bir metin kutusu çizin ve içine bir harf girin.
- Bir yazı tipi ve yazı tipi boyutu seçin.
- Mektubu ortalayın.
- Metnin ortasına bir dikdörtgen çizin.
- Şimdi rengi değiştirin ve dikdörtgenin ana hatlarını silin.
- Metin alanına metin girin. Ardından yazı tipini ve yazı tipi boyutunu değiştirin.
- 'Ana Sayfa' sekmesine gidin, galeriden bir dikdörtgen seçin ve harflerin arasına çizin.
- Anahattı şekilden silin.
- Şeklin rengini değiştirin.
- Dikdörtgeni kopyalamak ve aşağıdaki bölünmüş olanın arasına yerleştirmek için Ctrl + D tuşlarına basın.
- Şimdi bölünmüş bir mektubumuz var.
öğle yemeği Priz .
Slaydı boş bir düzene değiştirin.
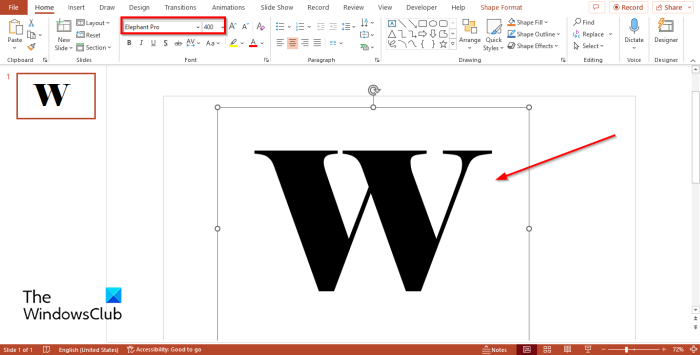
Şimdi slaytta bir metin kutusu çizin ve W harfi gibi bir harf girin.
Ardından farklı bir yazı tipi ve yazı tipi boyutu seçin. Bu eğitimde yazı tipini kullanıyoruz Fil yanlısı ve yazı tipi boyutu 400 .
Mektubu ortalayın.
Şimdi metnin ortasında bir boşluk yapacağız.
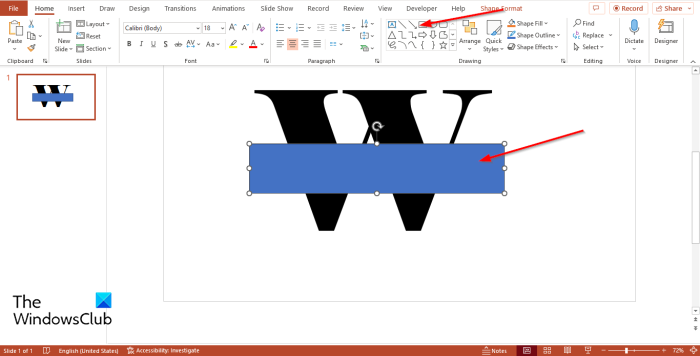
Açık Ev düğmesine basın Dikdörtgen Şekiller galerisine girin ve metnin ortasına çizin.
Şimdi rengi değiştirin ve dikdörtgenin ana hatlarını silin.
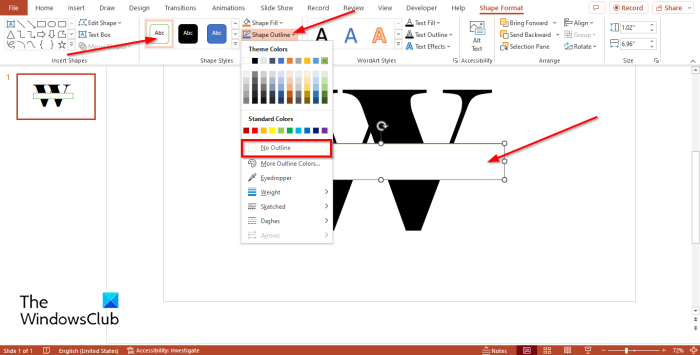
Açık Form Biçimi düğmesine basın Beyaz düğme Şekil stilleri Galeri veya tıklayın Şekil Doldurma düğmesine basın ve seçin Beyaz .
0x803c010b
Basmak şekil taslağı düğmesine basın ve seçin Anahat yok menüden.
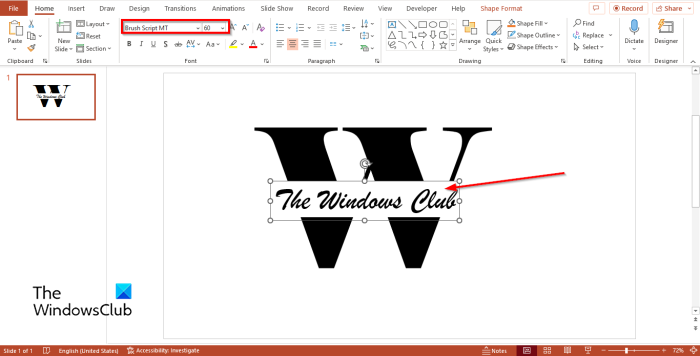
Şimdi metin alanına metin gireceğiz. Yazı tipini ve yazı tipi boyutunu değiştirin. Bu eğitimde yazı tipini şu şekilde değiştirmeliyiz: Fırça Komut Dosyası MT ve yazı tipi boyutu 60 .
Şimdi bölünmüş harfe bazı yatay çizgiler ekleyeceğiz.
git Ev sekmesine tıklayın ve galeriden bir dikdörtgen şekli seçin ve harf arasına çizin.
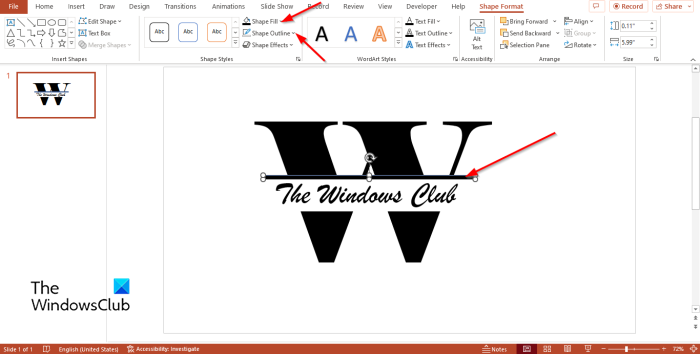
Basmak Form Biçimi sekmesi ve tıklayın şekil taslağı düğmesine basın ve seçin Anahat yok .
Basmak Şekil Doldurma ve dikdörtgenin rengini siyah olarak değiştirin.
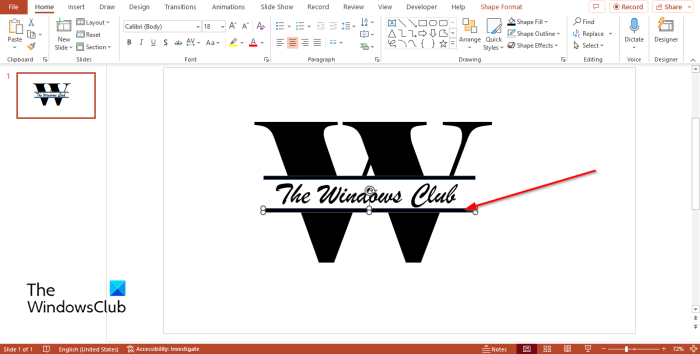
Şimdi tıklayın Ctrl + Д dikdörtgeni kopyalamak ve aşağıdaki bölme arasına yerleştirmek için.
ekran uygulamasında tarama hatası
Artık bölünmüş bir harf tasarımımız var.
Tasarımı resim olarak kaydetmek istiyorsanız. Yeni bir boş slayt ekleyin.
Bölünmüş Harfin Dışına tıklayın.
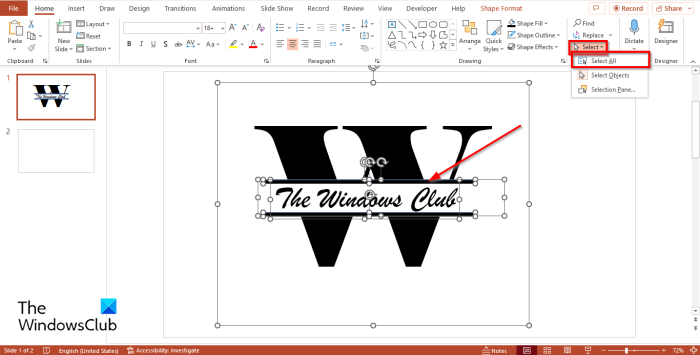
Açık Ev düğmesine basın Seçmek düğmesine basın ve seçin Hepsini seç menü seçeneği.
Bölünmüş görüntünün tüm metin alanları seçilecektir.
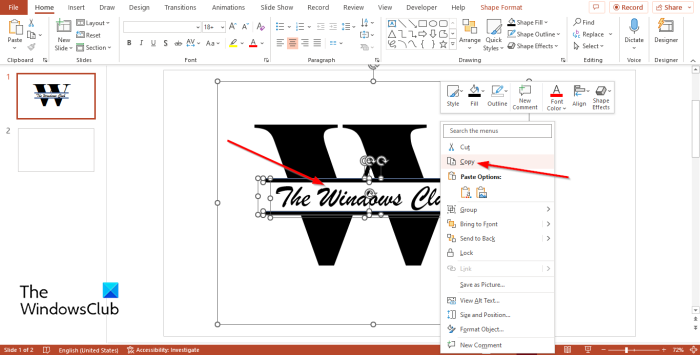
Ardından sağ tıklayın ve seçin kopyala bağlam menüsünden.
ücret uyarıları google
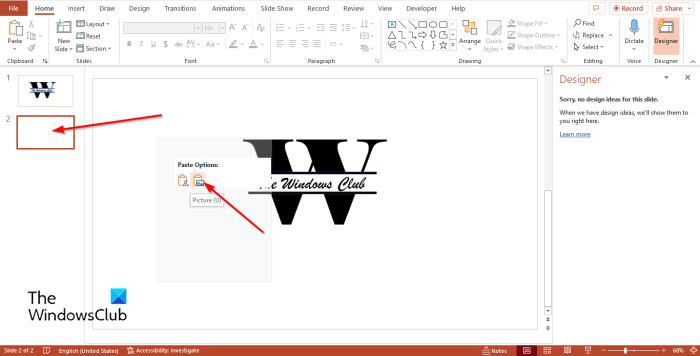
Şimdi boş bir slayda gidin, sağ tıklayın ve seçin resim ekleme . Bölünmüş metin bir görüntüye dönüştürülür.
Üzerindeki seçeneklerden herhangi birine tıklayarak bölünmüş mektubun görünmesini istediğiniz şekli değiştirebilirsiniz. tasarımcı Var olmak.
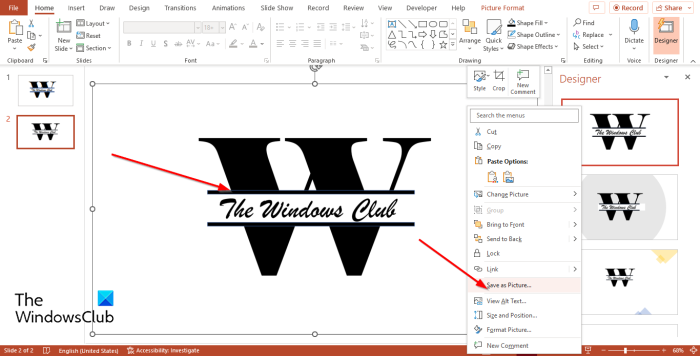
Ardından resme sağ tıklayın ve seçin Resim Olarak Kaydet bağlam menüsünden.
A resim olarak kaydet bir iletişim kutusu açılacaktır. Resmi adlandırın ve Kaydet'i tıklayın.
Monogram metni nedir?
Bir monogram metni, bir sembol oluşturmak için iki veya daha fazla harfin üst üste bindirilmesi veya birleştirilmesiyle oluşturulan bir motiftir. Monogramlar, logolarının çekici olmasını isteyen şirketler veya kişiler için çoğunlukla bir sembol veya logo olarak kullanılır.
Monogram ve baş harfler arasındaki fark nedir?
Bir monogram ile baş harfler arasındaki fark, baş harflerin aynı boyutta yazılması, monogramların ise ilk baş harfi, son baş harfi ve orta baş harfinin sırasıyla görünmesidir. Monogramlar çoğunlukla soyadı baş harfi, birinci ve ortadaki baş harflerden daha büyük olacak şekilde yazılır.
OKUMAK : PowerPoint'te Neon Metin Nasıl Oluşturulur
Monogram nedir?
Monogramlar temel olarak iki kategoriye ayrılır. Harflerin aynı boyutta olduğu monogramlar, blok monogramlar ve baş harflerinin daha büyük olduğu monogramlar. Blok stili, üç harfli monogramlar için popülerdir.
OKUMAK : PowerPoint'te Glint veya Sparkle Text animasyonu nasıl yapılır.















