Bir BT uzmanı olarak, PowerPoint'te bir resimden bulmaca oluşturma hakkında bilmeniz gereken birkaç şey var. İlk olarak, resmi bir PowerPoint slaydına eklemeniz gerekir. Ardından, resmi seçmeniz ve ardından 'Biçimlendir' sekmesine tıklamanız gerekir. Oradan, 'Şekli Değiştir' açılır menüsünü ve 'Yapboz Parçası' seçeneğini seçmeniz gerekecek.
Bunu yaptıktan sonra, 'Resim Araçları' sekmesine tıklamanız ve ardından 'Kırp' seçeneğini seçmeniz gerekir. Oradan, açılır menüden 'Yapboz Parçası' seçeneğini seçmelisiniz. Son olarak, 'Yapboz Parçaları' düğmesini tıklamanız ve ardından 'Oluştur' seçeneğini seçmeniz gerekir.
Tüm bu adımları izledikten sonra, başkalarıyla paylaşabileceğiniz tam işlevli bir yapboza sahip olmalısınız. Bu süreçle ilgili herhangi bir sorunuz varsa, yardım için bir BT uzmanına başvurduğunuzdan emin olun.
beklenmedik bir g / ç hatası oluştu
Yapboz, bir resim oluşturmak için bir araya getirilebilecek kesilmiş parçalardan oluşan bir yapbozdur. Bulmaca bir bulmaca gibidir. Priz genellikle sunumlar için kullanılır, ancak sunumunuzu tamamlayabilecek başka harika nesneler de oluşturabilir; PowerPoint'i bu kadar eğlenceli bir program yapan şey de budur. PowerPoint, Photoshop gibi görüntü düzenleyiciler kadar gelişmiş veya güçlü olmayabilir, ancak görüntülerinizin veya metinlerinizin temel düzenlemelerini yapabilir. Sunumdaki resmin yapboz gibi görünmesi harika olurdu; Bu derste açıklayacağız resimden yapboz nasıl yapılır .
PowerPoint'te bir resimden yapboz nasıl oluşturulur?
PowerPoint'te bir resimden yapboz yapmak için şu adımları izleyin:
- Bulmacanın bir parçasını oluşturun.
- Yapbozun parçalarını birbiriyle eşleştirin.
- Bir resim ekleyin.
- Görüntüyü yeniden boyutlandırmak
- Resmi bulmacayla birleştirin
1] Bulmacanın bir parçasını oluşturun
öğle yemeği Priz .
Yan düzeni boş olarak değiştirin.

Tıklamak Formlar Açık Ev sekmesine gidin ve menüden bir dikdörtgen şekli seçin ve bunu slayda çizin.
Sonra dön Biçim menüsüne gidin ve daireyi seçin.
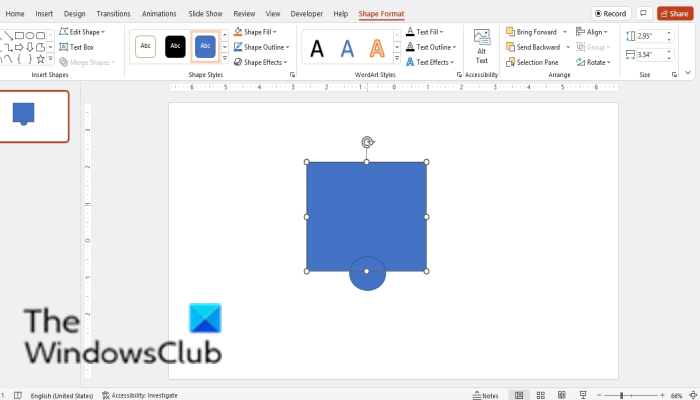
Karenin altına bir daire çizin.
Şimdi kare ve daireyi hizalamak istiyoruz.
Shift tuşunu basılı tutun ve hem kareyi hem de daireyi seçin.
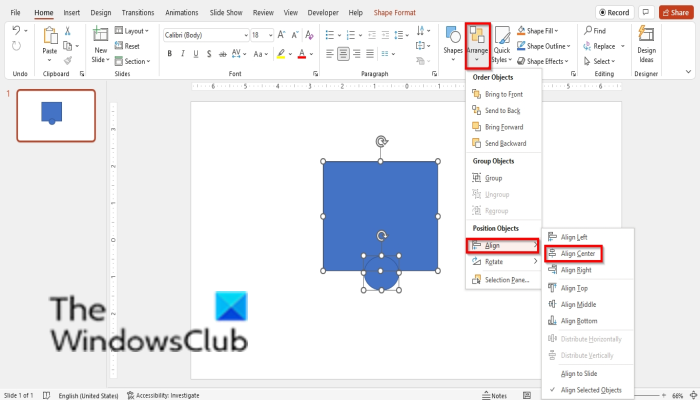
Sonra tıklayın Kabul etmek düğmesine basın, imleci üzerine getirin hizalamak ve seç Merkezi hizalama menüden.
Ardından, tuşuna basarak daireyi çoğaltın. Ctrl Д ve yinelenen daireyi karenin sağına yerleştirin.
Şimdi Shift tuşunu basılı tutarken kareyi ve karenin sağındaki daireyi seçin.
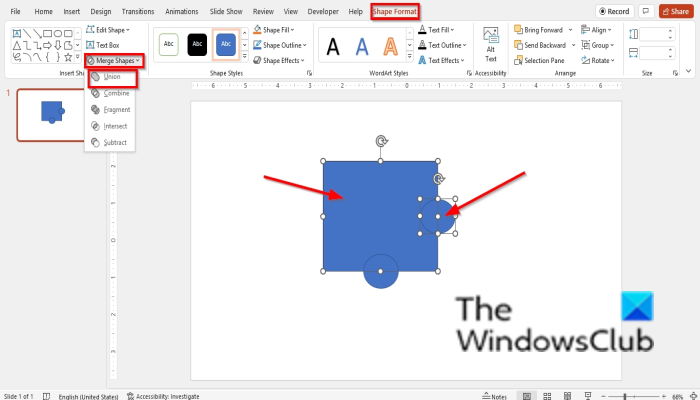
Ardından düğmeye basın Form Biçimi sekmesi ve tıklayın Şekilleri Birleştir düğme Şekilleri Yapıştır gruplandır ve seç Birlik menüden.
Daire kare ile birleşir.
Ardından Shift tuşunu basılı tutarken kareyi ve karenin altındaki daireyi seçin.
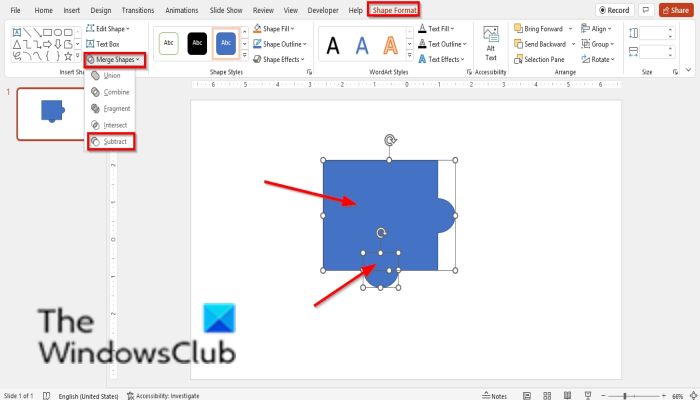
Sonra tıklayın Form Biçimi sekmesi ve tıklayın Şekilleri Birleştir düğme Şekilleri Yapıştır gruplandır ve seç Çıkart menüden.
Bir kareden bir daire kesilir.
3] Yapboz parçalarını bir araya getirin
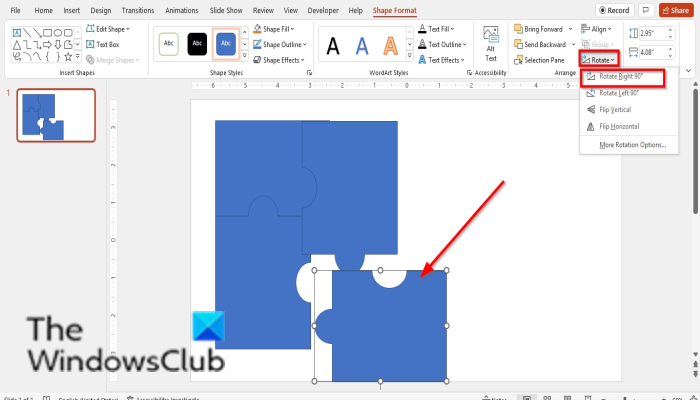
Şekle tıklayarak ve tıklayarak şekli dört parçaya çoğaltın CTRL Д .
Şimdi parçaları birleştireceğiz.
4] Görüntü Ekle
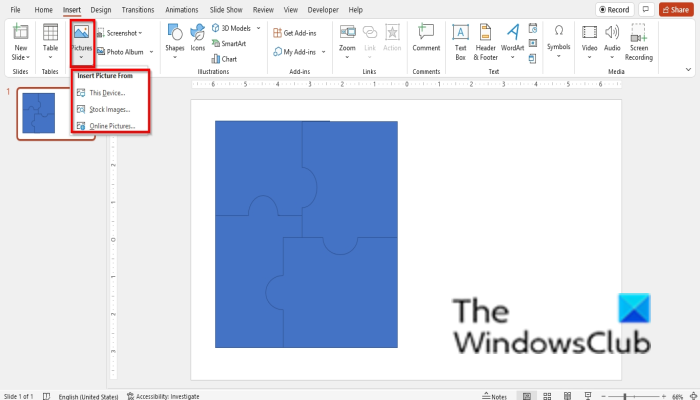
Açık Sokmak görüntü düğmesine tıklayın ve aşağıdakilerden herhangi birinden bir görüntü seçin Dosya , Stoklamak Görüntüler veya çevrimiçi resimler .
5] Görüntüyü Yeniden Boyutlandır
Resmi bir kareye dönüştürmek istiyoruz.
Resmin üzerine tıklayın, ardından üzerine tıklayın Görüntü formatı sekme
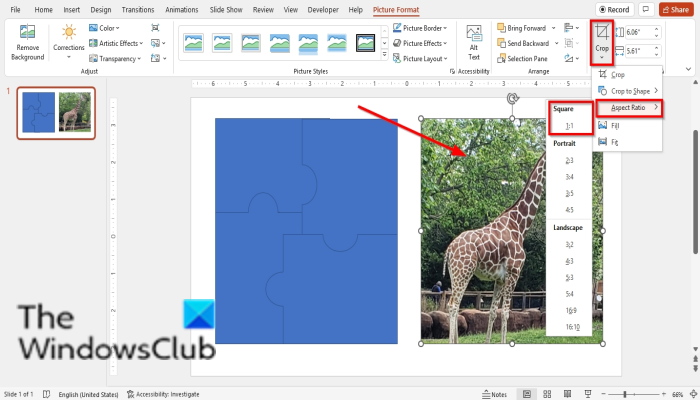
Basmak mahsul düğmesine basın, imleci üzerine getirin En boy oranını ayarla ve seç Kare 1:1 menüden.
Şimdi, bulmacayla aynı boyutta olup olmadığını görmek için resmi basit bulmacanın üzerine yerleştirin.
microsoft Genuine validate windows 7
Resmi kırpmayın veya resmi yeniden boyutlandırmayı deneyin.
5] Resmi yapbozla birleştirin
Basmak Ctrl Д resmi kopyalamak için
Ardından bulmacalardan birine sağ tıklayın ve seçin öne getirmek bağlam menüsünden.
Resmin üstüne yerleştirin.
Ardından resmi ve bulmacayı seçmek için Shift tuşunu kullanın. Önce bulmacadan önceki resmi seçin.
Sonra şuraya git Form Biçimi sekme
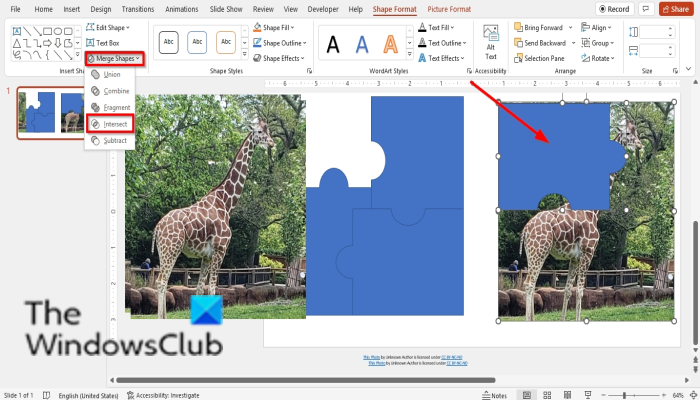
Basmak Şekilleri Birleştir düğmesine basın ve seçin Geçmek .
Yeni bir slayt ekleyin ve yapboz resmini üzerine yerleştirin.
Görüntüyü tekrar kopyalayın ve bir mozaik oluşturana kadar aynı prosedürü izleyin.
Jigsaw ile her birleştirilmiş görüntü oluşturduğunuzda, onu yeni bir slayda yerleştirin ve parçaları bir araya getirin.
Şimdi tam olarak bir bulmaca gibi görünmesini istiyoruz.
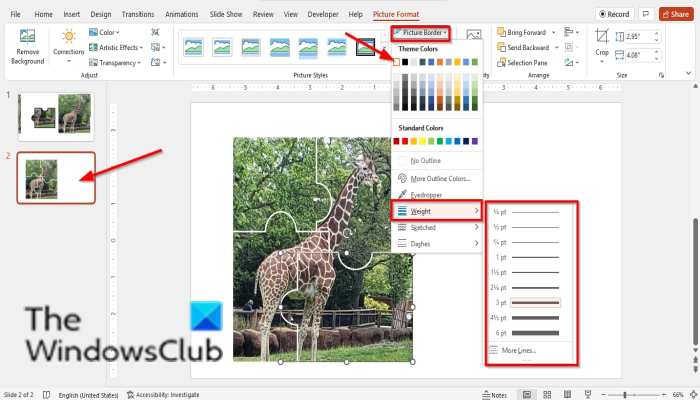
İkinci slaytta yayınladığınız tam döşemeye tıklayın ve ardından simgeye tıklayın Görüntü formatı sekme
İÇİNDE Görüntü stilleri grup, düğmeye basın görüntü kenarlığı düğmesine basın ve bir renk seçin.
Sonra tıklayın görüntü kenarlığı düğmesine basın, imleci üzerine getirin Genişlik ve 3 pt'yi seçin.
Şeklin anahattının şeklin rengine ve genişliğine dönüşeceğini fark edeceksiniz.
Windows 10 yükseltme yolu
Diğer şekiller için de aynısını yapın.
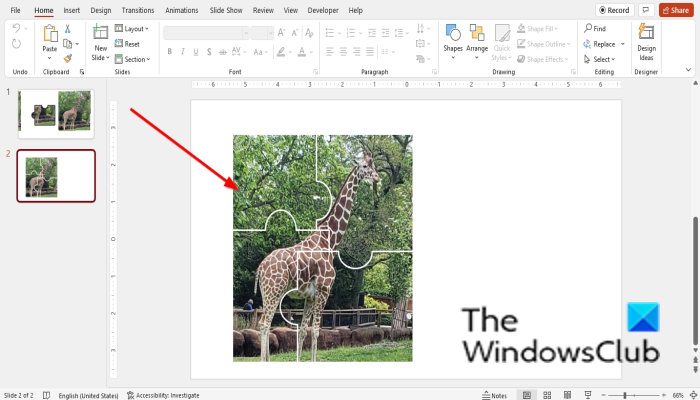
Şimdi PowerPoint'teki bir resimden bir yapboz oluşturduk.
PowerPoint'te bulmaca oluşturabilir miyim?
Evet, Microsoft PowerPoint'te kullanıcılar isterlerse yapbozlar oluşturabilir ve bunları sunumlarında kullanabilirler. Bu eğitimde, PowerPoint'te bir resimden nasıl yapboz yapılacağını tartıştık.
Bulmaca şablonu nasıl yapılır?
PowerPoint'te bulmaca yapmak için şu adımları izleyin:
- 'Dosya' sekmesini tıklayın.
- Backstage görünümünde Farklı Kaydet'e tıklayın.
- Gözat'ı tıklayın.
- Şablonu kaydetmek istediğiniz klasörü tıklayın.
- Şablona bir ad verin ve Kaydet'e tıklayın.
Bir bulmaca ile normal bir bulmaca arasındaki fark nedir?
Bu dünyadaki birçok bulmaca türü eğlence amaçlı kullanılmaktadır. Bir yapboz ile normal bir yapboz arasındaki fark, yapbozların herkesin bir araya getirmek zorunda olduğu parçalardan oluşmasıdır.
OKUMAK : PowerPoint'te Bir Görüntüyü Parçalara Bölmek İçin Bölme Efekti Nasıl Oluşturulur
Bu eğitimin, PowerPoint'te bir resim bulmacasının nasıl oluşturulacağını anlamanıza yardımcı olacağını umuyoruz; Eğitim hakkında sorularınız varsa, yorumlarda bize bildirin.
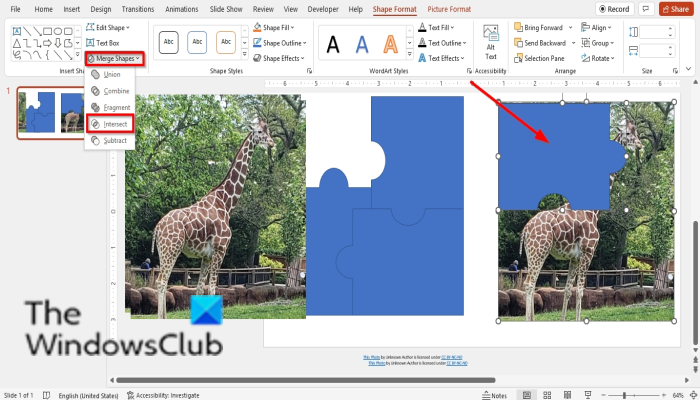











![Windows Saati kendi kendine değişmeye devam ediyor [Düzeltme]](https://prankmike.com/img/time/E1/windows-time-keeps-changing-by-itself-fix-1.webp)


