Illustrator'da bir silüet oluşturmak istiyorsanız yapmanız gereken birkaç şey var. İlk olarak, yeni bir katman oluşturmanız gerekecek. Ardından, bir silüete dönüştürmek istediğiniz nesneyi seçmeniz gerekecek. Nesnenizi seçtikten sonra, 'Nesne' menüsüne gitmeniz ve 'Anahat Oluştur'u seçmeniz gerekir. Bu, nesnenizi bir vektör şekline dönüştürecektir. Son olarak, nesnenizin dolgu rengini siyah olarak ve kontur rengini yok olarak değiştirmeniz gerekecektir. Ve bu kadar! Artık Illustrator'da bir silüet oluşturdunuz.
Illustrator, hem profesyoneller hem de amatörler için en iyi vektör grafik uygulamalarından biridir. Illustrator; logolar, dergi kapakları, çizimler ve daha fazlası için kullanılabilir. Illustrator, araçları ve özellikleri öğrendiğinizde ihtiyacınız olan hemen hemen her şeyi yapabilir. bilmek Illustrator'da silüetler nasıl oluşturulur? öğrenmek için faydalı bir beceri. Silüetler, özellikleri göstermeniz gerekmeyen logolar ve diğer resimler için kullanışlıdır. Şaşırtıcı bir şekilde, bir sanat eserinde nesnelerin gölgelerini oluşturmanız gerekirse, gölgeler oluşturmak için silüetler kullanılabilir.

Siluet nedir?
Siluet, bir kişinin, hayvanın, nesnenin veya sahnenin, tek renkli, genellikle siyah, kenarları nesnenin ana hatlarıyla eşleşen katı bir figürü olarak sunulan görüntüsüdür. Silüetin iç kısmı özelliksizdir ve siluet genellikle açık renkli, genellikle beyaz veya hiç olmayan bir arka plan üzerinde sunulur. Illustrator'ı dijital kullanım veya baskı ve kesim için silüetler oluşturmak üzere kullanabilirsiniz. Illustrator vektör tabanlı olduğu için silüet piksele dönüştürülmeden uzatılabilir veya küçültülebilir. Illustrator, silüetler oluşturmak için çeşitli yollar sağlar, ancak Illustrator'da silüetler oluşturmanın çok kolay bir yolu vardır. Görüntünün yolunu/anahattını alabildiğiniz sürece siluetini oluşturabilirsiniz. Kalem, Kurşun Kalem ve Görüntü İzleme araçlarıyla silüetler oluşturabilirsiniz. Yeteneğin varsa başka yollar da var. En iyi sonucu elde etmek için bir araç kombinasyonu kullanmanız gerekebilir, ancak bunlar temel araçlardır.
Illustrator'da siluet nasıl oluşturulur?
Adobe Illustrator'da siyah beyaz bir vektör silueti oluşturmak için, silüetler oluşturmak üzere Görüntü İzleme seçeneğini kullanacağız:
- Görüntüyü Illustrator'da alın
- Görüntü analizi
- Resim izi
- Resmi genişlet
- İstenmeyen renkleri kaldırın
- Resmi yeniden renklendir
- kontur yolu
- Kale
1] Görüntüyü Illustrator'a yükleyin.
Bir görüntüyü siluete dönüştürmenin ilk adımı, görüntüyü Illustrator'a yüklemektir. Illustrator'ı açabilir, ardından Dosya'ya, ardından Aç'a gidebilir, ardından görüntüyü bulabilir, seçebilir ve Aç'a tıklayabilirsiniz. Ayrıca kaydedildiği görüntü dosyasını bulabilir, sağ tıklayıp 'Birlikte Aç' ve ardından 'Adobe Illustrator (Sürüm) ile Aç' seçeneğini seçebilirsiniz. Görüntü, tuval üzerinde Illustrator'da açılır.
easyus todo yedekleme pencereleri 10
2] Görüntüyü analiz edin
Bu adım çok önemlidir, görüntüyü siluete dönüştürmek için kullanacağınız yöntemi seçmenize yardımcı olacaktır. Görüntü nesnesinin siluete dönüşmesi için arka planın kaldırılması gerekir. Bu, çok parlak arka plana sahip görüntülerin kesilmesinin daha zor olacağı anlamına gelir. Ancak Illustrator bunu oldukça kolaylaştırır. Kalem aracını kullanabiliyorsanız, görüntü nesnesini kolayca kırpabilirsiniz. Bu makale görüntü izleme seçeneğini kullanacak, ancak bu yöntemin en iyisi olup olmadığını belirlemek için yine de görüntüyü analiz etmeniz gerekecek. Arka plan ve özne görüntüsü benzer renklere sahip olabileceğinden, birçok benzer renge sahip görüntülerin Görüntü İzleme ile kullanılması zor olacaktır. Bu, istenmeyen renklerin çıkarılmasını zorlaştıracaktır.
3] Görüntü izleme
Artık görüntü Illustrator'da olduğuna ve onu analiz ettiğinize göre, görüntüyü izlemeye hazırsınız.
Görüntü İzleme, bir görüntüyü otomatik olarak vektörleştirmenize veya belirli renklere ayırmanıza olanak tanıyan bir Illustrator aracıdır. Bu araç, işin çoğunu otomatik olarak yapmasına izin veren bir dizi modla birlikte gelir.
İşte seçenekler:
- Yüksek Doğrulukta Fotoğraf ve Düşük Doğrulukta Fotoğraf - Bu seçenekler, sırasıyla çok ayrıntılı ve biraz daha az ayrıntılı vektör görüntüleri üretir. Fotoğraflar veya karmaşık sanat eserleri için mükemmeldirler.
- 3 renk, 6 renk ve 16 renk. Bu hazır ayarlar, üç, altı veya on altı renkli vektör görüntüleri verir. Bu hazır ayarlar, çok sayıda düz renk içeren logolar veya resimler için idealdir.
- Gri Tonlama - Bu ön ayar, ayrıntılı bir gri tonlamalı görüntü oluşturur.
- Siyah Beyaz Logo - Bu ön ayar, siyah ve beyaz olmak üzere iki renkli basit bir logo oluşturur.
- Eskiz Çizimi, Siluet, Çizgi Sanatı ve Teknik Çizim - Bu hazır ayarlar en iyi şekilde belirli görüntü türleri için kullanılır ve çoğunlukla çizgi tabanlı siyah beyaz çizimler oluşturur.
Görüntünüzü Illustrator'da açın, bu, üst kısımdaki Görüntü İzleme seçeneğini etkinleştirir. Seçenekleri görüntülemek için Görüntü İzleme'nin yanındaki açılır oka tıklayın. Görüntü izleme seçeneklerinin her birini deneyebilir ve hangisinin aradığınıza en yakın olduğunu görebilirsiniz.
Bir görüntü seçip Görüntü izleme düğmesine tıklarsanız, varsayılan görüntü izleme seçeneği kullanılacaktır. Kullanmak istediğiniz belirli görüntü izleme seçeneğini seçmeniz gerekecektir.

Görüntü İzleme seçeneklerine erişmek için tuval üzerinde bir görüntü seçin ve ardından Görüntü İzleme düğmesini göreceğiniz üst menü çubuğuna gidin. Görüntü İzleme düğmesinin yanındaki açılır oka tıklayın.
Görüntü izleme seçeneklerinden birinin Siluet . Siluet seçeneği, görüntüleri otomatik olarak silüetlere dönüştürmenizi sağlar. Ancak bu seçenek, renkli arka plana sahip görüntüler için en iyi sonucu vermeyecektir.
 Bu, görüntüyü izlemek için kullanılacak görüntüdür. Bu görüntünün beyaz bir arka planı vardır, bu nedenle silüet seçeneği kullanıldığında sonuçlar daha iyi olacaktır. Basitçe görüntüyü seçin, ardından üst menü çubuğuna gidin, Görüntü İzleme düğmesinin yanındaki açılır oka tıklayın ve Siluet'i seçin. Görüntü bir siluet haline gelecektir. Arka plan beyazsa, başka bir yapılandırma gerekmez. Üst menü çubuğundaki 'Genişlet'i tıklamanız yeterlidir, bu görüntüye mavi bir çerçeve verecektir. Bu, görüntüyü vektör ölçeklenebilir bir görüntü haline getirecektir.
Bu, görüntüyü izlemek için kullanılacak görüntüdür. Bu görüntünün beyaz bir arka planı vardır, bu nedenle silüet seçeneği kullanıldığında sonuçlar daha iyi olacaktır. Basitçe görüntüyü seçin, ardından üst menü çubuğuna gidin, Görüntü İzleme düğmesinin yanındaki açılır oka tıklayın ve Siluet'i seçin. Görüntü bir siluet haline gelecektir. Arka plan beyazsa, başka bir yapılandırma gerekmez. Üst menü çubuğundaki 'Genişlet'i tıklamanız yeterlidir, bu görüntüye mavi bir çerçeve verecektir. Bu, görüntüyü vektör ölçeklenebilir bir görüntü haline getirecektir.
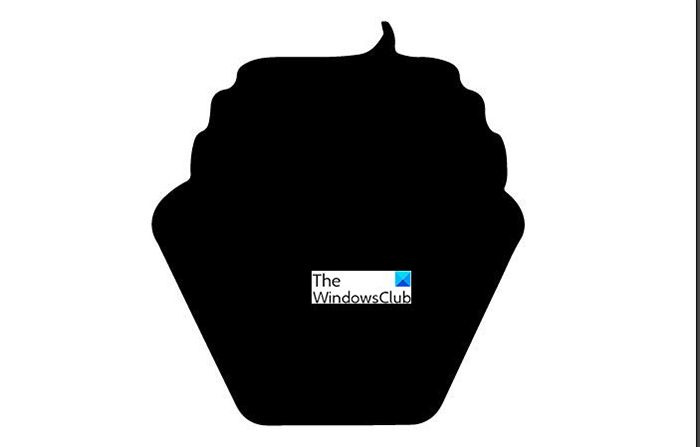 Bu, görüntüyü izlemek için Siluet seçeneğini kullandıktan sonraki sonuçtur. Orijinal görüntünün arka planı beyazdı, bu nedenle sonuçların alınması kolaydı ve herhangi bir ayarlamaya gerek yoktu.
Bu, görüntüyü izlemek için Siluet seçeneğini kullandıktan sonraki sonuçtur. Orijinal görüntünün arka planı beyazdı, bu nedenle sonuçların alınması kolaydı ve herhangi bir ayarlamaya gerek yoktu.
Renkli arka plana sahip siluet resmi
Arka plan sadece beyaz olmasaydı nasıl görünürdü? Sadece beyaz olmayan bir arka plana sahip başka bir resme bakalım.
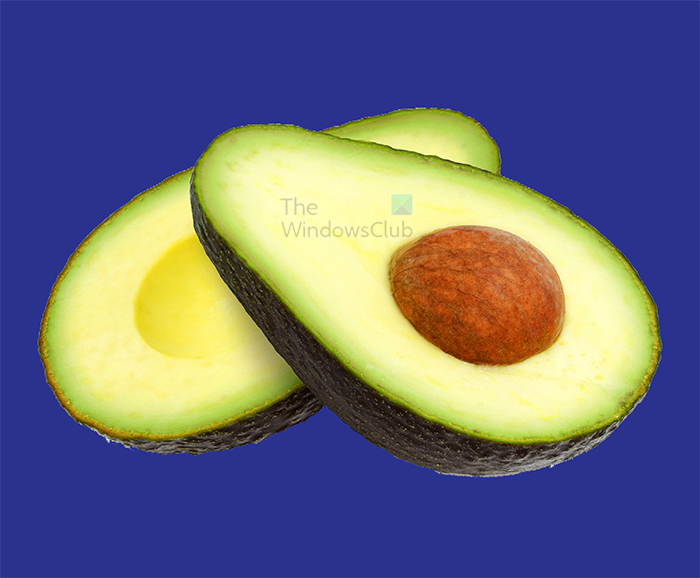
Bu görüntünün düz bir arka planı var, ancak beyaz değil. Bakalım ne zaman sonuç çıkacak Resim izi kullanılmış.
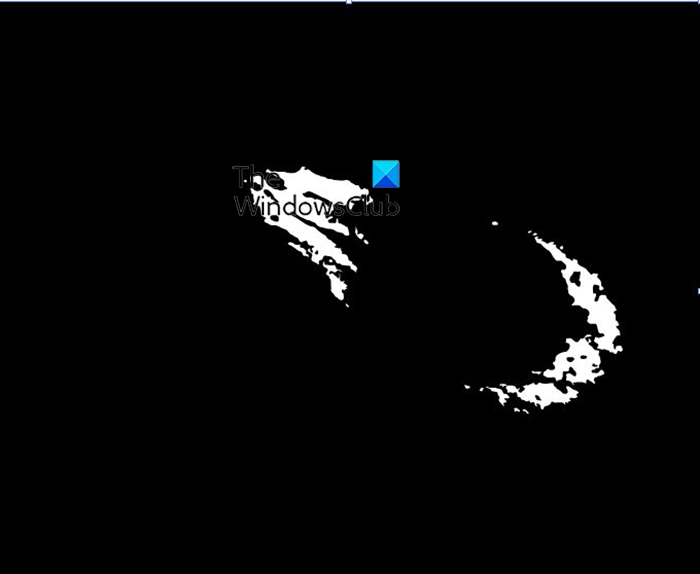
Bu, tek renkli arka plana sahip bir görüntü üzerinde görüntü izlemenin sonucudur.
Renkli bir arka plana sahip bir görsel üzerinde görsel izleyerek bir silüet elde etmenin en iyi yolu, görselin arka planını kaldırmaktır. Bunu yapmak için Kalem aracını veya Görüntü İzleme aracını kullanabilirsiniz. Bu yazıda, arka planı kaldırmak ve görüntüyü siluete dönüştürmek için görüntü izleme aracı kullanılacaktır.

Görüntü İzleme ile arka planı kaldırmanın ilk adımı, bir görüntü seçmek, ardından üst menüye gitmek ve Görüntü İzleme'nin yanındaki açılır oka tıklayıp seçeneklerden birini seçmektir. Bu durumda yüksek kaliteli fotoğraf seçeneği kullanılacaktır. Tıklamak yüksek kaliteli fotoğraf seçeneğini belirleyin ve Illustrator çalışmaya başlayacaktır.
Windows 10 için ücretsiz arama uygulaması
4] Resmi Genişlet

Görüntü izleme tamamlandığında, üst menü çubuğuna gidin ve Genişletmek . Üzerine tıkladığınızda görüntünün etrafında mavi bir çerçeve göreceksiniz.
5] İstenmeyen renkleri kaldırın

Arka planı kaldırmak için, sadece üzerine tıklamanız ve tıklamanız yeterlidir. Silmek .
6] Görüntüyü Yeniden Renklendir
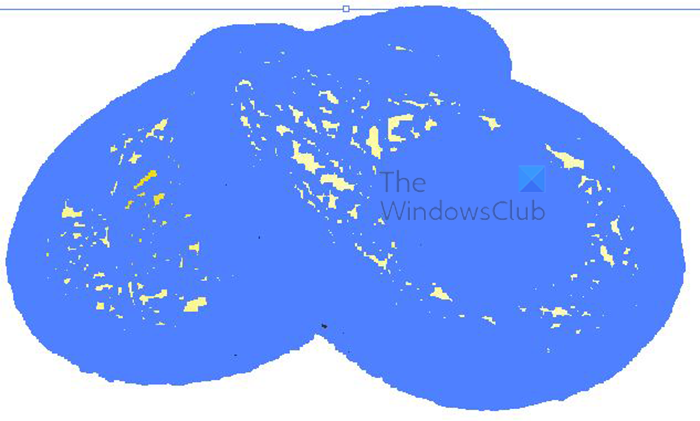 Arka planı kaldırdıktan sonra, üzerine tıkladığınızda görüntünün maviye döndüğünü fark edeceksiniz. Bu mavi çizgiler Yollardır, farklı renklerdir, tek tek seçilip kaldırılabilecek veya başka renklerle değiştirilebilecek şekilde ayrılmıştır.
Arka planı kaldırdıktan sonra, üzerine tıkladığınızda görüntünün maviye döndüğünü fark edeceksiniz. Bu mavi çizgiler Yollardır, farklı renklerdir, tek tek seçilip kaldırılabilecek veya başka renklerle değiştirilebilecek şekilde ayrılmıştır.
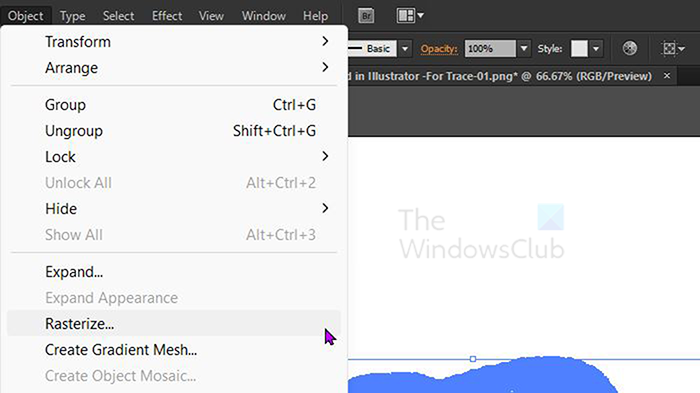
Görüntüyü bir silüet olarak değiştirmek için, görüntüyü yollardan tek bir düz görüntüye değiştirmeniz gerekir. Bu, rasterleştirilerek yapılabilir. Görüntüyü rasterleştirin, üst menüye gidin ve 'Nesne'yi ve ardından 'Rasterleştir'i tıklayın.
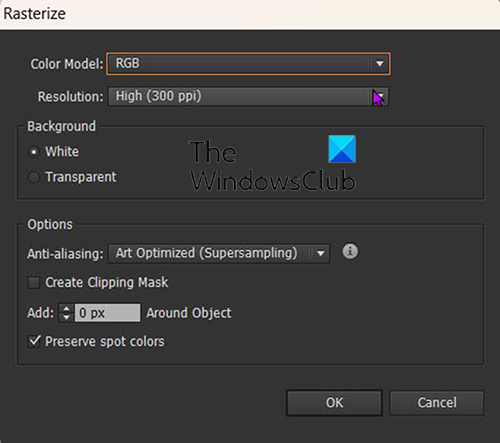
Seçenekleri belirlemeniz için Rasterleştir penceresi görünecektir. 'Renk Modu'nu tıklayıp 'RGB'yi seçebilirsiniz.





![Illustrator ile görevler nasıl otomatikleştirilir Actionsif(typeof ez_ad_units!='undefined'){ez_ad_units.push([[970,250],'thewindowsclub_com-box-2](https://prankmike.com/img/adobe/4D/how-to-automate-tasks-with-illustrator-actionsif-typeof-ez-ad-units-undefined-ez-ad-units-push-970-250-thewindowsclub-com-box-2-ezslot-1-692-0-0-if-typeof-ez-fad-position-undefined-ez-fad-pos)








