Giden bir e-postaya bir resim eklediğinizde, Outlook, göndermeyi kolaylaştırmak için resmin boyutunu otomatik olarak küçültür. Ancak, biraz zaman kazanmak istiyorsanız, resmin boyutunu eklemeden önce manuel olarak da küçültebilirsiniz. Bunu yapmak için görüntüyü Paint veya Photoshop gibi bir görüntü düzenleyicide açın ve daha küçük bir boyuta getirin. Ardından, resmi kaydedin ve normal şekilde e-postanıza ekleyin. Daha küçük resim daha az yer kaplayacak ve gönderilmesi daha kolay olacaktır. Bir resim düzenleyiciniz yoksa, kullanabileceğiniz birkaç ücretsiz çevrimiçi seçenek vardır. En sevdiğiniz arama motorunda 'resmi yeniden boyutlandır' ifadesini arayın ve birkaç seçenek bulacaksınız. Bir e-postaya eklemeden önce resimlerin boyutunu küçültmek, zamandan tasarruf etmenin ve e-postanızın sorunsuz bir şekilde gönderilmesini sağlamanın iyi bir yoludur.
korumanızın süresi doldu virüs
Bu eğitimde, nasıl yapılacağına ilişkin adımları açıklayacağız. Outlook'ta ekli resimlerin boyutunu küçültme . İnsanlar genellikle ekleri gönderir. Ek, bir belge veya bir belge içinde yer alan bir belgeye bağlantıdır. Ekler Microsoft belgeleri, resimler veya PDF dosyaları olabilir. İnsanlar bir resmi dosya olarak eklediklerinde, resim gönderinin gövdesine yerleştirilmeyecek; mesajın konusunun altına yerleştirilecektir. Bir görüntü eki eklendiğinde, görüntünün adı ve boyutuyla birlikte görüntünün küçük bir görüntüsünü görürsünüz. Outlook'ta, kullanıcılar, özellikle gönderilemeyecek kadar büyükse, ekli resimlerin boyutunu küçültebilir.

Outlook'ta ekli resimlerin boyutu nasıl küçültülür?
Bir Outlook e-postasına bir resim eklediğinizde, resmin boyutunu küçültmek mi yoksa olduğu gibi göndermek mi istediğiniz sorulacaktır. Seçimi her seferinde yapabilirsiniz, ancak Outlook'un ekli görüntünün boyutunu size sormadan otomatik olarak küçültmesini istiyorsanız şu adımları izleyin:
- e-postanı aç
- Ek olarak bir resim ekleyin.
- Ardından, 'Dosya' sekmesine tıklayın.
- Sahne arkası görünümünde, boyutun küçültülmesiyle ilgili bir mesaj göreceksiniz.
- Bir seçenek seçin Bunu yayınladığımda büyük resimleri yeniden boyutlandır ».
- Gönderiye geri dönün, gönder düğmesine basın, ekteki resim yeniden boyutlandırılacaktır.
Şimdi talimatlara daha yakından bakalım.
Oluşturmakta olduğunuz e-postayı açın ve resmi mesaja ek olarak ekleyin.
element hilelerini incelemek
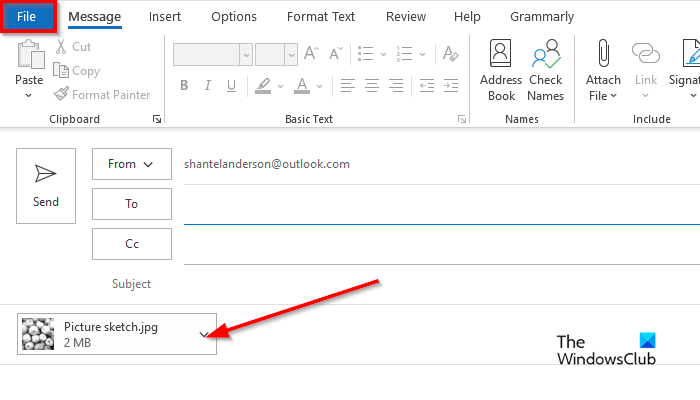
Sonraki tıklayın Dosya sekme
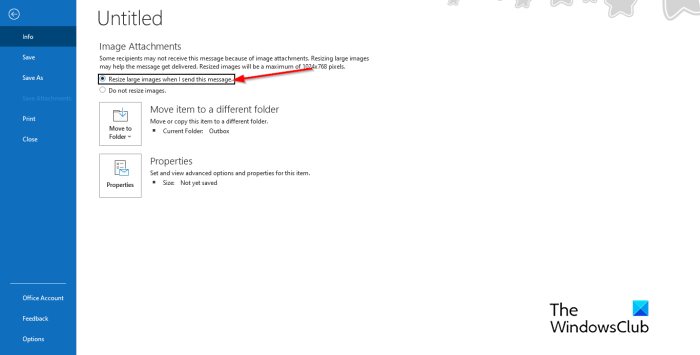
Sahne arkası görünümünde şu mesajı göreceksiniz:
Ekli resimler nedeniyle bazı alıcılar bu mesajı alamayabilir. Büyük resimlerin yeniden boyutlandırılması mesajın iletilmesine yardımcı olabilir. Yeniden boyutlandırılan resimlerin maksimum boyutu 1024x768 piksel olacaktır.
Bir seçenek seçin Bunu yayınladığımda büyük resimleri yeniden boyutlandır .
memory.dmp'yi analiz et
Outlook mesajına dönün.
Mesajınızı oluşturun, ardından tıklayın Göndermek , ekli görüntünün boyutu yeniden boyutlandırılacaktır.
bağlı : Ek boyutu izin verilen sınırı aşıyor.
E-postam neden ekin çok büyük olduğunu söylüyor?
Outlook kullanıcıları, 'Bazı alıcılar ekli resimler nedeniyle bu mesajı alamayabilir. Büyük resimlerin yeniden boyutlandırılması mesajın iletilmesine yardımcı olabilir. Yeniden boyutlandırılan resimlerin maksimum boyutu 1024x768 piksel olacaktır.' Bu ileti, Outlook 2013 ve sonraki sürümlerinde çevrimiçi e-posta hesapları için varsayılan ek boyutu sınırının 20 megabayt (20480 KB) olması nedeniyle oluşur. Bu, bilgisayarınızın büyük ekleri indirmeye çalışmasını engelleyecektir. Bu ek sınırı, hem Outlook hem de Office 365 sürümleri için geçerlidir.
Okumak: Bir Outlook e-postasının gövdesine resim ve Formlar nasıl eklenir?
Outlook'ta ek seçenekleri nasıl değiştirilir?
Outlook'ta ek seçeneklerini değiştirmek istiyorsanız şu adımları izleyin.
- 'Dosya' sekmesini tıklayın.
- Backstage görünümünde, Seçenekler'e tıklayın.
- Outlook Seçenekleri iletişim kutusu açılır.
- Genel sekmesini tıklayın.
- Ek seçeneklerine gitmek için aşağı kaydırın. Üç seçenek göreceksiniz, yani:
- Her seferinde onları nasıl eklemek istediğimi sor
- Bunları her zaman bağlantı olarak paylaşın
- Onları her zaman kopya olarak ekledi.
- Listeden bir seçenek belirleyin, ardından Tamam'ı tıklayın.
bağlı : Outlook'ta ek boyutu sınırı nasıl artırılır
Outlook'ta ekli resimlerin boyutunu nasıl küçülteceğinizi anladığınızı umuyoruz.
Windows'un varsayılan yazıcı gpo'umu yönetmesine izin ver















