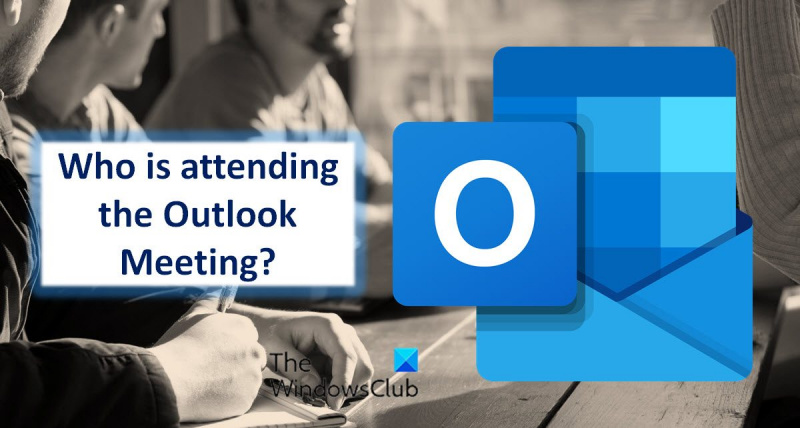Bir BT uzmanıysanız, büyük ihtimalle Microsoft Outlook'u biliyorsunuzdur. Outlook, dünya çapında milyonlarca insan tarafından kullanılan popüler bir e-posta ve takvim uygulamasıdır. Outlook'un özelliklerinden biri, toplantıda kimlerin olduğunu görme yeteneğidir. Bir toplantı planlamaya çalışıyorsanız veya kimlerin buluşmaya uygun olduğunu bulmaya çalışıyorsanız bu yararlı olabilir. Outlook'ta bir toplantıda kimlerin olduğunu görmenin birkaç farklı yolu vardır. Bunun bir yolu, toplantı davetini açmak ve katılanların listesine bakmaktır. Başka bir yol da, toplantıyı Outlook takviminde açmak ve katılımcı listesine bakmaktır. Bir BT uzmanıysanız, muhtemelen Outlook'ta bir toplantıda kimlerin olduğunu nasıl göreceğinizi biliyorsunuzdur. Ancak bir BT uzmanı değilseniz endişelenmeyin - öğrenmesi kolaydır. Bu makaledeki adımları uygulamanız yeterlidir ve Outlook'ta toplantıda kimlerin olduğunu hemen görebileceksiniz.
Windows 10 görev çubuğunu kilitler
Outlook Takvimi düzenli olarak toplantılar planlıyorsanız etkili ve yararlı bir düzenleme aracıdır. Gün boyunca planlanmış birden fazla toplantınız olduğunda, toplantıya kimlerin katılacağını bilmek, etkinliğin iyi organize edilmesini sağlayabilir. Microsoft Office 365 bunun için harika araçlar sağlar. Kullanıcılara takvim etkinliklerini kolayca takip edebilecekleri dijital takvimler sağlar. Bir toplantıya davet ettiğinizde tek yapmanız gereken davete sanal yanıt gelmesini beklemektir. İşte Outlook'ta bir toplantıda kimin olduğunu nasıl göreceğinize dair adım adım bir kılavuz.

Outlook'ta bir toplantıda kimin olduğunu nasıl görebilirim?
Bir toplantı oluşturduktan sonra, onun düzenleyicisi olursunuz. Bir düzenleyici olarak, artık katılımcıların sahip olmadığı ayrıntılara erişebilirsiniz. Gerekirse, katılımcıların durumunu kontrol edebilirsiniz. Gerektiğinde e-posta yanıtlarına ek olarak e-posta adreslerini de kullanabilirsiniz.
Üyeleri takip etmek için şu adımları izleyin:
- Basmak Takvim Outlook'ta sekme.
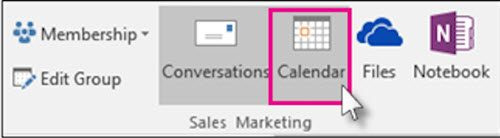
- Planlanmış bir toplantı açın ve tıklayın. İzleme sekme
- Bu, katılımcıların listesini açar. Yanıt sütununda kaç kişinin bir daveti kabul ettiğini, reddettiğini veya henüz yanıtlamadığını görebilirsiniz.
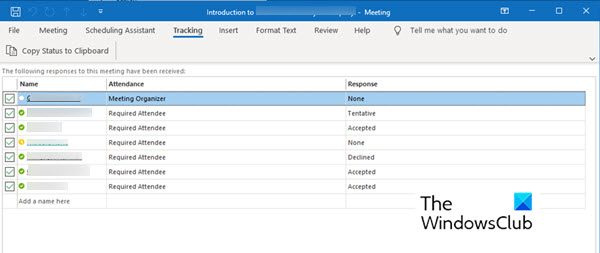
lütfen aklınızda bulundurun :
- Katılımcının herhangi bir yanıt göndermesine gerek yoktur. Bu nedenle, yanıtı kaydetmedilerse, Outlook Takvim uygulamasını kullanarak katılımlarını izleyemezsiniz. Henüz yanıt vermeyen davetli bir üyeyle iletişime geçebilirsiniz.
- İzleme seçeneğini yalnızca toplantıyı düzenleyen kişi görüntüleyebilir. Bir toplantı Microsoft 365 kullanılarak barındırıldığında, onu kullanan katılımcılar toplantıyı görüntüleyebilir.
Toplantı katılımcılarının listelerini yazdırma
Katılımcı listesi hatırladığınızdan daha uzun olduğunda, basılı bir liste kullanışlı olabilir. Listeyi almak ve yazdırmak için aşağıdaki adımları izleyin.
varsayılan olarak, dosya geçmişi kaydedilmiş sürümlerinizi yedekleme konumunda ne kadar süreyle tutar?
- git Takvim Outlook'ta sekme.
- Takvimde planlanmış bir toplantıyı çift tıklayın.
- git İzleme ve tıklayın Durumu panoya kopyala sekme
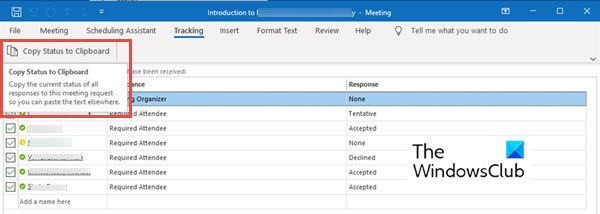
- Artık bu listeyi tıklayarak Word belgenize veya Excel sayfanıza yapıştırabilirsiniz. Ctrl + Ò .
- Şimdi bu listeyi yazdırabilirsiniz.
Henüz katılımcıların tarih ve saat damgasını kontrol etmenin bir yolu yoktur. Bir katılımcının zaman damgasına ihtiyacınız varsa, yanıtları ne zaman aldığınızı takip etmek için alınan e-posta bildirimlerini kontrol edebilir ve kaydedebilirsiniz.
anonim bir e-posta oluştur
Özetleme
Microsoft Outlook, herhangi bir boyutta bir toplantı planlarken kullanışlıdır. İzleme Seçeneği ziyaretçilerinizi takip etmenize yardımcı olabilir. Beş ila beş yüz katılımcılı bir toplantıyı kolayca düzenleyebilir ve yine de kaç kişinin katıldığını takip edebilirsiniz. Ziyaretçilerinizi izlemek için yukarıdaki talimatları deneyin. Herhangi bir öneri durumunda bize bildirin.
Katılımcılar neden Outlook toplantılarında görünmüyor?
Katılımcı listesinin doldurulmamasının birkaç nedeni olabilir. Zayıf internet bağlantısı gibi altta yatan sorunları bulmaya çalışın. İnternet erişimi olmadan, Outlook bir IMAP veya Exchange hesabından veri indiremez.
Programı yeniden başlatarak takvim görünümünü de sıfırlayabilirsiniz. Çoğu durumda, bu numara işe yarar.
Microsoft Teams'de bir toplantıyı kimin kabul ettiğini nasıl öğrenebilirim?
Microsoft Teams'de toplantıyı kimin kabul ettiğini görebilirsiniz. Bunu yapmak için şu adımları izleyin:
- git Takvim . Geçerli gün, çalışma haftası veya hafta için randevuların ve randevuların zamanlamasını görüntüler. Takvim görünümü için hangi seçeneği belirlediğinize bağlıdır.
- Kimin kabul ettiğini görmek istediğiniz toplantıya çift tıklayın.
- Toplantı adı, katılımcı listesi, saat vb. toplantı ayrıntılarını açar. Bu ayrıntıların sağında İzleme Var olmak.
- İzleme Panel, katılımcının adının yanı sıra toplantı sahibinin adını da görüntüler.
- Her üyenin adının altında sahip olup olmadıklarını görebilirsiniz. Kabul edilmiş (Yeşil renk), Reddedilmiş (kırmızı) veya seçili Duruşma (gri) bir toplantı için.
Outlook'tan farklı olarak Microsoft Teams'de toplantı sahibi siz olmasanız bile toplantıda kimlerin olduğunu görebilirsiniz.