Bir BT uzmanı olarak, her zaman Windows 11'deki yeni özelliklerin ve geliştirmelerin peşindeyim. Beni gerçekten heyecanlandıran özelliklerden biri de Dosya Gezgini'ndeki Galeri görünümü. Galeri görünümü, resimleri ve videoları hızlı bir şekilde önizlemenin harika bir yoludur. Ayrıca dosyalarınızı ve klasörlerinizi yönetmenin harika bir yoludur. Dosya Gezgini'nde Galeri görünümünü etkinleştirmek için, Görünüm sekmesine tıklamanız ve ardından açılır menüden Galeri'yi seçmeniz yeterlidir. Galeri görünümünü etkinleştirdikten sonra, dosya gezgininizde her görüntünün veya videonun küçük resim önizlemesini görürsünüz. Dosyalarınız ve klasörleriniz arasında gezinmek için okları da kullanabilirsiniz. Galeri görünümünün Windows 11'e harika bir ek olduğunu düşünüyorum ve sizin de yararlı bulacağınızdan eminim. Öyleyse devam edin ve bir deneyin!
Windows 11 birçok yeni özellik aldı. Önce Insider yapılarında test edilirler ve ardından Windows 11'in normal yapılarına genişletilirler. Dosya Gezgini'ndeki sekmeler, ilk olarak Insider yapılarında tanıtılan ve daha sonra normal yapılara eklenen bu tür özelliklerden biridir. Şimdi, Dev Insider derleme 25272'de Microsoft, Dosya Gezgini'nde Galeri kısayol klasörünü tanıttı. Windows Insider değilseniz ve istiyorsanız şu anda Windows 11'de Dosya Gezgini'nde galeriyi etkinleştirin normal yapılara ulaşmasını beklemeden, bazı iyi haberlerimiz var. Bu kılavuzda, size nasıl kolayca etkinleştireceğinizi göstereceğiz.

Windows 11'de Dosya Gezgini'nde Galeri Nasıl Etkinleştirilir?
Windows 11'de Dosya Gezgini'ndeki Hızlı Erişim sekmesindeki Galeri klasörünü şimdi etkinleştirmek istiyorsanız, şu adımları izleyin.
klasör silme yazılımı
- GitHub'dan ViVeTool'u indirin.
- ViVeTool'un içeriğini çıkarın
- Yolu ViVeTool klasörüne kopyalayın
- Komut istemini yönetici olarak aç
- Komut satırında ViVeTool klasörünü açın.
- Galeriyi Dosya Gezgini'nde etkinleştirmek için komutu girin.
- Bilgisayarı yeniden başlatın
Sürecin ayrıntılarına inelim ve Dosya Gezgini'nde galeriyi etkinleştirelim. Windows 11'de ViVeTool'u kullanma .
Bilgisayarınızda bir web tarayıcısı açın ve ViVeTool ZIP dosyasını GitHub'dan indirmek için GitHub'a gidin. ViVeTool'u indirdikten sonra ayıklayın. Ardından yolu seçmek ve kopyalamak için klasörün adres çubuğuna tıklayın.
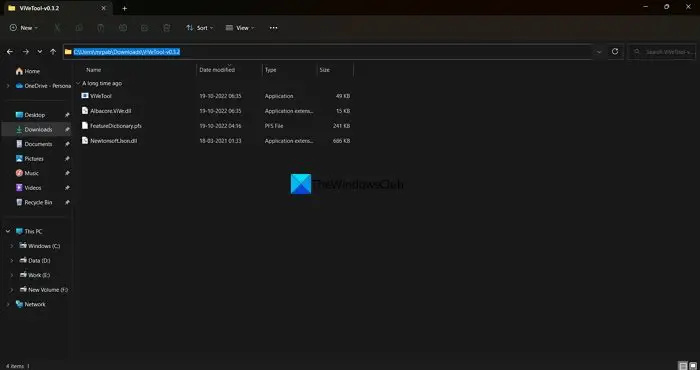
Windows 10 yüklemeye hazır olduğunuzdan emin olmak için takıldı
Başlat menüsüne tıklayın ve cmd yazın. Ardından, başlat menüsündeki komut istemi arama sonuçlarında 'Yönetici olarak çalıştır'ı tıklayın. Komut istemi penceresi açıldığında şunu yazın: CD ve daha önce kopyaladığınız ViVeTool klasör yolunu yapıştırın ve tıklayın girer .
Örneğin: |_+_|
Komut satırında ViVeTool klasörünü açacaktır. Ardından aşağıdaki komutu kopyalayın/yapıştırın ve tuşuna basın. girer Windows 11 PC'de Dosya Gezgini'nde galeriyi etkinleştirmek için.
|_+_| 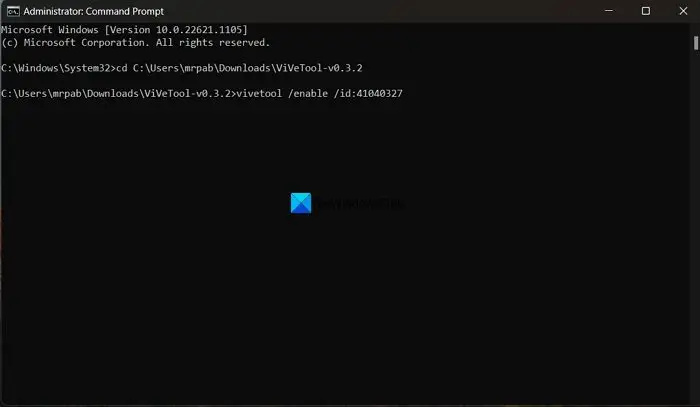
Göreceksin Özellik Yapılandırmaları Başarıyla İleti. Bundan sonra, değişikliklerin etkili olması için bilgisayarınızı yeniden başlatın. Dosya Gezgini'ndeki Hızlı Erişim sekmesine eklenen Galeri klasörünü görebilirsiniz.
kenar uyumluluk görünümü
Galeri özelliğini beğenmediyseniz basit bir komutla kapatabilirsiniz. Komut satırında ViVeTool klasörünü açmanız ve ardından aşağıdaki komutu kullanmanız gerekir.
pc için google asistanı|_+_|
ViVeTool GitHub'da mevcut olduğu için herkes koduna erişebilir ve kodunu görüntüleyebilir. Kullanıcı gizliliğine zarar verebilecek herhangi bir kırmızı bayrak varsa bunlar kaldırılacaktır. Windows 11'de yeni özellikleri etkinleştirmek istiyorsanız ViVeTool'u güvenle kullanabilirsiniz.
Okumak: Windows 11'de Dosya Gezgini'ndeki sekmeler nasıl devre dışı bırakılır?
Windows 11'de ViVeTool nasıl kullanılır?
ViVeTool, genel inceleme için kaynak koduyla birlikte GitHub'da indirilebilir. İndirebilir ve Windows 11 PC'nizde etkinleştirmek istediğiniz özellikle ilgili komutları kullanabilirsiniz. Her klasörle ilgili kodlar, Not Defteri'nde açılabilen PFS formatındaki ViVeTool ZIP dosyasında mevcuttur.
Windows 11'de Dosya Gezgini ayarları nasıl değiştirilir?
Windows 11'de Dosya Gezgini ayarlarını kolayca değiştirebilirsiniz. Menü çubuğundaki üç nokta düğmesini tıklamanız ve Seçenekler'i seçmeniz yeterlidir. Bu, Dosya Gezgini'nde gördüğünüz klasörlerde değişiklik yapabileceğiniz Klasör Seçenekleri açılır penceresini açacaktır.
İlgili okuma: Windows 11'de Enerji Önerileri Ayarları Sayfasını Etkinleştir .








![WindowsPackageManagerver.exe Uygulama Hatası [Düzeltme]](https://prankmike.com/img/troubleshoot/E5/windowspackagemanagerserver-exe-application-error-fix-1.webp)






