Bir BT uzmanı olarak, sık sık Application Guard for Edge'de gelişmiş grafiklerin nasıl etkinleştirileceği sorulur. İşte ilgili adımların hızlı bir özeti. Öncelikle, Windows Defender Güvenlik Duvarı seçeneklerinde Uygulama kapsayıcılarına izin ver ve Win32 uygulamalarına izin ver özelliklerini etkinleştirmeniz gerekir. Bu özellikler etkinleştirildikten sonra, Application Guard for Edge'de gelişmiş grafikleri etkinleştirmek için aşağıdaki kayıt defteri anahtarlarını ekleyebilirsiniz: HKEY_LOCAL_MACHINESOFTWAREPoliciesMicrosoftEdgeEnableAdvancedGraphics SÖZCÜK: 1 HKEY_LOCAL_MACHINESOFTWAREPoliciesMicrosoftEdgeEnableExperimentalWebGL SÖZCÜK: 1 Bu kayıt defteri anahtarlarını ekledikten sonra, değişikliklerin geçerli olması için Edge'i yeniden başlatmanız gerekir. Edge yeniden başlatıldıktan sonra, Edge ayarlarında gelişmiş grafik seçeneklerini görmelisiniz.
Bu yazıda size nasıl olduğunu göstereceğiz Application Guard for Edge'de gelişmiş grafikleri etkinleştirin Windows 11/10'da. Windows 11/10 işletim sisteminin kurumsal sürümüne sahipseniz, Microsoft Defender Application Guard'ı etkinleştirebilir ve yükleyebilirsiniz. Bu teknoloji, kullanıcıların güvenilmeyen veya güvenli olmayan web sitelerini ziyaret ederken bilgisayar sistemlerini virüs ve kötü amaçlı yazılım saldırılarına karşı korumalarına yardımcı olur. Bu özelliği etkinleştirdikten sonra Microsoft Edge'i yeni bir Uygulama Koruması penceresinde açabilirsiniz. Uygulama Koruması penceresi, makinenizdeki normal göz atma oturumunuzdan tamamen ayrı, izole edilmiş, Hyper-V etkinleştirilmiş bir kapsayıcıdır. Edge sanal ortamda açıldığı için Edge'den dosya yazdırma, Edge'e kopyalayıp yapıştırma gibi normal bir göz atma oturumunda kullandığınız bazı özellikler burada çalışmaz. Bu nedenle, onları etkinleştirmelisiniz.

Application Guard for Edge'de gelişmiş grafikler nasıl etkinleştirilir?
Aşağıdaki yöntemler size nasıl olduğunu gösterecek Application Guard for Edge'de gelişmiş grafikleri etkinleştirin . Bu özelliği etkinleştirerek, Uygulama Koruması penceresinde Edge'i kullanırken bir Hyper-V sanallaştırma ortamında gelişmiş video ve grafik performansını deneyimleyeceksiniz.
- Windows 11/10 ayarları aracılığıyla
- Kayıt defteri düzenleyicisi aracılığıyla
1] Windows ayarları aracılığıyla Application Guard for Edge'de gelişmiş grafikleri etkinleştirin.
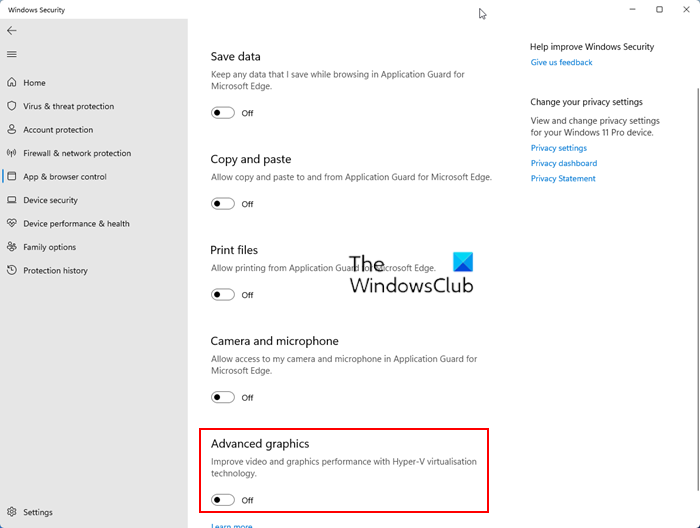
Aşağıdaki talimatları izleyin:
- Açık Windows Güvenliği .
- git Uygulama ve tarayıcı yönetimi .
- Altında İzole Görünüm bölümüne tıklayın Uygulama Koruması ayarlarını değiştir bağlantı.
- Bir sonraki ekranda etkinleştirin Gelişmiş grafikler düğme.
Yukarıdaki adımlar, Windows 11/10'da Edge için Uygulama Korumasında gelişmiş grafikleri etkinleştirecektir. Bu özelliği devre dışı bırakmak istiyorsanız, 'Gelişmiş Grafikler' düğmesini kapatın.
2] Kayıt Defteri Düzenleyicisi aracılığıyla Application Guard for Edge'de gelişmiş grafikleri etkinleştirin.
Bu yöntem, Kayıt Defteri Düzenleyicisi aracılığıyla gelişmiş grafikleri nasıl etkinleştireceğinizi gösterir. Windows kayıt defterini değiştirmelisiniz. Bu nedenle, aşağıdaki talimatları dikkatlice izleyin. Devam etmeden önce bir sistem geri yükleme noktası oluşturmak ve kayıt defterinizi yedeklemek en iyisidir.
Açık koşma komut alanı ve türü regedit . Tıklamak İYİ . Tıklamak Evet UAC isteminde. Bu, Kayıt Defteri Düzenleyicisini açacaktır.
Kayıt Defteri Düzenleyicisi açıldığında, aşağıdaki yola gidin:
|_+_| 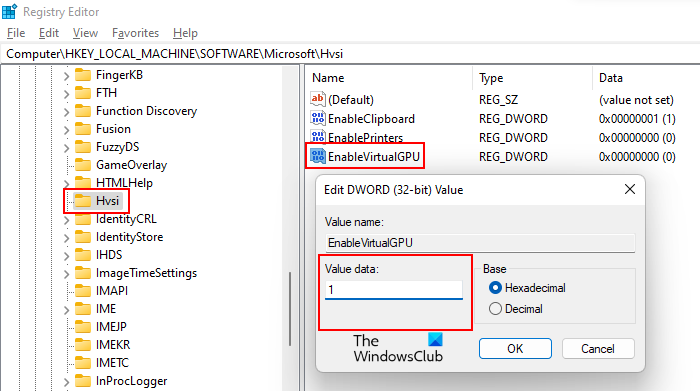
En kolay yol, yukarıdaki yolu kopyalayıp kayıt defteri düzenleyicisinin adres çubuğuna yapıştırmaktır. Bundan sonra tıklayın girer . Sol taraftaki Hvsi alt bölümünü seçtiğinizden emin olun. Microsoft anahtarında Hvsi alt anahtarı yoksa, manuel olarak oluşturulması gerekir. Bunu yapmak için, Microsoft anahtarına sağ tıklayın ve ' seçeneğine gidin. Yeni > Anahtar '. Şimdi bu yeni oluşturulan alt anahtara Hvsi adını verin.
Hvsi alt bölümünü seçin ve bulun Sanal GPU'yu etkinleştir değer sağ tarafta. EnableVirtualGPU değeri yoksa, oluşturun. Bunu yapmak için sağ taraftaki boş bir alana sağ tıklayın ve ' seçeneğine gidin. Yeni > DWORD Değeri (32 bit) '. Bu yeni oluşturulan değeri arayın Sanal GPU'yu etkinleştir .
EnableVirtualGPU değerine çift tıklayın ve düzenleyin. Veri değeri İle bir . Tıklamak İYİ ve bilgisayarınızı yeniden başlatın.
Yukarıdaki adımlar, Application Guard for Edge'de gelişmiş grafikleri etkinleştirecektir. Tekrar devre dışı bırakmak istiyorsanız, değer verisini değiştirin. Sanal GPU'yu etkinleştir İle 0 ve bilgisayarınızı yeniden başlatın.
seçenekleri birleştir
Uygulama Korumasını etkinleştirme seçeneğini nerede bulabilirim?
Windows 11/10 PC'nizde uygulama korumasını etkinleştirme seçeneği Windows Özellikleri'nde mevcuttur. Sadece istenen onay kutusunu seçin ve Tamam'ı tıklayın. Windows daha sonra bu özelliği etkinleştirmek için gerekli dosyaları indirecektir. Bu işlem biraz zaman alabilir. Bu işlemi yarıda kesmeyin. İşlem tamamlandığında, bilgisayarınızı yeniden başlatmanız istenebilir.
Application Guard kullanmalı mıyım?
Microsoft Defender Application Guard, kurumsal Windows işletim sistemleri için harika bir özelliktir. Kullanıcıların güvenilmeyen web sitelerini ziyaret etmesine izin vermek için Microsoft Edge'i izole edilmiş Hyper-V özellikli bir pencerede açar. Application Guard for Edge ile İnternette gezinmek, kullanıcıların bilgisayarlarını virüs ve kötü amaçlı yazılım saldırılarına karşı korur.
Bu yardımcı olur umarım.
Devamını oku : Application Guard for Edge'den yazdırma nasıl etkinleştirilir veya devre dışı bırakılır.















