Çoğu insan gibiyseniz, muhtemelen Windows parolanızı bir noktada unutmuşsunuzdur. İster parolanızı kaybettiniz, ister sıfırdan başlamak isteyin, Windows'u parola olmadan fabrika ayarlarına sıfırlayabilirsiniz. İşte nasıl:
İlk olarak, Başlat Menüsünü açın ve 'Ayarlar' simgesine tıklayın. Ardından, 'Güncelleme ve Güvenlik'i tıklayın. Soldaki menüde 'Kurtarma'yı tıklayın. 'Bu bilgisayarı sıfırla' altında, 'Başlayın'ı tıklayın.
Size iki seçenek sunulur: 'Dosyalarımı sakla' ve 'Her şeyi kaldır.' İkincisini seçin. Windows daha sonra PC'nizdeki her şeyi kaldırmak istediğinizi onaylamanızı isteyecektir. Bunu yaptığınızda, sıfırlama işlemi başlayacaktır.
Chrome indirme işlemi 100'de kaldı
Ve bu kadar! Sıfırlama tamamlandığında, parola olmadan yepyeni bir Windows kurulumuna sahip olacaksınız. Eğlence!
Çeşitli nedenlerle, isteyebilirsiniz Windows 11 bilgisayarın fabrika ayarları . Bunu yapmak için kullanabileceğiniz birkaç yöntem vardır, ancak hepsi bilgisayarınızda bir yönetici parolası ile oturum açmanızı gerektirir. Ancak bazen parolanızı unuttuğunuz için veya bilgisayarınız hareket ettiği için oturum açma ekranında takılıp kalabilirsiniz, bu durumda bilgisayarınızı yeniden başlatmanız gerekir.

Bilgisayarınızdaki bozuk veriler veya kötü amaçlı yazılım nedeniyle bilgisayarınız başlatılamıyorsa, bilgisayarınızı yeniden başlatmak yardımcı olabilir. Bu, tüm dosyalarınızı kaldıracak ve sorunu çözecektir. Bunlar, Windows 11 bilgisayarınızı fabrika ayarlarına sıfırlamanız gerekebilecek olası durumlardır. İşte bu yazımızda Windows 11 PC'nizi giriş ekranından yeniden başlatmanın en iyi yollarından bahsedeceğiz.
Windows 11'i parola olmadan fabrika ayarlarına sıfırlama
Windows 11'i yönetici şifresi olmadan sıfırlamanın iki kolay yolu vardır ve aşağıda bunlardan bahsedeceğiz:
- Kurtarma seçeneklerini kullanın
- Önyüklenebilir bir USB kullanarak temiz Windows yüklemesi
Burada, bilgisayarınızı parola olmadan yeniden başlatma yollarının her birinin ayrıntıları verilmiştir.
1] Windows Kurtarma Seçeneklerini Kullanın
Windows Kurtarma seçeneği, bilgisayarınızda önyükleme sorunları olduğunda veya Windows oturum açma ekranını geçebildiğinizde kullanışlı olabilecek birkaç araç içeren bir özelliktir. Bu seçenekle, Windows 11 PC'nizi parola olmadan yeniden başlatabilirsiniz ve bunu şu şekilde yapabilirsiniz:
- Bilgisayarınızı açın ve oturum açma ekranı görünene kadar bekleyin.
- Oturum açma ekranının sağ alt köşesindeki simgesine dokunun. Güç menüsü .
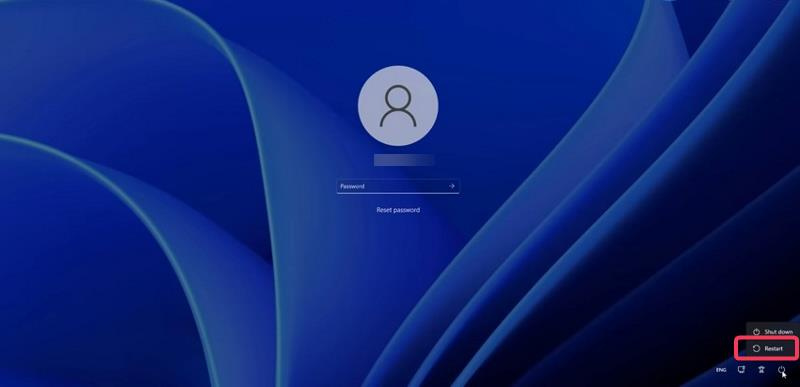
- Windows güç seçenekleri göründükten sonra düğmeyi basılı tutun Shift tuşu ve ardından üzerine tıklayın tekrar koş . hala saklamalısın Shift tuşu Yeniden Yükle'ye tıkladıktan sonra.
- İstendiğinde, basın Yine de yeniden başlat .
- 'Lütfen bekleyin' ekranını gördüğünüzde, Shift tuşunu bırakın.
- Bilgisayarınız yeniden başlayacak ve girecektir. Kurtarma seçeneği .
- PC'yi yeniden başlattıktan sonra Bir seçenek seçin bir ekran görünecektir; Basmak Sorun giderme seçenek.
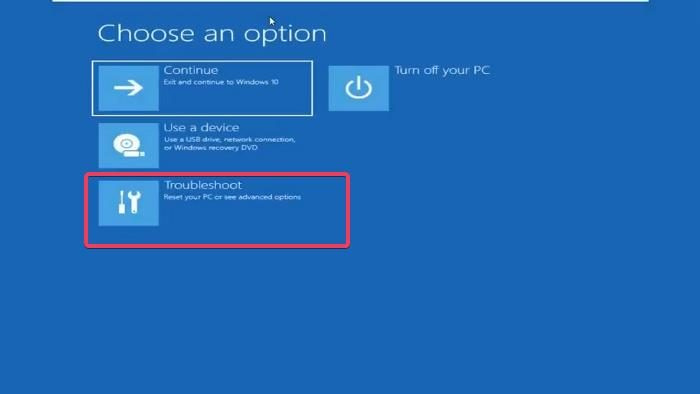
- şimdi seç Bu bilgisayarı sıfırla sorun giderme ekranında.
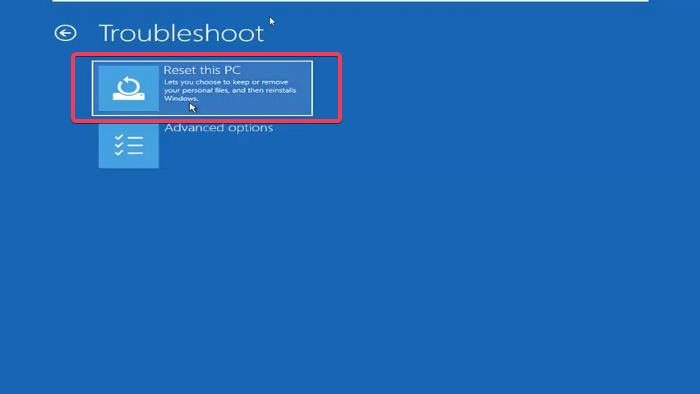
- Bu bilgisayarı sıfırla ekranında size iki seçenek sunulur: dosyalarımı kaydet Ve hepsini sil . Ne yapmak istediğinize bağlı olarak, iki seçenekten birine tıklayın.
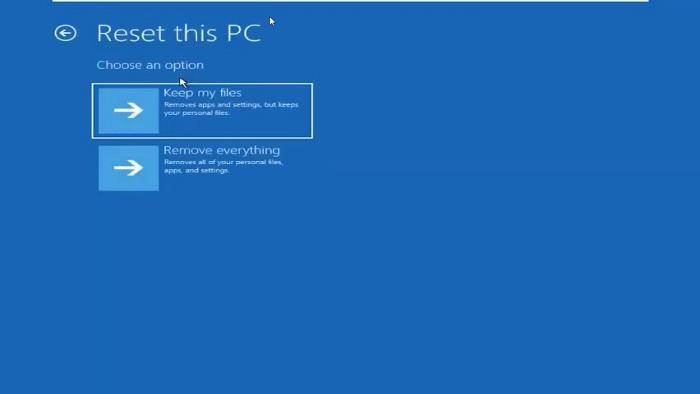
- Yine size iki seçenek sunulacak. sıfırlamak için: buluttan indirme ve yerel yeniden yükleme. seçmenizi öneririz Yerel olarak yeniden yükleme seçeneği, ancak bu işe yaramazsa buluttan indirmeyi deneyebilirsiniz.
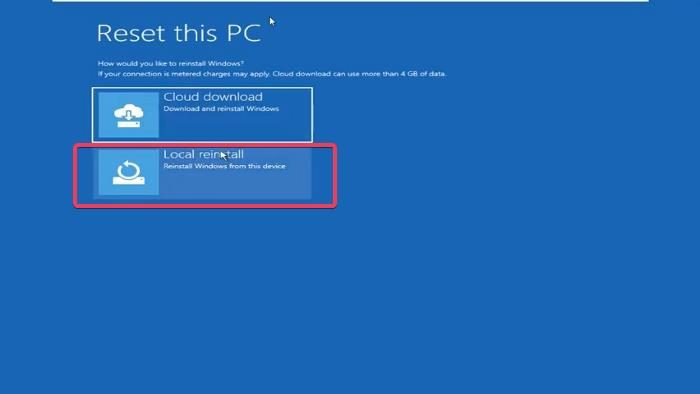
- Daha sonra size sorulacak Bu cihaz için hazır mısınız? tıklamanız gereken ekran Tekrar yükle süreci başlatmak için.
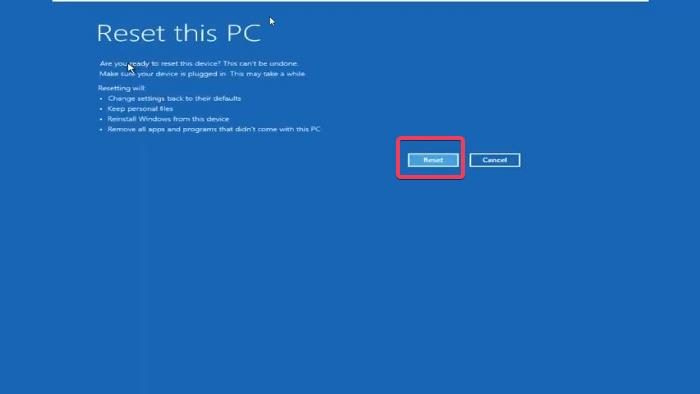
Windows 11 bilgisayarınızı sıfırlamak biraz zaman alabilir, bu nedenle işlemin tamamlanmasını beklemeniz gerekir.
Not: Windows Kurtarma Seçeneklerine girmek için yukarıdaki adımları kullanamıyorsanız, Kurtarma Moduna girmek için bilgisayarınızı 2 ila 4 kez zorla kapatabilirsiniz.
Okumak: Windows bilgisayarınız önyükleme yapmazsa dosyalar nasıl kurtarılır
2] Önyüklenebilir USB kullanarak temiz Windows kurulumu
Windows 11 PC'nizi parola olmadan yeniden başlatmak için kullanabileceğiniz başka bir yöntem, Windows'u bilgisayara temiz yüklemek için önyüklenebilir bir USB kullanmaktır. Ancak, bu yöntem size dosyaları bilgisayarınızda tutma seçeneği sunmaz, bu nedenle işlem sırasında tüm dosyalar silinir.
Önyüklenebilir bir USB sürücüsü kullanarak Windows'u temizlemek istiyorsanız, bunu nasıl yapacağınız aşağıda açıklanmıştır;
- Windows 11 USB sürücünüzü bilgisayarınıza bağlayın.
- Bilgisayarınızı yeniden başlatın ve tıklamaya başlayın F8, F9 veya Esc bilgisayarınızın üreticisine bağlı olarak, girmek için İndirme seçenekleri .
- Önyükleme seçenekleri ekranında, daha önce bağlanan USB sürücüsünü önyüklenebilir olarak seçin ve tıklayın İçeri gel .
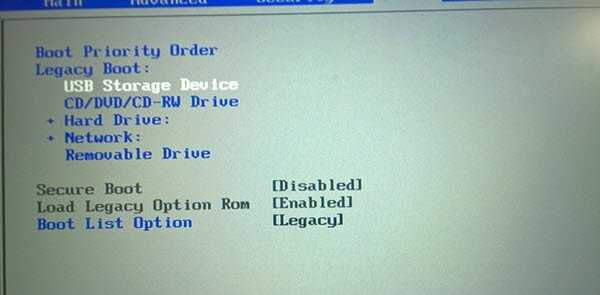
ücretsiz hyper v yedeklemesi
- götürüleceksin Windows kurulumu kurulum dilini, saati ve para birimi biçimini, klavyeyi veya giriş yöntemini ayarladığınız sayfa. Bundan sonra üzerine tıklayın Sonraki .
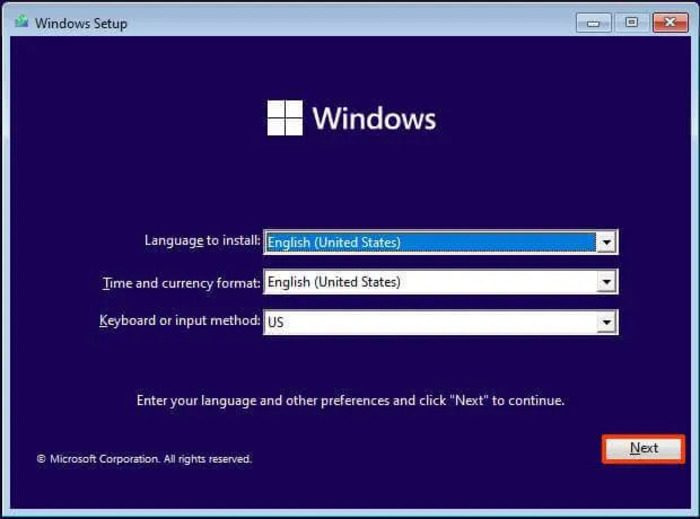
- Basmak Şimdi kur düğme.
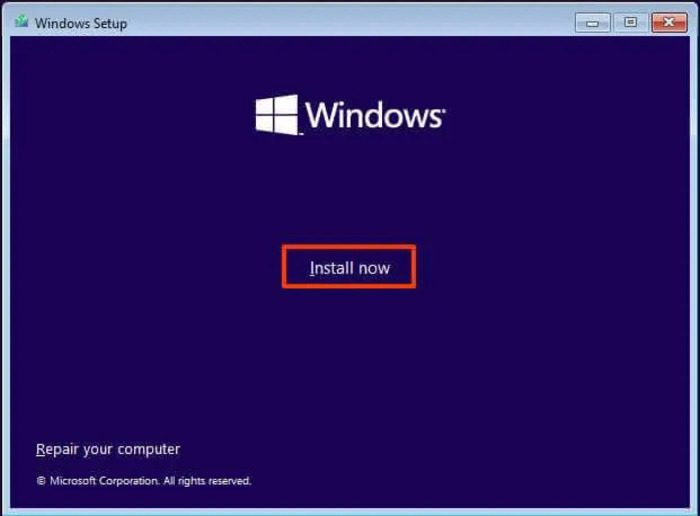
- ile sunulursa Pencereleri etkinleştir Ürün anahtarım yok'u seçin.
- Şimdi yüklemek istediğiniz Windows 11 sürümünü seçin.
- Kontrol etmek lisans koşullarını kabul ediyorum seçeneği ve üzerine tıklayın Sonraki .
- Açılan sayfada seçiniz. Yalnızca Windows için özel yükleme (isteğe bağlı) .
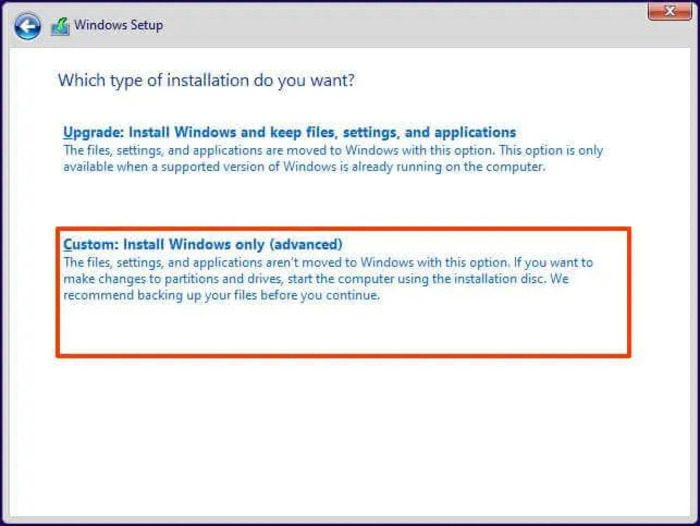
- Ardından kurulum sabit sürücüsüne tıklayın ve tıklayın Sonraki .
Bundan sonra, kurulumun tamamlanmasını bekleyin ve bilgisayarınızı tekrar kurmak için ekrandaki talimatları izleyin.
İlgili Okumalar:
- Windows'ta fabrika görüntüsü ve ayarları nasıl geri yüklenir
- Bu PC'yi sıfırlamak, herhangi bir dosyayı kaybetmeden Windows'u fabrika ayarlarına geri yüklemenizi sağlar.
Oturum açmadan bilgisayarımı yeniden başlatabilir miyim?
Parolanızı unuttuysanız, bilgisayarınızı doğrudan Windows oturum açma sayfasından yeniden başlatabilirsiniz. Bunu yapmak için iki seçeneğiniz vardır: Sistem Geri Yükleme seçeneğini kullanmak veya bir USB sürücü kullanarak bilgisayarınıza temiz bir Windows yüklemesi gerçekleştirmek. Bu iki yöntemden herhangi biri bilgisayarınızı temizleyecek ve yeni bir önyükleme yapmanızı sağlayacaktır.
Okumak : Windows'u başlatma ve yükleme sorunları - gelişmiş sorun giderme.
Bilgisayarımı sıfırlamak verilerimi temizliyor mu?
Bilgisayarınızı genel yöntemle sıfırlamak, size dosyayı tutma veya her şeyi silme seçeneği sunar. Bilgisayarınızla ne yapmak istediğinize bağlı olarak birini seçmeniz yeterlidir. Ancak, bilgisayarınızı Windows yükleyerek yeniden başlatacaksanız, işlemdeki tüm verileri kaybedersiniz.
Ayrıca okuyun:
- Bu PC'yi Sıfırla, Windows 11/10'da çalışmıyor
- Ayarlar uygulamasını kullanmadan Windows nasıl sıfırlanır.
Windows 7 klasör arka plan değiştirici






![Xbox'ta Warzone'da geliştirici hatası 6634 [Düzeltme]](https://prankmike.com/img/games/8F/dev-error-6634-in-warzone-on-xbox-fix-1.png)








