Bir BT uzmanıysanız, muhtemelen bir noktada bir PowerPoint sunumu açmak zorunda kalmışsınızdır. Ve benim gibiyseniz, muhtemelen onları her zaman Anahat, Notlar veya Slayt Sıralayıcı görünümünde açarsınız. Peki neden PowerPoint sunumlarını her zaman bu görünümlerden birinde açmalısınız? Birkaç sebep var. İlk olarak, sunuma genel bir bakış elde etmenin iyi bir yolu. Kaç tane slayt olduğunu, genel konuların neler olduğunu hızlıca görebilir ve genel yapı hakkında fikir sahibi olabilirsiniz. İkincisi, bu görünümlerden birinde değişiklik yapmak daha kolaydır. Slayt eklemeniz veya silmeniz ya da bir şeyi taşımanız gerekirse, bu görünümlerden birinde bunu yapmak Normal görünümde olduğundan çok daha kolaydır. Üçüncüsü, sadece daha verimli. Bu görünümlerden birinde çalışmaya alıştığınızda, işleri çok daha hızlı halledebileceğinizi göreceksiniz. Bu nedenle, bir dahaki sefere bir PowerPoint sunusu açmanız gerektiğinde, bunu Anahat, Notlar veya Slayt Sıralayıcı görünümünde yaptığınızdan emin olun. BT iş arkadaşlarınız bunun için size teşekkür edecek!
microsoft hesap güvenlik bilgilerinin değiştirilmesi
Eğer istersen PowerPoint sunularını her zaman Outlook, Notlar veya Slayt Sıralayıcı modunda açın , işte bunu nasıl yapacağınız. PowerPoint yerleşik bir seçenek içerdiğinden, bu modları etkinleştirmek için üçüncü taraf eklentileri kullanmanız gerekmez. Bu makalede, PowerPoint'te varsayılan modu ayarlamak için izlemeniz gereken tam adımlar açıklanmaktadır.

PowerPoint'te Anahat, Notlar ve Slayt Sıralayıcı görünümleri nelerdir?
- Kontur modu: Anahat Görünümü, her slaydın başlığını ve gövde metnini tek bir yerden kontrol etmenize yardımcı olan bir moddur. 20 veya 30 sayfalık bir sunumunuz varsa ancak hepsini incelemeye vaktiniz yoksa, ana hatları okuyabilir ve sunum hakkında dakikalar içinde daha fazla bilgi edinebilirsiniz.
- notlar: Bir sunum veya hatta tek bir slayt oluştururken notlar ekleyebilirsiniz. Örneğin, sunumunuza dahil ettiğiniz bir konu hakkında izleyicilerinizin daha fazla bilgi sahibi olmasını sağlamak için bir not ekleyebilirsiniz. Bu gibi bir şey Bir yorum Word'de işlev.
- Slaytları sıralama: Diyelim ki 40 veya 50 slayttan oluşan büyük bir sunumunuz var. Eğer öyleyse, hepsini organize etmek sorunlu olacaktır. Bu nedenle, tüm slaytların küçük resimlerini tek bir yerde yatay bir görünümde görmek için Slayt Sıralayıcı Görünümünü veya Görünümünü kullanabilirsiniz. Bundan sonra, bir slayt küçük resmine tıklayabilir ve o slaydı anında açabilir veya o slayda gidebilirsiniz.
Sorun, PowerPoint'in tüm bu modları varsayılan olarak görüntülememesidir. Ancak, bu kılavuzun yardımıyla varsayılan modu değiştirebilir ve yukarıdaki görünümlerden veya modlardan herhangi birine geçebilirsiniz.
PowerPoint Sunumlarını Her Zaman Anahat, Notlar veya Slayt Sıralayıcı Görünümünde Açma
PowerPoint sunularını her zaman Anahat, Notlar veya Slayt Sıralayıcı görünümünde açmak için:
- Bilgisayarınızda PowerPoint'i açın.
- Tıklamak Dosya Menü.
- Seçmek Seçenekler .
- git Gelişmiş sekme
- şuraya git: görüntülemek bölüm.
- açık Bu görünümü kullanarak tüm belgeleri aç Aşağıya doğru açılan menü.
- Seçmek Yalnızca anahat veya Slaytları sıralama , veya notlar seçenek.
- Basmak İYİ düğme.
Bu adımlar hakkında daha fazla bilgi edinmek için okumaya devam edin.
netflix için en iyi tarayıcı
Başlamak için bilgisayarınızda PowerPoint'i açın ve düğmesine tıklayın. Dosya Menü. Ardından düğmeye basın Seçenekler sol alt köşede görünür. PowerPoint Seçenekleri Panelini açar.
Ardından, geçiş yapmanız gerekir Gelişmiş sekmesine gidin ve görüntülemek bölüm. Burada adlı bir seçenek bulabilirsiniz. Bu görünümü kullanarak tüm belgeleri aç .
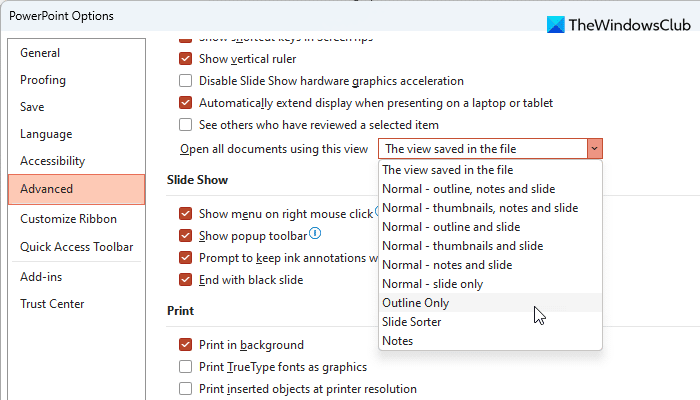
Menüyü açmanız ve aralarından bir seçenek seçmeniz gerekiyor. Yalnızca anahat , Slaytları sıralama , Ve notlar .
Son olarak tıklayın İYİ Değişiklikleri kaydetmek için düğmesine basın.
Okumak: PowerPoint'te özel bir slayt gösterisi nasıl oluşturulur ve çalıştırılır
PowerPoint'te varsayılan slayt ayarları nasıl değiştirilir?
PowerPoint'te varsayılan slayt ayarlarını değiştirmek için yukarıdaki adımları izlemeniz gerekir. Başka bir deyişle, açık Dosya Ve git Seçenekler . Ardından geçiş yapın Gelişmiş sekme ve bul Bu görünümü kullanarak tüm belgeleri aç seçenek. Açılır listeyi genişletin ve gereksinimlerinize göre görünümü seçin.
Slayt Sıralayıcı'da PowerPoint nasıl görüntülenir?
PowerPoint'i Slayt Sıralayıcı modunda görüntülemek için, yukarıda belirtildiği gibi bu kılavuzu takip edebilirsiniz. İlk açık PowerPoint Seçenekleri Bilgisayarınızdaki paneller ve geçiş yapın Gelişmiş sekmesi Ardından genişletin Bu görünümü kullanarak tüm belgeleri aç listele ve seç Slaytları sıralama seçenek. Son olarak tıklayın İYİ Değişiklikleri kaydetmek için düğmesine basın.
hata 109
Okumak: Bir diyagramdan PowerPoint slaytları nasıl oluşturulur?















