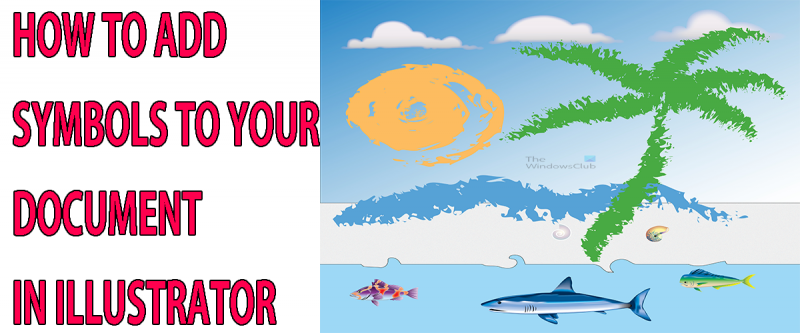Bir BT uzmanı olarak bana sık sık Illustrator'da nasıl sembol eklenebileceği sorulur. İşte bunun nasıl yapılacağına dair hızlı bir kılavuz. İlk önce Illustrator'ı açın ve yeni bir belge oluşturun. Ardından, 'Yazım' aracına tıklayın ve bir metin kutusu oluşturmak için tuval üzerinde herhangi bir yere tıklayın. Ardından, 'Sembol' aracına tıklayın. Bu, Sembol panelini açacaktır. Burada, mevcut tüm sembollere göz atabilir ve eklemek istediğinizi seçebilirsiniz. İstediğiniz sembolü bulduğunuzda üzerine tıklayın ve metin kutunuza eklenecektir. Hepsi bu kadar!
Bu yazıda, size nasıl olduğunu göstereceğiz Adobe Illustrator'da belgelere karakter veya özel karakter ekleme işinizi geliştirmek için. Semboller, Illustrator'ı bu kadar kullanışlı yapan şeyin büyük bir parçasıdır. Semboller, aynı belgede veya belgeler arasında sınırsız sayıda kullanılabilen görüntülerdir. Varsayılan semboller vardır ve kullanıcılar kendi sembollerini ekleyebilir. Semboller kullanışlıdır, çünkü bir görüntüyü Illustrator'a her seferinde sürükleyip bırakmak zorunda kalmadan veya aynı görüntünün birden çok örneğiyle değerli megabaytlarca yer kaplamadan birden çok kullanım için kaydetmenize olanak tanırlar. Semboller belgelerle ilişkilendirilir. Illustrator'da belgelere nasıl sembol ekleneceğini bilmek çok faydalıdır.

Semboller, hızlı kullanım için Illustrator'a kaydedildikleri için renk örneklerine, fırçalara veya degradelere benzer. Semboller, renk veya degradeler gibi dekorasyonların yanı sıra kendi başlarına da kullanılabilir. Kullanıcıların bunları her kullanmak istediklerinde oluşturmaları gerekmez. Kullanıcı kendi belgelerini bile oluşturabilir ve bunları belge içinde veya belgeler arasında sınırsız kullanım için kaydedebilir. . Bu yazıdan sonra sembollere farklı bir gözle bakacak ve bu küçük karelere ya da sanat eserlerine derin bir saygı duyacaksınız.
Illustrator'da semboller nasıl eklenir
Bu konuyu dört farklı başlık altında ele alacağız:
- Karakter düzenlemesi
- Yalnızca Simge kullan
- 3D efekti ile kullanın
- Birleştirme sembolleri
1] Karakter düzeni
Sembolleri kullanmanın ilk adımı, onları nasıl bulacağınızı bilmektir. Sembol paleti, çalışma alanının sağ tarafında bulunur. Illustrator, yararlı öğelerin paletlerini gruplandırabilir. Bu, sembollerin aynı amaca hizmet eden diğer öğelerle gruplandırılacağı anlamına gelir. Semboller, aynı palet grubundaki fırçalar ve renk örnekleri ile gruplandırılacaktır, ancak her birinin kendi sekmesi vardır. Semboller bu grupta yer almalıdır çünkü fırçalar ve renk örnekleri gibi semboller de tek başlarına veya başka öğeler için dekorasyon olarak kullanılabilirler. Her kullanıcı bu paletleri amacına ve iş yeri tasarımına göre özelleştirebilir.
Sembol paletine her sembol eklediğinizde, yerleşik semboller olsalar bile yeni belgede kullanılamayacaklarına dikkat etmek önemlidir. Illustrator'ı kapattıktan sonra diğer belgeler tarafından kullanılabilir hale getirmenin tek yolu kitaplığı kaydetmektir. İstediğiniz sembolleri ekledikten sonra sembol paletinin sağ üst köşesinde bulunan menü butonuna tıklayarak kütüphaneyi kaydedebilir, Sembol kitaplığını kaydet . Bir ad seçmeniz ve ardından kaydetmeniz istenecektir.
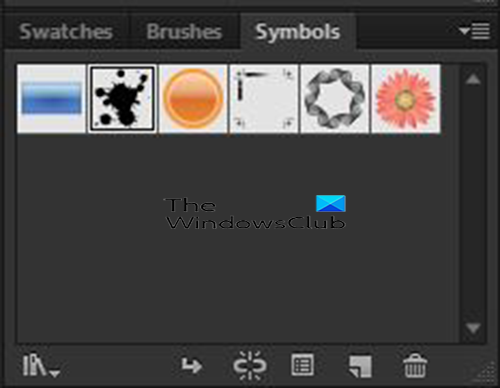
Varsayılan olarak, sembol paletinde yalnızca beş varsayılan sembol görüntülenir. Daha fazla kullanmak istiyorsanız daha fazla karakter ekleyebilirsiniz.

Daha fazla sembol eklemek için semboller paletine gidin ve sağ üst köşedeki menü düğmesini bulun. Üzerine tıklayın ve bir açılır menü görünecektir, Sembol kitaplığını aç'ı seçin. Sembol kategorilerini göreceksiniz, istediğiniz sembole sahip kategoriyi seçin. İhtiyacınız olanlara sahip olup olmadıklarını görmek için farklı olanlara tıklayabilirsiniz.
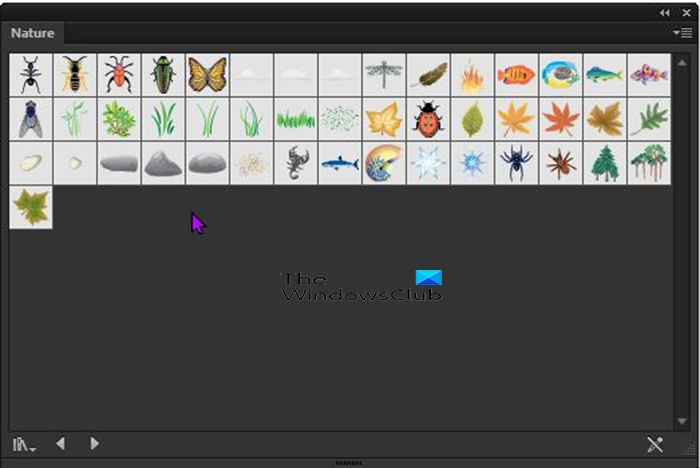
Burada Doğa sembolleri paleti , doğada bulduğunuz bazı şeylere sahiptir. Yeniden boyutlandırmak için kenarı yumuşatabilirsiniz, böylece orada en iyi olanı görebilirsiniz. Kapatmaya hazır değilseniz, bir köşeye sığacak şekilde küçültmek için aynı yöntemi kullanabilirsiniz.
Sembolleri kullanmak için, yeni sembol paletinden ihtiyacınız olanlara tıklamanız gerekir ve bunlar varsayılan sembol paletine gider. Yeni kategori paletinden tuvale de sürükleyebilirsiniz, yeni kategori paletinden tuvale sürüklediğinizde, onu tuvale ve varsayılan karakter paletine ekler.
Diğer sembolleri keşfetmek isterseniz, orijinal sembol paletine gidip sağ üst köşedeki menü düğmesine basabilir ve ardından Sembol kitaplığını aç ardından bir kategori seçin. Seçtiğiniz her kategori, seçtiğiniz ilk kategoride bir sekme haline gelecektir.
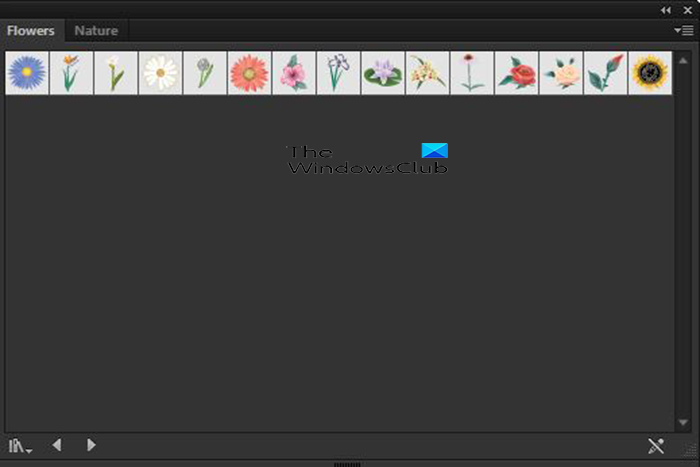
Bu zaman kategori çiçekler seçilecek ve yeni karakter çubuğundaki ilk sekme olduğunu göreceksiniz. Sembolleri kullanmak için, yeni sembol paletinden ihtiyacınız olanlara tıklamanız gerekir ve bunlar varsayılan sembol paletine gider. Yeni kategori paletinden tuvale de sürükleyebilirsiniz, yeni kategori paletinden tuvale sürüklediğinizde, onu tuvale ve varsayılan karakter paletine ekler.
Sembol paleti çalışma alanında değilse, üst menü çubuğuna gidip simgesine tıklayarak ekleyebilirsiniz. Pencere, ardından semboller veya tıklayarak Shift + Ctrl + F11 sembol paletini çağırmak için.
2] Yalnızca karakter kullan
Semboller, degrade veya renk örnekleri gibidir ve kendi başlarına veya oluşturduğunuz diğer öğeler için süslemeler olarak kullanılabilir. Çarpıcı çizimler oluşturmak için Illustrator araçları ve diğer öğelerle birlikte kullanılabilirler. Ancak yazının bu bölümünde sadece sembollerin kullanımı ele alınacaktır.
Illustrator'ı açın ve şuraya gidin: Dosya Daha sonra Yeni seçimini yap yeni belge iletişim kutusunu seçin, ardından Tamam'ı tıklayın. Tuval, seçtiğiniz seçeneklere göre görünecektir. Belgenizin ne hakkında olacağını zaten düşündünüz, bu yüzden onu yapmanın zamanı geldi.

Sembol paletinde gösterilen beş varsayılan sembol arasında olmayan bir sembole ihtiyacınız olabilir. Sembol paletine gidip sağ üst köşedeki menü düğmesini bularak daha fazlasını ekleyebilirsiniz.
Üzerine tıklayın ve bir açılır menü görünecektir, seçin Sembol kitaplığını aç . Sembol kategorilerini göreceksiniz, istediğiniz sembole sahip kategoriyi seçin. Yeni kategori ekranda görünecektir.
uzun dosya adı bulucu
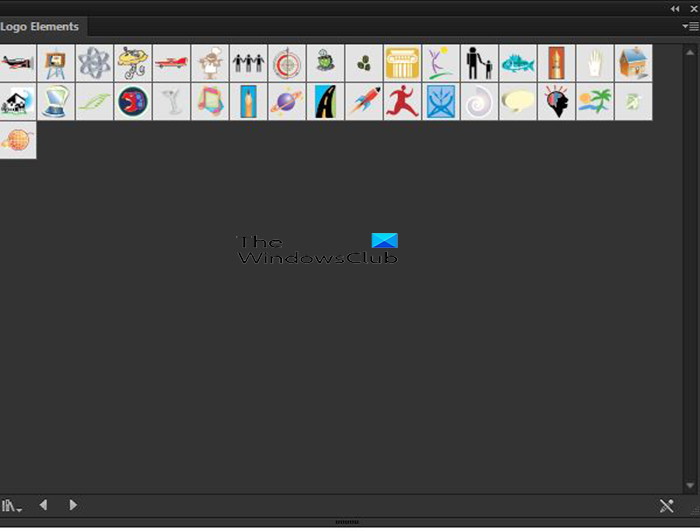
Kullanmak istediğiniz sembolü seçebilirsiniz. Bir kategori mevcuttur - Logo Öğeleri. Bu kategoride logonuz için kullanmak isteyeceğiniz bir şey olabilir.
Sembolleri kullanmak için, yeni sembol paletinden ihtiyacınız olanlara tıklamanız gerekir ve bunlar varsayılan sembol paletine gider. Yeni kategori paletinden tuvale de sürükleyebilirsiniz, yeni kategori paletinden tuvale sürüklediğinizde, onu varsayılan karakter paletinin yanı sıra tuvale ekler. Ardından, tuvaldeki sembolü istediğiniz herhangi bir boyut olacak şekilde yeniden boyutlandırabilirsiniz. Sembollerle ilgili iyi olan şey vektör olmalarıdır, bu nedenle yeniden boyutlandırma kaliteyi etkilemeyecektir. 
Seçilen sembol dünya . Daha büyük olması için uzatılmıştır. 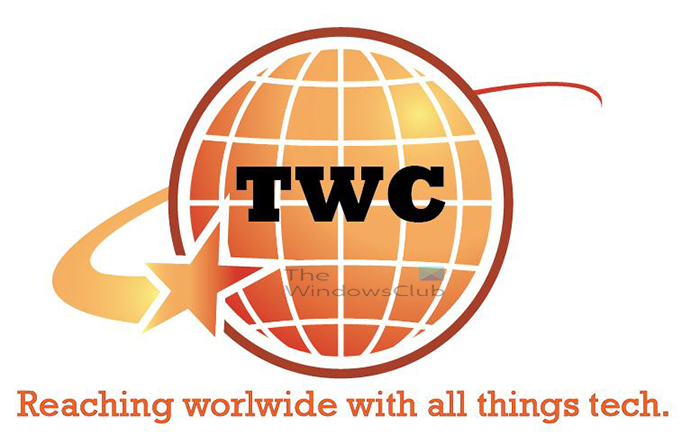
Olduğu gibi kullanabilir veya temanıza uyacak başka öğeler ekleyebilirsiniz.
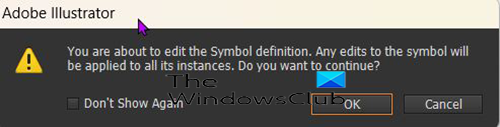
Sembolü düzenleyemeyeceğinizi fark edebilirsiniz ve sembolde değişiklik yapmak için çift tıkladığınızda, değişikliklerin sembolün her örneğini etkileyeceğini ve onaylamanız gerektiğini belirten bir mesaj alırsınız. Semboller birbirine bağlıdır ve yaptığınız her değişiklik, bunları her kullandığınızda yansıtılacaktır. 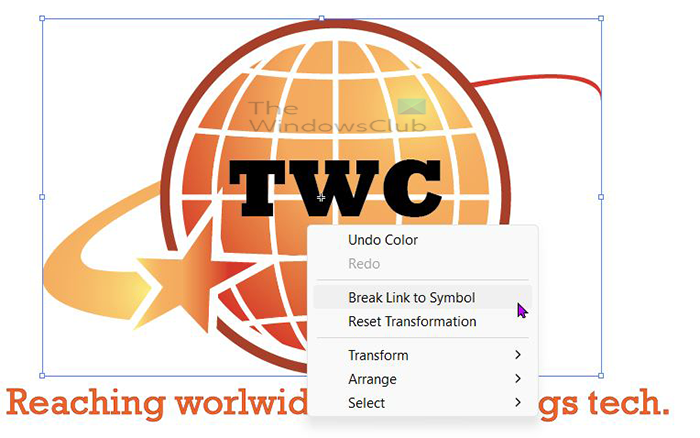
Yalnızca söz konusu belgeye yansıtılacak değişiklikler yapmak için, sembole sağ tıklayıp seçim yapmalısınız. Bağlantıyı sembolle kesin. Bu, diğer örnekleri etkilemeden sembolü düzenlemenize izin verecektir. 
Bu, logo için bazı eklemelerle düzenlenmiş bir semboldür.
3] 3D efekti ile kullanın
Illustrator, çalışmanız için 3B efektler kullanmanıza izin verir. Ayrıca çalışmanıza renkler, degradeler ve semboller ekleyebilirsiniz. Semboller standart olabilir veya sizin tarafınızdan oluşturulabilir. Bir proje için özel tasarımınızla bir 3B küre, dünya haritası olan bir küre veya bir futbol topu yapmak isteyebilirsiniz. Tasarımınızı sembol paletine sürükleyip isimlendirerek sembol olarak kaydedebilir ve oluşturabilirsiniz.
Daha sonra küreyi tasarlar ve tasarım sembolünü şu yolla küreye eklersiniz: 3D döndürme Etki. Seçtiğiniz sembol kürenin üzerine yerleştirilecektir.
 Bu, kendisine özel semboller eklenmiş bir futbol topudur.
Bu, kendisine özel semboller eklenmiş bir futbol topudur.

Bu, kendisine özel bir dünya sembol haritası eklenmiş bir küredir.
4] Sembolleri Birleştir
Bu öğe, ister profesyonel ister amatör olsun, hevesli tasarımcı içindir. Bazen bir tasarımı o kadar iyi yapmanız gerekir ki, onu yaratmak için iyi araçlara ve özelliklere ihtiyaç duyarsınız. Sıfırdan tasarlamak için zamanınız olmayabilir, bu nedenle bu, sembolleri kullanmanın harika bir yoludur.
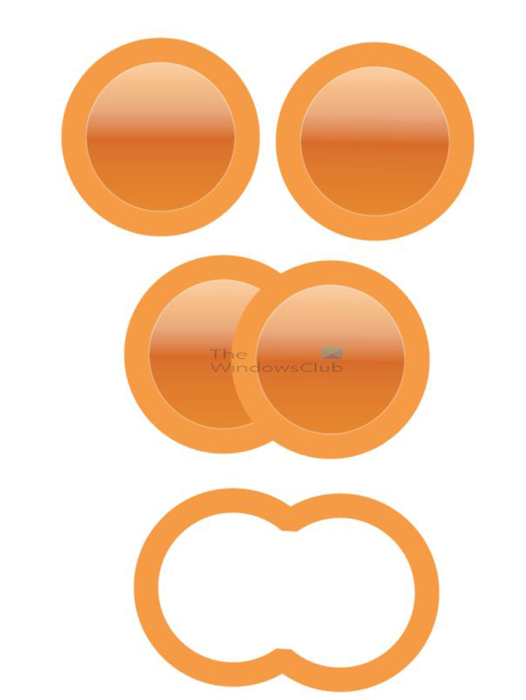
Sembolleri birleştirmek için sembolün bağlantısını kaldırmanız gerekeceğini unutmayın. sembolleri tuval üzerine yerleştirmeniz ve ardından her birine sağ tıklayıp seçmeniz gerekecek Sembol bağlantısını kes . Bu, diğer sembol örneklerini etkilememenizi sağlar. Ardından, tasarımınızı oluşturmak için farklı sembolleri birleştirmek için Şekil Oluşturucu aracını veya Yol Bulucu aracını kullanabilirsiniz.
Karakterler yalnızca bir logo veya resim oluşturmak için yan yana yerleştirilecekse, herhangi bir şekilde düzenlenmeyecekleri için bunları çözmenize gerek kalmayacaktır.
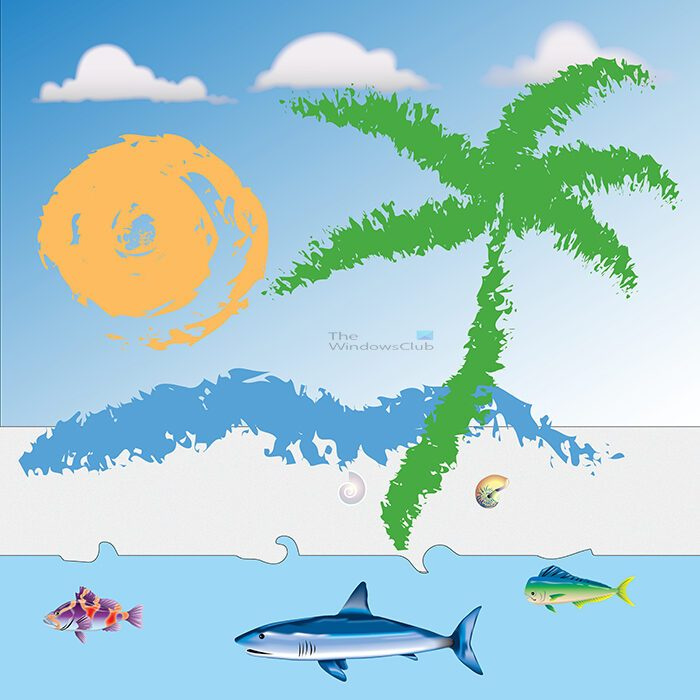
Bu görüntü, on ayrı sembol ve ağaç dikdörtgenin birleşimidir. Deniz, gökyüzü ve kumu oluşturmak için dikdörtgenler kullanıldı. Diğer tüm öğeler ayrı karakterlerdir. Görüntünün görünümüyle eşleşen yönü eşleştirmek için karakterleri döndürebilirsiniz.
Okumak : Illustrator'da metni çarpıtma ve şekle dönüştürme
Illustrator'da semboller nerede bulunur?
Sembol paleti, çalışma alanının sağ tarafında bulunur. Renk Örnekleri ve Fırçalar ile gruplandırılmıştır. Sembol paleti, fırçalar ve renk örnekleriyle aynı gruptaki bir sekmededir.
Sembol nasıl oluşturulur?
Herhangi bir sanat eserinden semboller oluşturulabilir. Tuvalden karakter paneline sürükleyebilirsiniz. Sizden ona bir isim vermeniz istenecek, siz ona bir isim verin ve ardından tıklayın. Tamam onaylamak.