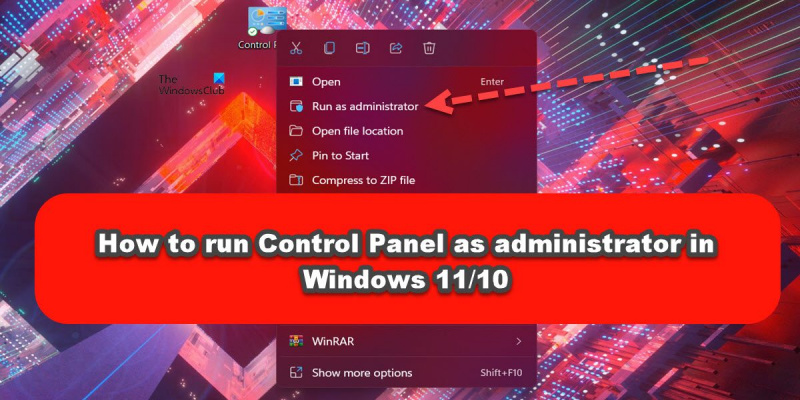Bir BT uzmanı olarak yapabileceğiniz en önemli şeylerden biri, Denetim Masası'nı Windows 11/10'da Yönetici olarak nasıl çalıştıracağınızı öğrenmektir. Bu, ayarları yönetmenize ve sisteminizin performansını potansiyel olarak iyileştirebilecek değişiklikler yapmanıza olanak tanır. İşte bunun nasıl yapılacağına dair hızlı bir kılavuz.
Önce, Başlat Menüsüne tıklayarak ve ardından 'Denetim Masası'nı seçerek Denetim Masası'nı açın.
windows defender önyükleme zamanı taraması
Kontrol Paneli açıldıktan sonra, 'Kullanıcı Hesapları' bölümünü bulun ve tıklayın.
Ardından, 'Hesap türünü değiştir' seçeneğini tıklayın.
Son olarak, 'Yönetici' seçeneğini seçin ve 'Hesap Türünü Değiştir' düğmesine tıklayın.
Bu kadar! Artık Denetim Masası'nı Windows 11/10'da Yönetici olarak çalıştırabilmelisiniz. Herhangi bir sorunuz varsa, bunları aşağıdaki yorumlar bölümüne göndermekten çekinmeyin.
Windows Denetim Masası, bilgisayarınızın tüm ayarlarını yönetmenizi sağlar. Microsoft, tüm bu denetimleri Windows ayarlarına taşımayı planlıyor ancak yine de biraz zaman alacağını düşünüyorum; ve böylece o zamana kadar kontrol paneli birçok kişi tarafından kullanılacaktır. Denetim Masası'nı genellikle diğer Windows programlarında yaptığınız gibi yükseltilmiş modda çalıştırmazsınız. Peki yönetici olarak kontrol panelini nasıl çalıştırırsınız?

dokunun sürücüsü
Kontrol Panelini neden yönetici olarak çalıştırmalıyım?
Yönetici ayrıcalıklarına sahip olmak, bir kullanıcıya birden fazla şekilde yardımcı olabilir. Ancak Denetim Masası'nı yönetici olarak çalıştırmak ekstra bir şey yapmanızı engelleyecektir. Dürüst olmak gerekirse, özel bir şey alamayacaksın. Yönetici grubunun zaten bir üyesiyseniz, gerekli tüm ayrıcalıklara zaten sahip olduğunuzu unutmayın. Ancak, bunu yapmak isteyebileceğiniz kullanım durumları olabilir ve öyleyse, bu gönderi size nasıl yapılacağını gösterir.
Denetim Masası'nı Windows 11/10'da Yönetici olarak çalıştırın.
Windows 11/10'da kontrol panelini yükseltilmiş modda yönetici olarak çalıştırmanın iki yolu vardır:
- Kısayol ile Yükseltilmiş Modda Denetim Masası'nı açın
- Çalıştır'ı kullanarak Denetim Masası'nı yükseltilmiş modda açın.
İkisinden de ayrıntılı olarak bahsedelim.
1] Denetim Masası'nı bir kısayolla yükseltilmiş modda açın.
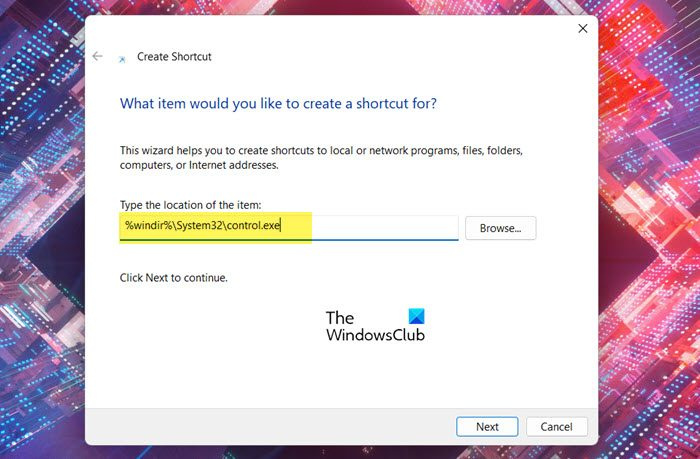
Kontrol Panelinin henüz bir masaüstü kısayolu olmadığından, yükseltilmiş modda çalışması için Kontrol Paneli için bir tane oluşturmanız gerekecektir. Aynısını yapmak için belirtilen adımları izleyin.
- Masaüstüne sağ tıklayın ve seçin Yeni > Kısayol.
- Aşağıdakileri yapıştırın Elemanın konumunu girin alan.|_+_|
- Sonrakine tıkla.
- İÇİNDE Bu etiket için bir ad girin alan türü 'Kontrol Paneli'.
- Bitti'yi tıklayın.
Bu, kontrol paneli için bir masaüstü kısayolu oluşturacaktır. Uygulamayı yönetici olarak açmak için az önce oluşturduğunuz kısayola sağ tıklayın ve 'Yönetici olarak çalıştır' seçeneğini seçin. Bir UAC istemi göreceksiniz, devam etmek için evet'i tıklayın. Bu, programın gerekli izinlerle çalışmasını sağlayacaktır. Ancak, kontrol panelinin her zaman yönetici haklarıyla çalışmasını isteyen biriyseniz, az önce oluşturduğumuz kısayolun varsayılan olarak yönetici haklarına sahip olmasını ve her zaman yönetici haklarına sahip olmamanızı sağlayacak bazı adımları izlemeniz gerekir. . . üzerine sağ tıklayın ve 'Yönetici olarak çalıştır'ı seçin.
Uygulamayı her zaman yükseltilmiş modda açılacak şekilde yapılandırmak isterseniz, oluşturduğumuz kısayolu özelleştirmek için belirtilen adımları izleyin.
- Sağ tık Kontrol Paneli ve seç Özellikler.
- Kısayol sekmesinde olduğunuzdan emin olun ve Gelişmiş düğmesine tıklayın.
- kene Yönetici olarak çalıştır ve Tamam'ı tıklayın.
Bu, kısayolu her zaman yükseltilmiş modda başlayacak şekilde yapılandırır.
Okumak: Normal kullanıcıların yönetici haklarına sahip bir programı çalıştırmalarına nasıl izin verilir?
2] Çalıştır'ı kullanarak Denetim Masası'nı yükseltilmiş modda açın.
Tüm bunları yapmak istemiyorsanız, Çalıştır komutunu kullanarak Kontrol Panelini gerekli ayrıcalıklarla başlatmanın bir yolu vardır.
- Aynısını yapmak için Çalıştır'ı Win+R ile açın.
- Tip 'KONTROL' ve vur Ctrl+Shift+Enter .
- Bir UAC istemi göreceksiniz
- 'Evet'i tıklayın, kontrol paneli yükseltilmiş modda başlayacaktır.
Hepsi bu.
sistem ne sıklıkla otomatik olarak geri yükleme noktaları oluşturur
Okumak: Windows'ta Bir İşlemin Yönetici Haklarıyla Çalışıp Çalışmadığını Kontrol Etme
dizüstü bilgisayarlar Windows 7
Yönetici olarak 'Çalıştır' penceresi nasıl açılır?
Komut satırını kullanarak herhangi bir uygulamayı yönetici olarak açabilirsiniz. Yap:
- Çalıştır penceresini açmak için Win + R tuşlarına basın.
- Sağlanan alana yürütülebilir dosyanın adını girin
- Şimdi Ctrl+Shift+Enter tuşlarına basın
- Kabul etmeniz gereken bir UAC istemi göreceksiniz.
- Uygulama yükseltilmiş modda açılacaktır.
Okumak : Yönetici modunda yükseltilmiş Dosya Gezgini nasıl çalıştırılır
Kontrol paneli yönetici haklarıyla nasıl çalıştırılır?
Kontrol panelini, herhangi bir normal uygulama gibi bir kısayol oluşturup kullanarak veya Çalıştır komutunu kullanarak yönetici olarak başlatabilirsiniz. Her durumda, süreç oldukça basittir ve bir amatör tarafından bile yapılabilir. Aynısını nasıl yapacağınızı görmek için bu gönderide belirtilen adımlara göz atabilirsiniz.
Okumak: Denetim Masası Windows'ta açılmıyor
Windows 11'de komut istemi yönetici olarak nasıl çalıştırılır?
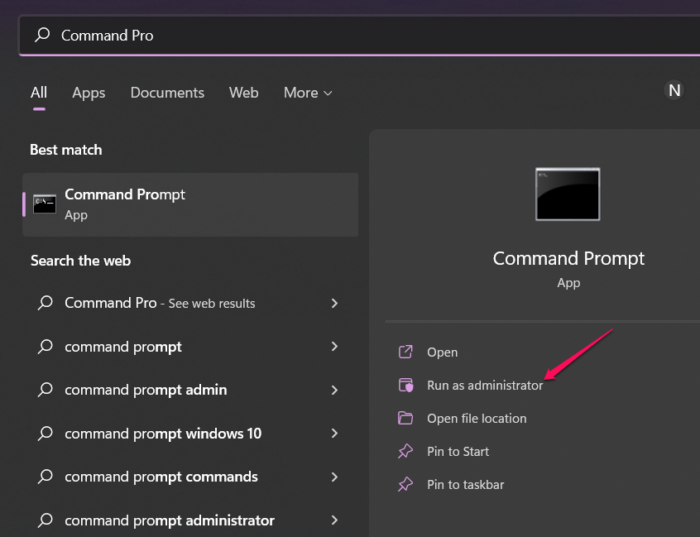
Komut İstemi'ni yönetici ayrıcalıklarıyla açmanın çeşitli yolları vardır. arayabilirsin 'Komut satırı' başlat menüsünden seçin ve Yönetici olarak çalıştır . Komut İstemini Yönetici olarak çalıştırma seçeneklerini keşfetmek için kılavuzumuza göz atabilirsiniz. Umarım cmd'yi yükseltilmiş modda çalıştırmanın en kolay yolunu bulabilirsiniz.
Ayrıca okuyun: Komut İstemi, Windows'ta yönetici olarak çalışmaz.