Çoğu insan gibiyseniz, web tarayıcınızın yer imlerinde saklanan çok sayıda hassas bilginiz vardır. Banka bilgileri, e-posta oturum açma kimlik bilgileri ve sosyal medya hesapları gibi şeylerin tümü, hızlı ve kolay erişim için genellikle yer imlerine eklenir.
Ancak, tarayıcınız saldırıya uğrarsa veya yanlışlıkla bilgisayarınızın kilidini açık bırakırsanız ve birisi yer imlerinize erişirse ne olur? Bu nedenle, yer imlerinizi parolayla korumanız önemlidir, böylece onlara yalnızca siz erişebilirsiniz.
Yer işaretlerinizi en popüler üç web tarayıcısında nasıl parolayla koruyacağınız aşağıda açıklanmıştır: Google Chrome, Mozilla Firefox ve Microsoft Edge.
Google Chrome
Google Chrome'da yer işaretlerinizi şifreyle koruyan iki adımlı bir işlemdir. Öncelikle, tarayıcının 'Google Smart Lock' adı verilen yerleşik şifre yöneticisini etkinleştirmeniz gerekir. Ardından, yer imlerinizde parola korumalı yeni bir klasör oluşturabilir ve bu klasörün içinde güvende tutmak istediğiniz yer imlerini ekleyebilirsiniz.
Google Smart Lock'u etkinleştirmek için:
- Chrome penceresinin sağ üst köşesindeki üç noktayı tıklayın ve 'Ayarlar'ı seçin.
- Sol taraftaki kenar çubuğunda 'Şifreler'i tıklayın.
- 'Şifreler için Google Smart Lock'u Etkinleştir' seçeneğini açın.
Google Smart Lock etkinleştirildikten sonra, yer işaretlerinizde parola korumalı bir klasör oluşturabilirsiniz:
- Chrome penceresinin sağ üst köşesindeki üç noktayı tıklayın ve 'Yer İşaretleri'ni seçin.
- 'Klasör Ekle' düğmesini tıklayın.
- Klasör için bir ad girin ve 'Parola iste' kutusunu işaretleyin.
- Güçlü bir parola girin ve onaylayın, ardından 'Kaydet'i tıklayın.
- Açmak için yeni klasörü tıklayın, ardından 'Yer İşareti Ekle' düğmesini tıklayın.
- Yer iminin adını ve URL'sini girin, ardından 'Kaydet'i tıklayın.
Parola korumalı klasöre eklemek istediğiniz diğer yer imleri için bu işlemi tekrarlayın.
Mozilla Firefox
Chrome'un aksine, Firefox'ta yerleşik bir parola yöneticisi yoktur, bu nedenle yer işaretlerinizi parolayla korumak için üçüncü taraf bir uzantı kullanmanız gerekir. Önerdiğimiz uzantının adı 'Yer İşareti Şifre Koruyucu'.
ms sözcük simgesi eksik
Bookmark Password Protector'ı kurmak ve kullanmak için:
- ziyaret edin Yer İşareti Şifre Koruyucu sayfası Mozilla Eklentileri web sitesinde.
- 'Firefox'a Ekle' düğmesini tıklayın.
- Onaylamak için açılır pencerede 'Ekle'yi tıklayın.
- Firefox araç çubuğundaki 'Yer İmleri' düğmesini tıklayın.
- Parolayla korumak istediğiniz yer iminin üzerine gelin ve 'Koru' düğmesini tıklayın.
- Güçlü bir parola girin ve onaylayın, ardından 'Tamam'ı tıklayın.
Parolayla korumak istediğiniz diğer yer imleri için bu işlemi tekrarlayın.
Microsoft Kenarı
Microsoft Edge'de yerleşik bir parola yöneticisi yoktur, bu nedenle yer işaretlerinizi parolayla korumak için üçüncü taraf bir uzantı kullanmanız gerekir. Önerdiğimiz uzantının adı 'Güvenli Yer İşareti'dir.
Bookmark Safe'i kurmak ve kullanmak için:
- ziyaret edin Güvenli sayfaya yer işareti koy Microsoft Mağazası web sitesinde.
- 'Al' düğmesini tıklayın.
- Onaylamak için açılır pencerede 'Yükle'yi tıklayın.
- Edge araç çubuğundaki 'Yer İmleri' düğmesini tıklayın.
- Parolayla korumak istediğiniz yer iminin üzerine gelin ve 'Koru' düğmesini tıklayın.
- Güçlü bir parola girin ve onaylayın
Eğer istersen Chrome, Firefox ve Microsoft Edge'de yer imlerini parolayla koruyun senin üzerinde Windows 11/10 bilgisayar, o zaman bu gönderi yardımcı olacaktır. Bu tarayıcılarda yerleşik bir özellik veya yer imlerinize erişmek için bir parola belirleme seçeneği bulunmamakla birlikte, bunu yapmak için bazı ücretsiz uzantıları kullanabilirsiniz. Parola korumalı yer imlerinin bir listesini oluşturabilir ve bu yer imlerine ana parolanızı kullanarak erişebilirsiniz. Halihazırda kaydettiğiniz tarayıcı yer imleri için parola koruması ayarlayamayacaksınız, ancak bu yer imlerini yeni bir listeye ekliyor veya kopyalıyorsunuz. Böylece bu yer imlerini parola ile de koruyabilirsiniz.
ultra sörf cnet

Chrome, Firefox ve Edge'de yer imlerini parolayla koruma
Google Chrome, Firefox ve Edge tarayıcılarında yer imlerinin şifre koruması için ayrı bir uzantı/eklenti inceledik. Ve her uzantı, tarayıcının bir özelliği olduğu için özel veya gizli modda kullanılabilir. Uzantılar:
- Güvenli Yer İmleri
- Özel yer imleri
- Güvenli klasör.
Gelin bu uzantıların neler içerdiğine ve nasıl kullanılacağına bir göz atalım.
Güvenli Yer İşaretleri Uzantısı ile Google Chrome'daki Yer İşaretlerini Parolayla Koruyun
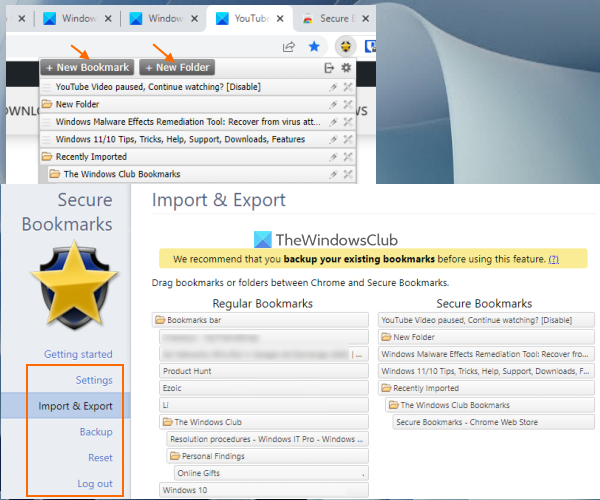
Google Chrome için ücretsiz kullanabilirsiniz Güvenli Yer İmleri seçtiğiniz yer imlerini eklemenize ve bunları bir ana parola ile korumanıza izin veren bir uzantı. Yeni yer imleri ekleyebilir, düzenleyebilir ve Chrome yer imlerini korumalı yer imi listesine aktarabilirsiniz. Ana parolanızı kullanarak bu uzantıda oturum açtığınızda, bu yer imlerinin tümüne erişilebilir. Her yeni Chrome tarayıcı oturumunda, kayıtlı yer imlerinize erişmek ve yeni yer imleri eklemek için bu uzantıda oturum açmalısınız. Ayrıca istediğiniz zaman bu uzantıda oturumu kapatabilir ve oturum açabilirsiniz.
Bu uzantıyı kullanmak için şu adresten yükleyin: Chrome Web Mağazası . Kurulduktan sonra, uzantı simgesine tıklayın, ardından bir şifre belirleyebilirsiniz. Şimdi herhangi bir web sayfasını açın ve penceresini açmak için uzantı simgesine tıklayın. Bu sağlayacaktır Yeni yer imi mevcut web sayfasına yer işareti koymak için kullanabileceğiniz bu alandaki düğme. Aynı şekilde, diğer web sayfalarını da yer imlerine ekleyebilirsiniz. Gerektiğinde erişebileceğiniz uzantı kutusunda tüm yer imlerinin bir listesi görüntülenir.
A yeni dosya Düğme yanında da bulunur Yeni yer imi rastgele bir ada sahip bir yer imi klasörü oluşturmak için kullanılabilecek bir düğme. Bundan sonra, kaydedilmiş yer imlerinizi oraya yerleştirmek için bu klasöre sürükleyebilirsiniz. Ayrıca her klasör ve yer imi için buna göre kullanabileceğiniz düzenleme ve silme simgeleri vardır.
Bu uzantı ayrıca başka bazı yararlı seçenekler de sunar. Bu seçeneklere erişmek ve bunları kullanmak için Ayarlar Bu uzantının sayfası. gibi çeşitli bölümler bulacaksınız. Ayarlar , İthalat ihracat , Destek olmak , Tekrar yükle vb. Bu bölümlere erişin ve ardından aşağıdakiler gibi mevcut seçenekleri kullanabilirsiniz:
- Yer işaretlerini her zaman gizli bir pencerede aç
- Göstermek Güvenli bir yer imini kaydedin sağ tıklama içerik menüsündeki seçenek
- Belirli bir aralıktan sonra otomatik olarak oturumu kapatın veya oturumu kapatın. Bu, dakika cinsinden bir zaman aralığı eklemenizi sağlayan çok kullanışlı bir seçenektir. Ve belirtilen hareketsizlik süresinden sonra, uzatma oturumu sona erecek ve ardından yer imlerine erişmek ve bunları kullanmak için ana şifreyi girmeniz gerekecektir.
- Ana şifreyi değiştir
- Yer imlerini güvenli hale getirmek için normal yer imlerini veya Chrome yer imlerini sürükleyin ve bunun tersi de geçerlidir. Herhangi bir değişiklik yapmadan önce Chrome yer işaretlerinizi yedeklemelisiniz.
- Korunan tüm yer imlerini şifreli veri olarak dışa aktarın. Kullanmak Bir yedeği dışa aktarın düğme mevcut Destek olmak şifrelenmiş verileri bölümlere ayırın ve kopyalayın ve bilgisayarınıza kaydedin
- Dışa aktarılan yer imlerini içe aktarın. Kullanmak Yedeklemeyi içe aktar düğmesini tıklayın, şifrelenmiş verileri bu alana yapıştırın ve tüm yer imlerini ve klasörleri tekrar eklemek için şifrenizi girin
- Sıfırdan başlamak için tüm verileri ve yer imlerini silin.
Bu uzantı için tüm seçenekler beklendiği gibi çalışır, ancak bu uzantıyı kaldırdığınızda her şeyin (yer işaretleri ve ayarlar dahil) silineceğini lütfen unutmayın. Ayrıca, uzantıyı kaldırmadan önce belirlediğiniz şifreyi sormaz. Bu nedenle, uzantıyı yeniden yükledikten sonra geri alabilmek için korunan yer işaretlerinizi dışa aktarmalısınız.
bağlandı: Adres Çubuğundan Yer İmleri, Geçmiş ve Chrome Ayarları Nasıl Aranır?
Özel Yer İmleri Eklentisi ile Firefox'ta Yer İmlerini Parolayla Koruyun
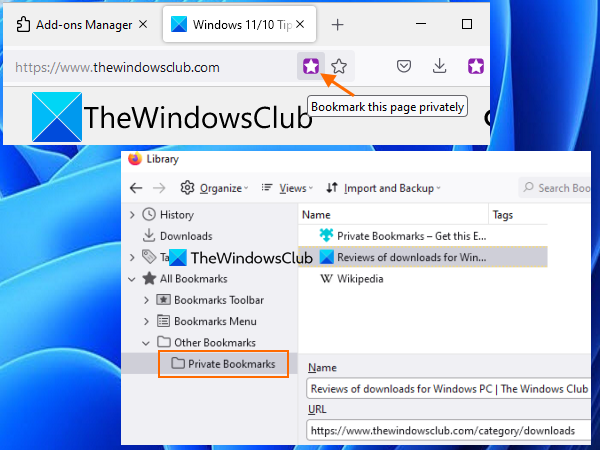
Özel yer imleri Firefox eklentisinin bazı ilginç ve oldukça iyi seçenekleri var. Bu eklenti otomatik olarak güvenli, parola korumalı bir klasör oluşturur. Özel yer imleri içindeki isim Diğer yer imleri yer imlerinizi güvenli ve şifreli bir şekilde saklayacağı klasör. Yer imleri ekleyebilmeniz ve kaydedilen yer imlerine erişebilmeniz/değiştirebilmeniz için bu eklentiyi kilitlemek/kilidini kaldırmak üzere bir ana parola oluşturmanız gerekir. Bu eklenti engellendiğinde, bu korumalı klasöre yer imleri ekleyemez ve bu klasöre erişemezsiniz.
Varsayılan olarak, bu 'Özel Yer İşaretleri' eklentisi yalnızca özel bir pencerede çalışır, ancak bu eklentinin normal pencerelerde çalışmasını sağlamak için bu seçeneği de devre dışı bırakabilirsiniz. Ayrıca, kendi kendine yüklendikten sonra Firefox yer imlerinizi korumaz. Ancak bu yer imlerini korumak için Kişisel Yer İmleri klasörünüze ekleyebilirsiniz. Bunu yapmadan önce, Firefox yer imlerinizi yedeklemelisiniz.
xbox one klipleri nasıl düzenlenir
Bu eklentiyi kullanmak için şu adresten yükleyebilirsiniz: addons.mozilla.org . Kurulduktan sonra, eklenti simgesine tıklayın ve bir şifre belirleyin (8 ila 128 karakter). Bundan sonra, kişisel yer imlerinizi kilitlemek/kilidini açmak için uzantı simgesini kullanabilirsiniz.
Bir sayfaya güvenli bir şekilde yer işareti koymak için web sayfasını açın ve simgesini tıklayın. Bu sayfayı işaretle simge Firefox adres çubuğunda bulunur. yoksa basar mısın Ctrl+Üst Karakter+8 geçerli sekmeye yer işareti koymak için kısayol tuşu ve Ctrl+Shift+F8 tüm sekmeleri kişisel yer imleri listesine eklemek için kısayol tuşu. Korumalı yer imlerinize erişmeniz gerektiğinde, eklentinin kilidini açmanız ve erişmeniz yeterlidir Diğer yer imleri kişisel yer imleri klasörünü içeren klasör.
Bu eklentiyi açarak diğer özelliklerini de kullanabilirsiniz. Seçenekler . Bu seçeneklerden bazıları şunlardır:
- Özel göz atma dışında özel yer imlerini devre dışı bırakın. Normal pencereleri kullanarak korunan yer imleri listesine yer imleri ekleyebilmek için bu kutunun işaretini kaldırın.
- Yer işaretlerini ve ayarları tüm cihazlarda senkronize edin (Deneysel)
- Sistem birden fazla süre boşta kalırsa bir eklentiyi otomatik olarak engelle 1 dakika , 2 dakika , 30 dakika , 5 dakika , 7 dakika vb.
- Tüm verileri, kaydedilen yer imlerini yedeklemek için kullanışlı olan şifreli veriler veya düz veriler (JSON) olarak dışa aktarın.
- Dışa aktarılan dosyayı kullanarak yer imlerini içe aktarın.
Okumak: Eksik veya silinmiş Firefox yer imleri nasıl kurtarılır.
Güvenli Klasör ile Microsoft Edge'de Sık Kullanılanları Parolayla Koruyun
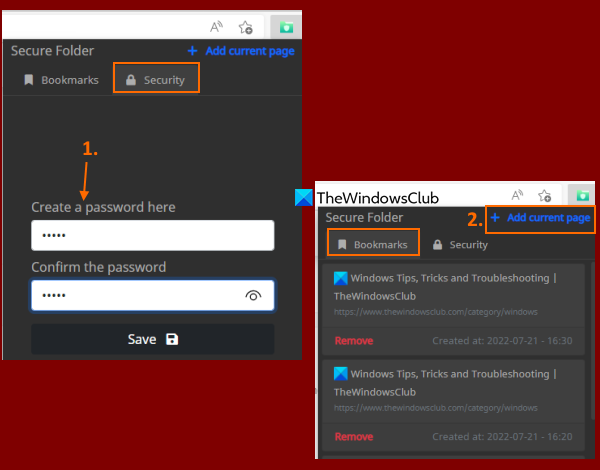
İsterseniz aynısını kullanabilirsiniz. Güvenli Yer İmleri Favorileri/yer imlerini parolayla korumak için Edge tarayıcısında Chrome uzantısı (yukarıdaki bu gönderide bahsedilmiştir). Edge tarayıcısı diğer mağazalardan gelen uzantıları desteklediğinden, uzantıları Microsoft Edge'deki Chrome Web Mağazası'ndan kolayca yükleyebilirsiniz. Veya ücretsiz kullanabilirsiniz Güvenli Klasör sık kullanılanları veya yer imlerini parolayla korumak için Microsoft Edge uzantısı.
Bu uzantının amacı basittir. Web sayfalarını güvenli bir listeye ekleyebilir ve bu listeye ana şifreniz ile kilidini açarak erişebilirsiniz. Bu uzantı, yer imi verilerini dışa aktarma, sık kullanılan klasörler oluşturma, bağlam menüsü seçeneğini kullanarak sık kullanılanlara bir sayfa ekleme, kaydedilen yer imlerini düzenleme vb. gibi başka seçeneklere veya özelliklere sahip değildir. liste. manuel olarak kendiniz yapmadığınız sürece. Bu nedenle, Edge tarayıcısında favorilerinizi korumak için böyle bir uzantıya ihtiyacınız varsa, bu uzantıyı denemelisiniz.
Bu uzantıyı şuradan yükleyebilirsiniz: microsoftedge.microsoft.com . Kurulumdan sonra, açılır penceresini açmak için bu uzantının simgesine tıklayın. Çevirmek Emniyet açılır pencerede ve istediğiniz bir şifre belirleyin.
Şimdi, favorilere eklemek için web sayfasını açın ve bir açılır pencere açmak için uzantı simgesine tekrar tıklayın. Uzantının kilidini açmak için şifrenizi girin, şuna geçin: Yer imleri sekmesi ve tıklayın Geçerli sayfayı ekle seçenek. Daha fazla favori eklemek için bu adımları tekrarlamanız gerekir.
outlook hesap ayarları güncel değil
Korunan sık kullanılanları kullanmak istiyorsanız, Yer imleri Bu uzantının sekmesi ve tüm favorilerinizin bir listesini göreceksiniz. Her favori için Silmek bir seçenek de var. Ve bir favoriye tıklamak onu yeni bir sekmede açacaktır. Bu uzantının yaptığı tek şey bu.
Umarım bu sana yardımcı olur.
Ayrıca okuyun: Windows'ta Edge veya Chrome Tarayıcıyı Parolayla Kilitleme.
Chrome'da yer imlerini parola ile koruyabilir misiniz?
Chrome tarayıcı, yer işaretlerini parolayla korumak için yerleşik bir seçeneğe sahip değildir. Windows 11/10 kullanıyorsanız, yer imlerinin Google Chrome'da düzenlenmesini önlemek için Windows işletim sisteminin yerleşik özelliklerini kullanabilirsiniz. Ancak yer imlerinizi parolayla korumak için bir tür ücretsiz Chrome uzantısı kullanmanız gerekir. Böyle bir uzantı Güvenli Yer İmleri . Bu uzantının kullanımı ve özellikleri hakkında detaylı bilgilerin yer aldığı bu yazıyı okuyabilirsiniz.
Yer işaretlerimi nasıl özel yapabilirim?
Yer imlerinizi Google Chrome, Microsoft Edge veya Firefox tarayıcısında gizli veya şifre korumalı yapmak istiyorsanız, bu özellikle birlikte gelen ücretsiz uzantıyı/eklentiyi kullanabilirsiniz. Bu tarayıcıların her biri için bu gönderiye bu uzantıları ekledik. Bir ana parola belirleyebilir ve ardından parola korumalı yer imi listenizi oluşturmaya başlayabilirsiniz.
Devamını oku: Windows PC'de Google Chrome'da yer imleri çubuğu nasıl gösterilir veya gizlenir.















