Bir BT uzmanı olarak sık sık 'Kod 29: Bu aygıt devre dışı bırakıldı çünkü aygıt yazılımı ona gerekli kaynakları sağlamadı' gibi hata mesajlarını açıklamam isteniyor. Layman'ın terimleriyle, bu mesaj, doğru sürücülere sahip olmadığı için bir aygıtın devre dışı bırakıldığı anlamına gelir.
Bu hatayı görüyorsanız, bu, bilgisayarınızın donanım yazılımının (donanımınızın nasıl çalıştığını kontrol eden yazılım) aygıta çalışması için ihtiyaç duyduğu kaynakları vermediği anlamına gelir. Bunun birkaç nedeni olabilir, ancak en yaygın olanı, cihazın eski olması ve artık üretici yazılımı tarafından desteklenmemesidir.
Bu hatayı görüyorsanız, düzeltmek için yapabileceğiniz pek bir şey yoktur. Bilgisayarınızın üretici yazılımıyla uyumlu yeni bir cihaz bulmanız gerekecek. Bu arada, farklı bir cihaz veya farklı bir bilgisayar kullanmayı deneyebilirsiniz.
Teknik bir kişiyseniz, cihazın üretici yazılımını güncelleyerek bu hatayı düzeltmenin bir yolunu bulabilirsiniz. Ancak, bunu yapma yeteneğinize güvenmediğiniz sürece bu önerilmez. Donanım yazılımını güncellemek riskli olabilir ve ne yaptığınızı bilmiyorsanız sorunu daha da kötüleştirebilirsiniz.
Eğer görürsen Hata kodu 29, Bu cihaz devre dışı bırakıldı çünkü cihazın sabit yazılımı ona gerekli kaynakları sağlamadı Windows 11/10 PC'nizde, bu gönderi sorunu çözmenize yardımcı olacaktır. 
Video kartlarında, ses kartlarında, genişletme kartlarında ve diğer yerleşik cihazlarda bu hata koduyla karşılaşabilirsiniz. Aygıt sabit yazılımı ona gerekli kaynakları vermediğinden aygıt, Aygıt Yöneticisi Hata Kodu 29 ile kapatılıyor. Bu, aygıtı etkinleştirmek için BIOS erişimi gerektiren düşük düzeyli bir donanım sorunudur. Bu hata kodu, aygıt sürücünüz eskiyse veya bozuksa oluşabilir.
Kod 29, Bu cihaz devre dışı bırakıldı çünkü cihaz sabit yazılımı gerekli kaynakları sağlamadı
Bir donanım aygıtı kullanırken Code 29 hatası alırsanız, bilgisayarınızı yeniden başlatmanızı öneririz. Bu hata, donanımınızla ilgili geçici bir sorundan kaynaklanıyor olabilir, bu nedenle yeniden başlatma sorunu düzeltmenize yardımcı olur. Hata devam ederse, aşağıdaki düzeltmelerle düzeltebilirsiniz:
- Aygıt sürücülerinizi güncelleyin veya yeniden yükleyin.
- Geri alma sürücü güncellemeleri.
- Sorunlu aygıtı BIOS'ta etkinleştirin.
- BIOS ayarlarını sıfırlamak için CMOS'u temizleyin.
- Genişletme kartını yeniden takın.
- Donanımınızı değiştirin.
1] Aygıt sürücülerinizi güncelleyin veya yeniden yükleyin.
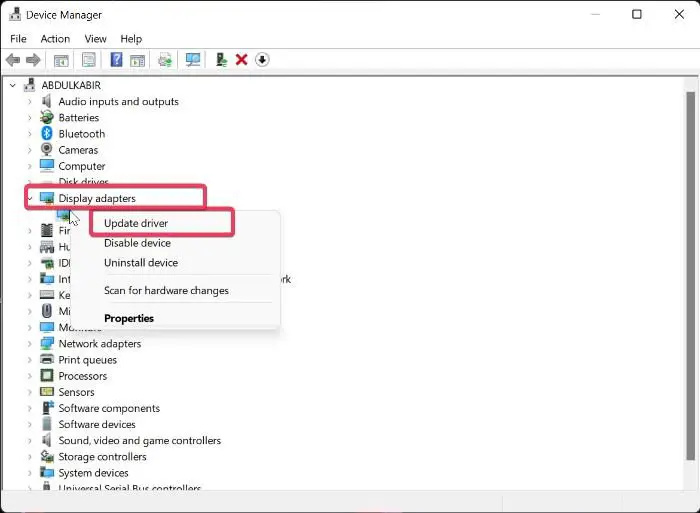
err_connection_closed
Bu hatayı veren cihazı belirledikten sonra, sürücüsünü güncellemeniz veya yeniden yüklemeniz gerekir.
Sürücüsünü güncellemek için aşağıdaki adımları takip edebilirsiniz:
- Win + X tuşlarına basın ve Aygıt Yöneticisi'ni seçin.
- Şimdi genişlet Ses girişleri ve çıkışları kategori ve cihazınıza sağ tıklayın.
- Bundan sonra seçin Sürücüyü güncelle Bağlam menüsünden ve işlemi tamamlamak için talimatları izleyin.
Ayarlar uygulamasını da kullanabilirsiniz. Win + I tuşlarına basarak Ayarlar uygulamasını açın ve Windows Update > Gelişmiş seçenekler'i tıklayın. Şimdi aygıt sürücüsü güncellemelerini indirip yüklemek için İsteğe Bağlı Güncellemeler seçeneğini seçin. Veya cihaz üreticinizin resmi web sitesinden en son sürücüleri indirebilirsiniz.
windows store çok oyunculu oyunlar
Hata görünmeye devam ederse, sürücüyü kaldırıp yeniden yüklemenizi öneririz. Aygıt sürücünüz bozuk veya arızalı olabilir. Yani yeniden yüklemek bu durumda yardımcı olacaktır. Aygıt sürücüsünü yeniden yüklemek için şu adımları izleyin:
- Aygıt Yöneticisi'ni başlatın, aygıt kategorisini genişletin ve hatalı aygıta sağ tıklayın.
- Şimdi içerik menüsünde düğmesine tıklayın Silmek değişken cihazlar.
- İşiniz bittiğinde, bilgisayarınızı yeniden başlatın ve Windows'un eksik sürücüyü yeniden yüklemesine izin verin.
- Veya Aygıt Yöneticisi'ni açıp üzerine tıklayabilirsiniz. Eylem > Donanım değişikliklerini arayın sürücüyü yeniden yüklemek için.
Hala aynı hatayı alıyorsanız, sonraki sorun giderme yöntemini izleyin.
Görmek: Windows bu aygıt için ayarları belirleyemiyor, hata 34 .
2] Geri Alma Sürücü Güncellemeleri
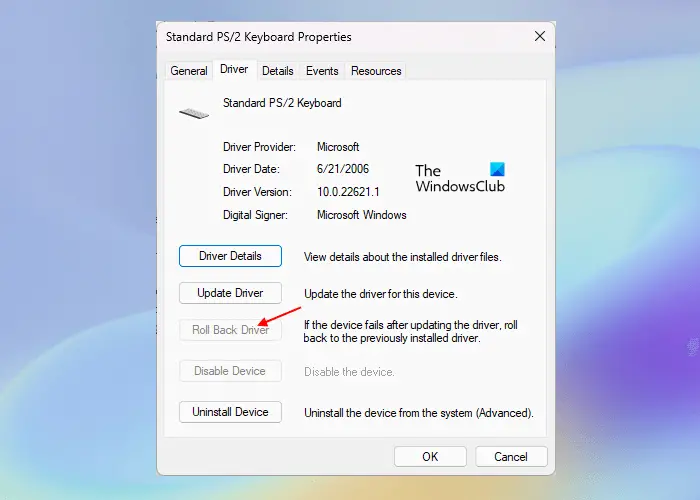
Belirli bir aygıt sürücüsünü güncelledikten sonra Code 29 hatası almaya başladıysanız, hatanın nedeni bir sürücü güncellemesi olabilir. Dolayısıyla, senaryo uygulanabilirse, hatayı düzeltmek için sürücü güncellemesini önceki sürüme geri alabilirsiniz. İşte nasıl:
- İlk olarak, Aygıt Yöneticisi'ni açın, hedef aygıt kategorisini bulun ve genişletin.
- Şimdi cihazınıza sağ tıklayın ve seçin Özellikler beliren içerik menüsünden öğe.
- Ardından 'Sürücü' sekmesine gidin ve düğmesine tıklayın Sürücü Geri Alma düğme.
Umarım şimdi aynı hata kodunu almazsınız.
Okumak: Hata 38, Windows bu donanım için aygıt sürücüsünü yükleyemiyor. .
3] Sorunlu aygıtı BIOS'ta etkinleştirin.
Yapabileceğiniz bir sonraki şey, sorunlu donanım aygıtını BIOS ayarlarınızda etkinleştirmektir. Hata, aygıt yazılımınızın aygıta gerekli kaynakları sağlamamasından kaynaklanıyor olabilir. Bu nedenle, BIOS ayarlarına girin ve hatanın giderilip giderilmediğini görmek için cihazı açın.
Öncelikle boot işlemi sırasında DEL veya F12 tuşuna (anakartınızın özelliklerine göre) basarak BIOS ayarlarınızı giriniz. BIOS'a girdikten sonra bu hatayı yaşadığınız cihazı bulun ve durumunu 'Enabled' olarak ayarlayın. Daha sonra bilgisayarınızı yeniden başlatabilirsiniz ve hata düzeltilmelidir.
4] BIOS ayarlarını sıfırlamak için CMOS'u temizleyin.
Bu hata, yanlış bir BIOS ayarının sonucu olabilir. Bu nedenle, senaryo uygulanabilirse, Windows PC'nizin CMOS'unu temizleyerek veya sıfırlayarak hatayı düzeltebilirsiniz. Bu, BIOS ayarlarını varsayılan değerlerine sıfırlayacaktır. Daha sonra bilgisayarınızı başlatabilir ve Kod 29 hatasının çözülüp çözülmediğini görebilirsiniz.
5] Genişletme kartını yeniden takın
Hata, donanımınızın ana karta düzgün şekilde yüklenmemesinden kaynaklanıyor olabilir. Bu nedenle, mümkünse, Kod 29 hatasını düzeltmek için genişletme kartını yeniden takın.
Bunu yapmak için bilgisayar kasasını açmanız ve ardından harici kabloları veya montaj parçalarını çıkarmanız gerekir. Ses kartınızı yeniden yüklerseniz, hoparlör bağlantısını devre dışı bırakmanız gerekecektir. Ve benzeri. Bundan sonra, sabitleme vidasını sökün ve genişletme kartını çıkarın. Artık genişletme kartında kir veya herhangi bir hasar olup olmadığını kontrol edebilirsiniz. Bir sonraki adımı buna göre yapın ve ardından genişletme kartını yeniden takın, kartı kasaya düzgün bir şekilde sabitleyin ve kasayı kapatın. Bu sizin için hatayı düzeltmelidir.
Bu yöntem deneyim gerektirir. Bu nedenle, buna alışkın değilseniz veya bilgisayar kasasını nasıl açacağınızı ve anakartla nasıl çalışacağınızı bilmiyorsanız, bir donanım uzmanına başvurmanızı öneririz.
Görmek: Dokunmatik Yüzey Hatasını Düzeltin Bu Aygıt Başlamıyor (Kod 10)
6] Donanımınızı değiştirin
Hata devam ederse donanım aygıtını değiştirmeyi düşünmeniz gerekebilir. Sorun donanımınızda olabilir. Ekipmanınız uygun durumda olmayabilir veya hasar görmüş olabilir. Bu nedenle, değiştirin veya profesyonel bir mağazada tamir ettirin ve ardından hatanın giderilip giderilmediğini görün.
Windows bu aygıt Code 31 için gerekli sürücüleri yükleyemediği için bu aygıtın düzgün çalışmaması nasıl düzeltilir?
düzeltmek için kod 31 Windows 11/10'da hata veriyorsa, hatayı yaşadığınız cihazın sürücülerini güncelleyebilir veya yeniden yükleyebilirsiniz. Bunu Aygıt Yöneticisi uygulamasını kullanarak yapabilirsiniz. Açın, aygıt sürücünüzü bulun, sağ tıklayın ve aygıt sürücünüzü güncellemeye başlamak için 'Sürücüyü Güncelle'yi seçin. Bu yardımcı olmazsa, 'Sürücüyü güncelle' yerine 'Cihazı kaldır' seçeneğini seçin ve ardından sürücüyü yeniden yüklemek için bilgisayarınızı yeniden başlatın.
Bozuk bir USB sürücüsü nasıl düzeltilir?
USB sürücünüz çalışmıyorsa, USB sürücünüzü hemen güncelleyin. Sorun devam ederse, güç yönetimi ayarlarını değiştirin ve devre dışı bırakın. Güç tasarrufu için bilgisayarın bu aygıtı kapatmasına izin verin USB sürücü seçeneği. Veya bu sorunu gidermek için Kayıt Defteri Düzenleyicisi'ndeki UsbStor değerlerini de değiştirebilirsiniz (bunu yapmadan önce kayıt defterinizi yedekleyin).
Şimdi Oku: Bu cihaz kayıp, düzgün çalışmıyor, kod 24.
Windows 10 iso sağlama toplamı


![DaVinci Resolve'de GPU belleğiniz dolu [Düzeltildi]](https://prankmike.com/img/memory/92/your-gpu-memory-is-full-in-davinci-resolve-fixed-1.webp)











