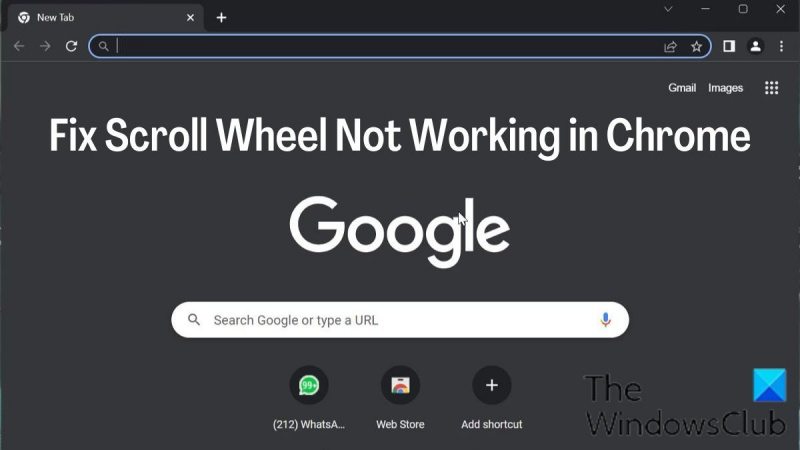Kaydırma tekeriniz Chrome'da çalışmıyorsa sorunu çözmek için yapabileceğiniz birkaç şey vardır. Öncelikle, Chrome'un en son sürümünü kullandığınızdan emin olun. Değilseniz, tarayıcınızı güncelleyin ve tekrar deneyin. Bu işe yaramazsa, bilgisayarınızı yeniden başlatmayı deneyin. Bu iki çözüm işe yaramazsa, kaydırma tekerleğinizin kirli olma ihtimali vardır. Bir kutu basınçlı hava ile temizlemeyi deneyin. Bu işe yaramazsa, Chrome'un konsolunu açmayı ve 'mousewheel.enable();' komutunu çalıştırmayı deneyebilirsiniz. Bu çözümlerin hiçbiri işe yaramazsa, kaydırma tekerinizin bozuk olma ihtimali vardır. Bu durumda, farenizi değiştirmeniz gerekecektir.
Herhangi bir farenin en önemli parçalarından biri, uzun sayfalar arasında gezinmek için ne kadar kullanışlı olduğu için kaydırma tekerleğidir. Kullanıcılar hayal kırıklığına uğrayacak Fare kaydırma tekerleği Google Chrome tarayıcısında çalışmıyor , yerleşik fare altlığını dizüstü bilgisayarlarda kullanmak oldukça rahatsız edici olabileceğinden.
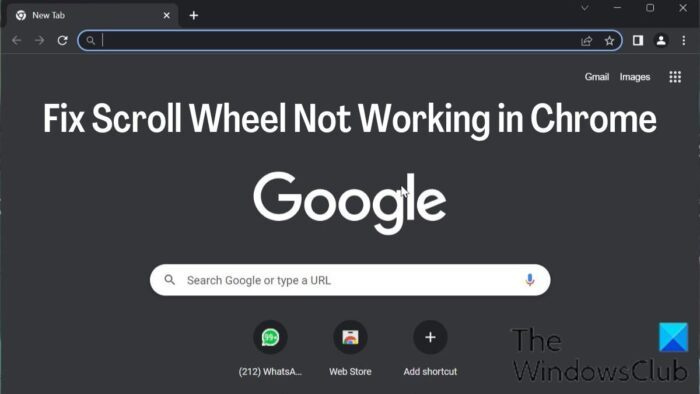
Kaydırma tekerleğinin Chrome'da çalışmaması, son zamanlarda birçok kişinin bildirdiği sorunlardan biridir. Bu sorun nedeniyle, fare kaydırma tekerleği diğer uygulamalarda iyi çalışıyor, ancak garip bir şekilde Google Chrome'da çalışmıyor. Şans eseri, kaydırma tekerleğinin Chrome'da çalışmaması sorununu çözmek için birkaç çözüm var.
PC'de Chrome'da Çalışmayan Kaydırma Tekerleğini Düzeltin
Kaydırma tekerleği Chrome'da çalışmadığında bunu düzeltmenin kanıtlanmış yolları aşağıdadır. Çözümlerden herhangi birini denemeden önce, bilgisayarınızı yeniden başlatmalı, fareyi kapatıp açmalı ve sorunların giderilip giderilmediğini kontrol etmelisiniz.
- Kontrol panelinde fare ayarlarını kontrol edin
- Chrome'da Düzgün Kaydırmayı Devre Dışı Bırak
- Chrome'da Son Eklenen Uzantıyı Kaldır
- Donanım hızlandırmayı devre dışı bırak
- Etkin olmayan pencerelerin kaydırılmasını etkinleştirin veya devre dışı bırakın
- Chrome Varsayılanlarını Sıfırla
- Chrome'u kaldırın ve yeniden yükleyin
1] Denetim Masası'nda fare ayarlarınızı kontrol edin.
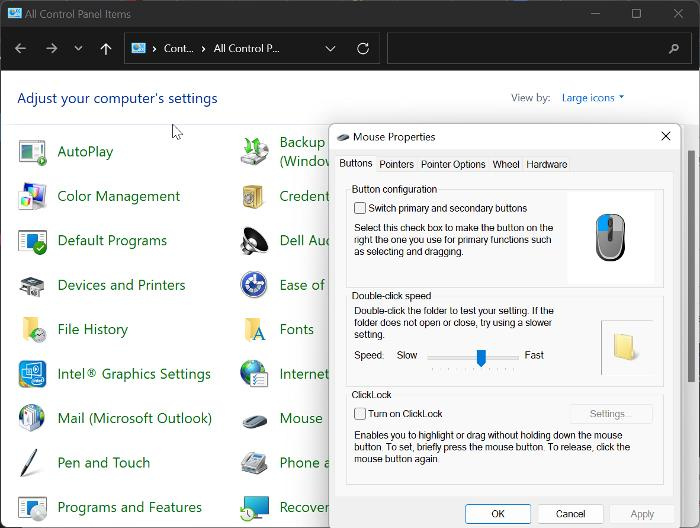
Windows 10 görev çubuğu bulanıklığı
Fare Kontrol Paneli size fare ayarlarınızı özelleştirme seçeneği sunar ve fare kaydırma tekerinizin Chrome'da çalışmayı durdurması durumunda, aşağıdaki değişiklikleri yapmanızı ve ardından farenizi Chrome'da tekrar kullanmayı denemenizi öneririz.
- Basmak Windows + R Çalıştır komutunu açmak için şunu yazın: kontrol Paneli , ve vur İçeri gel kontrol panelini açmak için
- Düzenlemek Görüntüle için sağ üst köşedeki seçenek Büyük simgeler ve tıklayın fare seçenek.
- Altında düğmeler kategorisinde, hızı ortalamanın biraz üzerine ayarlayın.
- Şimdi geçiş yap Direksiyon kategori ve altındaki numarayı ayarlayın Dikey kaydırma İle 7 .
- git yatay kaydırma ve parametreyi ayarlayın 3 .
- Tıklamak Uygula , bunu takiben İYİ değişiklikleri kaydetmek için.
2] Chrome'da düzgün kaydırmayı devre dışı bırakın
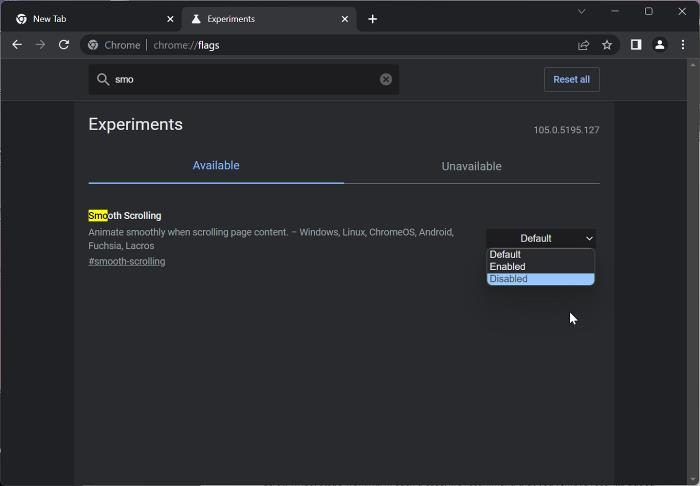
Bu sorunu çözmenin başka bir yolu da Chrome'da düzgün kaydırmayı devre dışı bırakmaktır. Bu, sorunu giderirken birçok kullanıcı için çalışan bir çözüm olmuştur; bu yüzden bunu denemelisin.
- Chrome tarayıcıyı açın, girin krom://bayraklar adres çubuğunda ve tıklayın İçeri gel .
- Arama çubuğuna yumuşak kaydırma girin Chrome Bayrakları .
- Eşleşen sonuçlarda, öndeki açılır menüyü tıklayın ve seçin Arızalı .
Bundan sonra Chrome'u yeniden başlatın ve fare kaydırma tekerleğinin çalışıp çalışmadığını kontrol edin.
Okumak: Bluetooth fare kaydırma çalışmıyor
3] Chrome'da Son Eklenen Uzantıları Kaldır
Chrome'un fare ayarlarına erişimi olan uzantılar, fare kaydırma tekerleğinin çalışmamasının da nedeni olabilir. Böyle bir durumda, fare ayarlarına erişimi olan son eklenen uzantıları Chrome'dan kaldırmanızı öneririz.
4] Donanım hızlandırmayı devre dışı bırakın
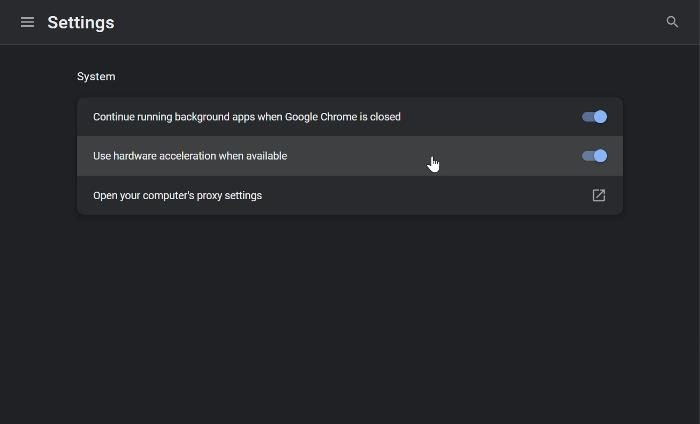
Donanım hızlandırma, Chrome'un tarayıcıda yoğun grafik gerektiren işlemleri işlemek için kullandığı bir özelliktir. Bu özellik bazen tarayıcının çökmesine neden olur ve fareyle kaydırmanın Chrome'da çalışmamasının nedeni bu olabilir. Donanım hızlandırmayı devre dışı bırakmalı ve bunun sorunu çözmeye yardımcı olup olmadığına bakmalısınız:
- Chrome'da dikey tıklayın üç nokta simgesini seçin ve Ayarlar .
- Basmak Sistem dikey bir çubukta.
- şimdi kapat hazır olduğunda donanım hızlandırmasını kullan ve tıklayın Tekrar başlat değişiklikleri uygulamak için.
5] Etkin olmayan pencerelerin kaydırılmasını etkinleştirin ve devre dışı bırakın
Ayrıca etkin olmayan pencerelerin kaydırılmasını etkinleştirmeyi ve devre dışı bırakmayı denemeli ve bunun yardımcı olup olmadığına bakmalısınız:
amd ryzen ustası nedir
- Basmak Windows + ben açık Ayarlar ve tıklayın Bluetooth ve cihazlar .
- Çevirmek fare seçeneğini seçin ve üzerine tıklayın.
Altında kaydırma bölüm, kapat Etkin olmayan pencereleri üzerlerine getirdiğinizde kaydırın seçenek. - Bir süre sonra açın.
6] Chrome ayarlarını varsayılana sıfırla
Bu sorun, Chrome ayarlarını değiştirmenin bir sonucu olarak bazı kullanıcıları etkiler. Değiştirilen konumları geri yüklemediğiniz sürece bu sorun ortadan kalkmayacaktır ki bu mümkün olmayabilir. Bu nedenle, Chrome ayarlarınızı varsayılana sıfırlamanızı öneririz.
7] Chrome'u kaldırın ve yeniden yükleyin
Yukarıdaki tüm çözümleri denediyseniz ve sorunu çözemezseniz, Chrome'u kaldırıp bilgisayarınızdan yeniden yüklemeniz gerekir.
- Basmak Windows + R Çalıştır komut penceresini açmak için.
- Girmek kontrol Paneli ve vur İçeri gel .
- Açık Kontrol Paneli pencere, üzerine tıklayın Programlar .
- Chrome'u sağ tıklayın ve seçin Silmek .
- Seçmek Evet sonraki pencerede işlemi onaylamak için
Programı kaldırdıktan sonra, yeniden yüklemeli ve sorunun çözülüp çözülmediğini kontrol etmelisiniz.
Okumak:
- Windows'ta fare kaydırma hızı nasıl değiştirilir?
- Fare tekerleği kaydırmak yerine yakınlaştırır
Yanıt vermeyen bir kaydırma tekerleği nasıl düzeltilir?
Bazen kaydırma tekerleği kullanıldığında yanıt vermeyebilir. Bununla karşılaşırsanız, bilgisayarınızdaki Windows'u ve fare sürücüsünü güncellemeyi deneyin. Kablolu veya kablosuz fare kullananlar için, fareyi fişten çekip bir süre sonra tekrar takmayı deneyin.
Chrome'da neden belirli web sitelerinde gezinemiyorum?
Chrome'da belirli web sitelerinde gezinemiyorsanız, bilgisayarınızdaki Chrome ayarlarınızla veya fare ayarlarınızla ilgili sorunlar yaşıyor olabilirsiniz. Ayrıca, bazen fareyle ilgili bazı Chrome uzantıları da sorunun sorumlusu olabilir. Ancak, size yardımcı olması için bu makalede sorunu çözmek için kullanabileceğiniz çeşitli yöntemleri tartıştık.