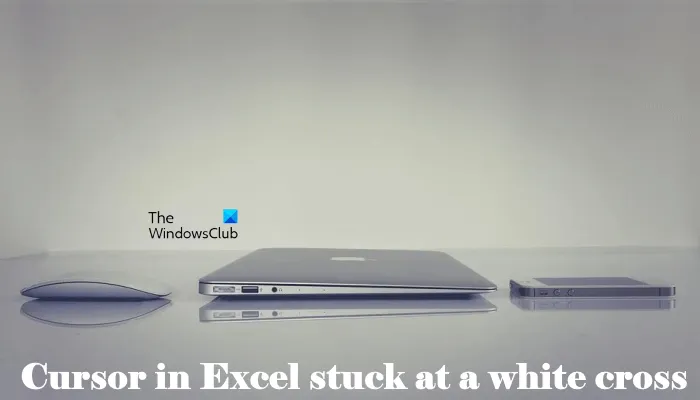Bir BT uzmanıysanız, en sinir bozucu şeylerden birinin Excel imlecinizin beyaz çarpı işaretine takılıp kalması olduğunu bilirsiniz. Bu yaygın bir sorundur, ancak neyse ki kolay bir çözümü vardır.
Öncelikle, bilgisayarınızı yeniden başlatmayı deneyin. Bu işe yaramazsa, Excel'i Güvenli Modda açmayı deneyebilirsiniz. Bunu yapmak için, Excel simgesini çift tıklatırken Shift tuşunu basılı tutun. Excel açıldığında, Dosya menüsüne gidin ve Aç'ı seçin. Aç iletişim kutusunda, açmak istediğiniz dosyayı seçin ve Aç düğmesine tıklayın.
Bu yöntemlerden hiçbiri işe yaramazsa, Excel'i kaldırıp yeniden yüklemeyi deneyebilirsiniz. Bazen Excel bozulabilir ve yeniden yüklemek sorunu çözebilir. Bunu yapmak için Denetim Masası'na gidin ve ardından Program Ekle veya Kaldır'ı seçin. Programlar listesinde Microsoft Office Excel'i bulun ve Kaldır düğmesine tıklayın. Excel'i kaldırmak için yönergeleri izleyin. Kaldırıldıktan sonra, bilgisayarınızı yeniden başlatın ve ardından Excel'i yeniden yükleyin.
ücretsiz pano yöneticisi pencereleri 10
Umarız bu yöntemlerden biri sorunu çözer ve Excel'i sorunsuz bir şekilde yeniden kullanabilirsiniz. Hâlâ sorun yaşıyorsanız daha fazla yardım için Microsoft desteği ile iletişime geçebilirsiniz.
Eğer senin Excel'de imleç beyaz haç üzerinde sıkışmış , bu makalede sağlanan çözümler bu sorunu çözmenize yardımcı olabilir. Bu sorun nedeniyle, Excel'de doldurma tutamacı özelliğini kullanamayacaksınız. Doldurma kolu işi kolaylaştırır. Bu özelliği kullanarak hücrelerdeki verileri hızlı bir şekilde doldurabilirsiniz. Doldurma tutamacını kullanmak için, beyaz imleci hücrenin sağ alt köşesine getirdiğinizde beyaz artı işaretinin artı işaretine dönüşmesi gerekir. Excel'deki imleç beyaz bir çarpı işareti üzerinde kaldığından, tüm verileri manuel olarak girmeniz gerekir, bu çok sinir bozucu olabilir.
![Excel imleci beyaz çarpı işaretine takıldı [Düzeltildi]](https://prankmike.com/img/excel/F9/excel-cursor-is-stuck-on-white-cross-fixed-1.png)
Excel imleci beyaz çarpı işaretine takıldı [Düzeltildi]
Excel'de beyaz artı işareti olan fare imlecinden kurtulmak için aşağıdaki çözümleri kullanın:
- Doldurma tutamacını ve hücre sürükleme seçeneğini etkinleştir
- Excel'de Güvenli Modda Sorun Giderme
- Fare işaretçisini varsayılana sıfırla
- Tamir Ofisi
Tüm bu düzeltmelere ayrıntılı olarak bir göz atalım.
1] Doldurma tutamacını ve hücre sürükleme seçeneğini etkinleştirin.
Doldurma Kalemi özelliğini Excel Tercihlerinde etkinleştirebilir veya devre dışı bırakabilirsiniz. Doldurma Kolu özelliğini devre dışı bırakırsanız, beyaz imleç değişmeyecektir. İşte sizin durumunuzda olan şey. Bu nedenle, doldurma tutamacı özelliğinin Excel'de devre dışı bırakılma olasılığı yüksektir. Excel Tercihlerinde kontrol edin. Devre dışı olduğunu fark ederseniz etkinleştirin.
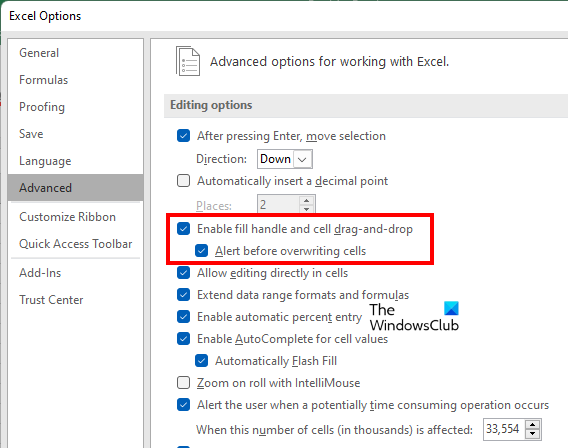
Aşağıdaki yönergeler, Excel'de doldurma tutamacını etkinleştirmenize yardımcı olacaktır:
- açık Microsoft Excel .
- İçinde yeni bir boş tablo açın.
- Git ' Dosya > Seçenekler ».
- Seçme Gelişmiş sol taraftaki kategori.
- Altında Sürüm seçenekleri bölümünde ' öğesini seçin Doldurma tutamacını ve hücre sürüklemeyi etkinleştir ” onay kutusu.
- Tıklamak İYİ değişiklikleri kaydetmek için.
Bu çalışmalı. Değilse, aşağıdaki diğer düzeltmeleri deneyin.
herhangi bir iso
2] Excel'de Güvenli Modda Sorun Giderme
Sorun bir eklentiden kaynaklanıyor olabilir. Bunu kontrol etmek için Excel'i güvenli modda açın ve sorunun devam edip etmediğini kontrol edin. Değilse, suçluyu bulmak için yüklü eklentileri tek tek devre dışı bırakmanız gerekir.
Güvenli Mod'da sorun oluşmazsa sorunlu eklentiyi bulmak için aşağıdaki adımları izleyin.
- Excel'den güvenli modda çıkın ve normal şekilde yeniden başlatın.
- Yeni bir boş çalışma sayfası oluşturun.
- Git ' Dosya > Seçenekler > Eklentiler ».
- Seçmek COM yükseltmeleri İÇİNDE Üstesinden gelmek açılır liste ve tıklayın Gitmek .
- Dahil edilen eklentilerden herhangi birinin işaretini kaldırın ve Tamam'ı tıklayın. Bu eylem, seçilen eklentiyi devre dışı bırakacaktır.
- Şimdi sorunun hala orada olup olmadığını kontrol edin.
Sorunlu eklentiyi bulana kadar yukarıdaki adımları tekrarlayın. Suçluyu bulduğunuzda, kaldırın ve bir alternatif bulun.
3] Fare işaretçisini varsayılana sıfırlayın.
Sorun devam ederse, deneyebileceğiniz bir şey daha var. Fare imlecini varsayılana sıfırlayın. Aynı adımlar aşağıda listelenmiştir:
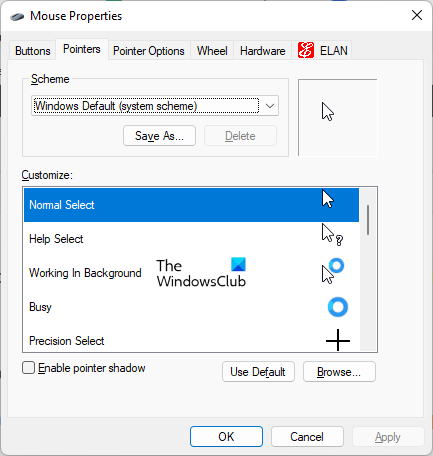
- açık Kontrol Paneli .
- Kontrol paneli arama çubuğuna tıklayın ve fare yazın. Seçmek fare arama sonuçlarından.
- İÇİNDE Fare özellikleri penceresinde, fare imlecini seçin ve tıklayın Varsayılan .
- Tıklamak Uygula ve ardından tıklayın İYİ .
4] Tamir Ofisi
Office dosyaları bozuksa, farklı Office uygulamalarında çeşitli sorunlarla karşılaşabilirsiniz. Bazı Office dosyalarınız bozuk olabilir. Office'i geri yüklemek sorunu çözebilir. Önce Hızlı Onarım'ı çalıştırın. Bu işe yaramazsa Office Repair Online'ı çalıştırın.
Okumak : Ok tuşları Microsoft Excel'de çalışmaz.
İmlecim neden çarpıya dönüştü?
İmleciniz artı şeklindeyse, fare düzenini değiştirip değiştirmediğinizi kontrol edin. Paylaşılan bir bilgisayarınız varsa, birisi yeni bir fare şeması kurmuş olabilir. açık Fare ayarları Ve git işaretçiler sekmesi Orada fare düzenini değiştirebilir ve varsayılan imleci sıfırlayabilirsiniz.
Ayrıca emin olun Tıklama kilidi işlev devre dışı bırakılır. ClickLock, fare imlecini belirli bir modda kilitleyebilir. Bu seçeneği altında bulacaksınız Genel fare ayarlarında sekme.
kelime çevrimiçi şablonu
Excel'de bir hücrenin kilidi nasıl açılır?
Excel'deki hücre kilidi özelliği, yalnızca çalışma sayfasını korursanız çalışır. Çalışma sayfasını korumak için bir parola girmelisiniz. Bu nedenle, Excel'de hücrelerin kilidini açmak istiyorsanız, doğru parolayı bilmeniz gerekir. Doğru parola olmadan, Excel'deki hücrelerin kilidini açamazsınız.
Devamını oku : Excel yeni hücre ekleyemez veya oluşturamaz.