1.
Bir BT uzmanı olarak, her zaman verilerimi daha iyi korumanın yollarını arıyorum. Bunu yapmanın bir yolu, sabit veri sürücülerim için BitLocker donanım şifrelemesi kullanmaktır. Bu, bilgisayarım kaybolsa veya çalınsa bile verilerimin güvende kalmasını sağlar.
2.
BitLocker donanım şifrelemesini kullanmak için bilgisayarınızda bir Güvenilir Platform Modülü (TPM) yongası olmalıdır. Bu çip, şifreleme anahtarlarını depolamak ve güvenlikle ilgili diğer işlevleri gerçekleştirmek için kullanılır. Bilgisayarınızda bir TPM yongası yoksa, BitLocker donanım şifrelemesini kullanamazsınız.
3.
Bilgisayarınızda bir TPM yongası olduğunu doğruladıktan sonra, BitLocker donanım şifrelemesini kurma işlemine başlayabilirsiniz. İlk adım, BitLocker Kontrol Paneli uygulamasını açmaktır. Bu, Başlat > Denetim Masası > Sistem ve Güvenlik > BitLocker Sürücü Şifrelemesi'ne gidilerek yapılabilir.
4.
BitLocker Kontrol Paneli uygulaması açıldığında, şifrelemek istediğiniz sürücüyü seçmeniz gerekecektir. Sürücüyü seçtikten sonra 'BitLocker'ı Aç' düğmesine tıklayın. Bu, sürücünüzü şifreleme sürecini başlatacaktır.
5.
Sürücünüzü şifreleme işlemi biraz zaman alacaktır, bu yüzden sabırlı olun. İşlem tamamlandığında, verileriniz güvende ve emniyette olacaktır.
Çünkü BitLocker iki farklı şifreleme türü sunar. Bu kılavuz, arasında geçiş yapmanıza yardımcı olacaktır. donanım Ve yazılım şifreleme Sabit veri sürücüleri için. Windows 11/10 PC'de Yerel Grup İlkesi Düzenleyicisi ve Kayıt Defteri Düzenleyicisi kullanılarak iki şifreleme türü arasında geçiş yapmak mümkündür. Ancak, bu değişikliği kullanmak için bilgisayarınızın donanım şifrelemesini desteklemesi gerekir.
Sabit veri sürücüleri için BitLocker donanım şifrelemesi nasıl kurulur?
Sabit veri sürücüleri için BitLocker donanım şifrelemesini ayarlamak üzere şu adımları izleyin:
- Basmak Kazan + R Çalıştır istemini açmak için.
- Tip gpedit.msc ve bas İçeri gel düğme.
- git BitLocker Sürücü Şifrelemesi > Sabit Veri Sürücüleri İÇİNDE Bilgisayar Yapılandırması .
- üzerine çift tıklayın Sabit Veri Sürücüleri için Donanım Şifrelemesi Kullanımını Yapılandırma parametre.
- Seçmek Dahil seçenek.
- Uygun kuralları belirleyin.
- Basmak İYİ düğme.
Bu adımlar hakkında daha fazla bilgi edinmek için okumaya devam edin.
Öncelikle, bilgisayarınızda Yerel Grup İlkesi Düzenleyicisini açmanız gerekir. Bunu yapmak için tıklayın Kazan + R Çalıştır istemini açmak için şunu yazın: gpedit.msc ve düğmesine tıklayın İçeri gel düğme.
Ardından şu yolu izleyin:
Bilgisayar Yapılandırması > Yönetim Şablonları > Windows Bileşenleri > BitLocker Sürücü Şifrelemesi > Sabit Veri Sürücüleri
Burada adlı bir ayar bulabilirsiniz. Sabit Veri Sürücüleri için Donanım Şifrelemesi Kullanımını Yapılandırma . Bu seçeneğe çift tıklamanız ve seçmeniz gerekir. Dahil seçenek.

Artık iki ayarı görebilir ve etkinleştirebilirsiniz:
- Donanım şifrelemesi mevcut olmadığında BitLocker yazılım şifrelemesini kullanın.
- Donanım şifrelemesi için izin verilen şifreleme algoritmalarını ve şifre paketlerini sınırlama.
Uygun onay kutularını işaretleyerek bu ayarları etkinleştirebilirsiniz. Son olarak tıklayın İYİ Değişiklikleri kaydetmek için düğmesine basın.
outlook 2015'te bir e-posta nasıl hatırlanır
Kayıt defterini kullanarak sabit veri sürücüleri için BitLocker donanım şifrelemesini yapılandırın.
Kayıt defterini kullanarak sabit veri sürücüleri için BitLocker donanım şifrelemesini yapılandırmak üzere şu adımları izleyin:
- Aramak regedit ve arama sonucunu tıklayın.
- Basmak Evet düğme.
- Çevirmek Microsoft İÇİNDE HKLM .
- Sağ tık Microsoft > Yeni > Anahtar ve ara DPO .
- Sağ tık FVE > Yeni > DWORD Değeri (32 bit) .
- adı şu şekilde ayarla FDVAllowSoftwareEncryptionFailover .
- Üzerine çift tıklayın ve veri değerini şu şekilde ayarlayın: 1 .
- adlı başka bir REG_DWORD değeri oluşturun. FDVDonanımŞifreleme .
- Etkinleştirmek için veri değerini 1 olarak ayarlayın.
- adlı başka bir REG_DWORD değeri oluşturun. FDVRestrictHardwareŞifrelemeAlgoritmaları .
- Etkinleştirmek için veri değerini 1 olarak ayarlayın.
- Sağ tık FVE > Oluştur > Genişletilebilir Dize Değeri ve şöyle çağır FDVAllowedDonanımŞifrelemeAlgoritmaları .
- Veri değerini 2.16.840.1.101.3.4.1.2;2.16.840.1.101.3.4.1.42 olarak ayarlamak için çift tıklayın.
- Bilgisayarı yeniden başlatın.
Gelin bu adımlara detaylı bir şekilde göz atalım.
İlk olarak, ara regedit görev çubuğundaki arama kutusunda, arama sonucunu tıklayın ve simgesini tıklayın Evet Kayıt Defteri Düzenleyicisini açmak için UAC komut isteminde düğmesine basın. Ardından şu yolu izleyin:
|_+_|Sağ tık Microsoft > Yeni > Anahtar ve şöyle çağır DPO .
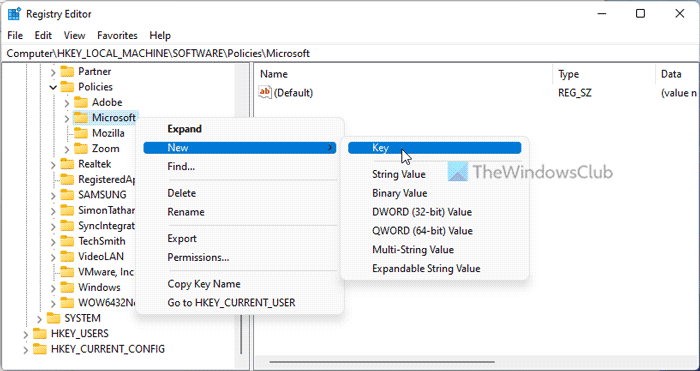
Sağ tık FVE > Yeni > DWORD Değeri (32 bit) ve onları şöyle çağır:
- FDVAllowSoftwareEncryptionFailover
- FDVDonanımŞifreleme
- FDVRestrictHardwareŞifrelemeAlgoritmaları
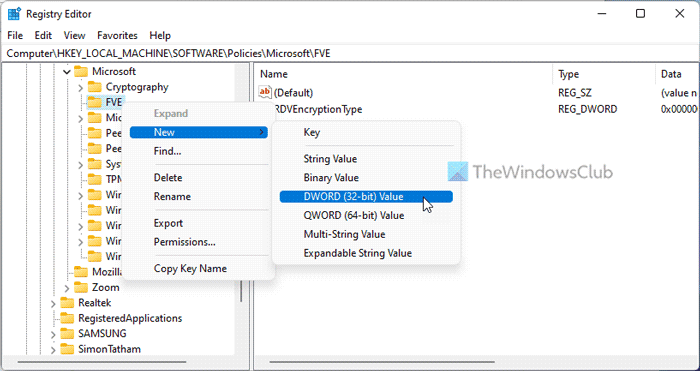
Bundan sonra üzerine çift tıklayın FDVDonanımŞifreleme ve veri değerini şu şekilde ayarlayın: 1 .
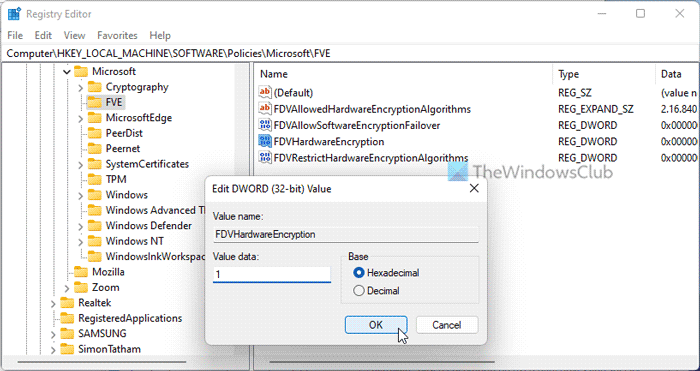
Ardından diğer iki REG_DWORD değerine çift tıklayın ve bu değerleri şu şekilde ayarlayın: 1 aç ve 0 devre dışı bırakmak.
Bundan sonra sağ tıklayın FVE > Oluştur > Genişletilebilir Dize Değeri ve adını şu şekilde ayarla: FDVAllowedDonanımŞifrelemeAlgoritmaları .
Ardından üzerine çift tıklayın ve veri değerini şu şekilde ayarlayın: 2.16.840.1.101.3.4.1.2;2.16.840.1.101.3.4.1.42 .
Son olarak, tüm pencereleri kapatın ve bilgisayarınızı yeniden başlatın.
Okumak: Bu bilgisayardaki başlatma seçenekleri doğru yapılandırılmamış Bitlocker hatası
BitLocker'ı donanım şifrelemesi kullanmaya nasıl zorlayabilirim?
Yerel Grup İlkesi Düzenleyicisi'ni veya Kayıt Defteri Düzenleyicisi'ni kullanarak BitLocker'ı yazılım şifrelemesi yerine donanım şifrelemesi kullanmaya zorlayabilirsiniz. Bunun için açmanız gerekiyor Sabit Veri Sürücüleri için Donanım Şifrelemesi Kullanımını Yapılandırma ayarlayıp seçin Dahil seçenek. Ardından işaretini kaldırın Donanım şifrelemesi mevcut olmadığında BitLocker yazılım şifrelemesini kullanın. onay kutusu ve tıklayın İYİ düğme.
Okumak: TPM'siz Windows sistem sürücüsü için BitLocker'ı etkinleştirin
BitLocker donanım şifrelemesi kullanıyor mu?
Evet, bilgisayarınızda varsa, BitLocker donanım tabanlı şifreleme kullanabilir. Bilgisayarınızda donanım şifrelemesi yoksa, BitLocker yazılım şifrelemesini kullanabilir. İster çıkarılabilir sürücü ister sabit sürücü olsun, politika herkes için aynıdır.
Hepsi bu! Umarım bu rehber yardımcı olmuştur.
vlc döküm ham girdisi
Okumak: Windows 11/10'da BitLocker şifreli veri sürücülerinin kilidinin otomatik olarak açılmasını etkinleştirin veya devre dışı bırakın.






![Illustrator ile görevler nasıl otomatikleştirilir Actionsif(typeof ez_ad_units!='undefined'){ez_ad_units.push([[970,250],'thewindowsclub_com-box-2](https://prankmike.com/img/adobe/4D/how-to-automate-tasks-with-illustrator-actionsif-typeof-ez-ad-units-undefined-ez-ad-units-push-970-250-thewindowsclub-com-box-2-ezslot-1-692-0-0-if-typeof-ez-fad-position-undefined-ez-fad-pos)








