Eğer fark edersen, senin Excel dosyaları Not Defteri'nde açılıyor , ardından sorunu nasıl çözeceğinizi öğrenmek için bu gönderiyi okuyun. Bir belgenin veya dosyanın varsayılan davranışı, oluşturulduğu uygulamada açmaktır. Ancak, birkaç kullanıcı Windows 11/10 bilgisayarlarında Excel dosyalarını açarken sorun yaşıyor. Böyle bir dosyayı (.csv, .xlsx, .xlx vb.) açmaya çalıştıklarında Microsoft Excel'de açmak yerine Not Defteri'nde açılıyor.
![Not Defteri'nde açılan Excel dosyaları [Düzeltme]](https://prankmike.com/img/errors/C5/excel-files-opening-in-notepad-fix-1.jpg)
Bu, dosya ilişkilendirmesi bozulduğunda veya kullanıcının bilgisayarında Microsoft Excel yüklü olmadığında olur. Bu, Excel bu dosya türleri için varsayılan program olarak ayarlanmadığında da olur. Bu koşullar altında, Windows dosyayı kendi yerleşik alternatifleriyle açmaya çalışır. Bu alternatifler dosyanın içeriğini okuyamaz veya görüntüleyemez ve bu nedenle kullanıcılara anlamadıkları bazı anlamsız metinler bırakır.
Not Defteri'nde açılan Excel dosyalarını düzeltin
Excel dosyaları Windows 11/10 PC'nizde Not Defteri'nde açılıyorsa sorunu çözmek için şu çözümleri kullanın:
- Dosya uzantısını kontrol edin.
- Birlikte Aç seçeneğini kullanın.
- Excel dosya türü için varsayılan bir uygulama seçin.
Bunları ayrıntılı olarak görelim.
1] Dosya uzantısını kontrol edin
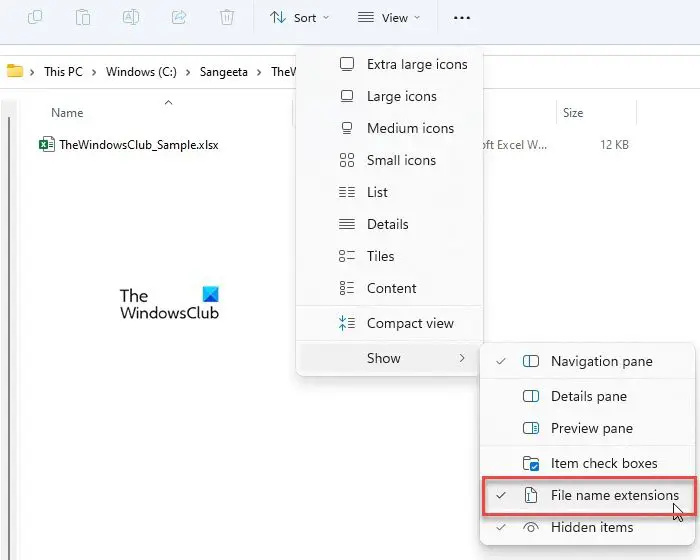
Açmaya çalıştığınız dosyanın bir tür Excel dosyası olduğundan emin olmak için dosya uzantısını kontrol edin. Bazen dosyaları yeniden adlandırırken yanlışlıkla dosya adı uzantılarını karıştırırız. Bunu dikkate alarak, eğer yanlışlıkla csv'yi css olarak değiştirdi , Windows dosyayı okumak için Not Defteri'ni kullanabilir.
winauth
Bir Excel dosyasını açmaya çalıştığınızda, dosyanın simgesinin dosya türüyle eşleştiğinden emin olun. Olmazsa, Dosya Gezgini'nde Dosya adı uzantısı seçeneğini etkinleştirin ve dosyanın uzantısını kontrol edin. Excel ailesine ait olmalı ve .xls, .xlsx, .csv vb. gibi bir şey olmalıdır.
- basın Kazan+E Dosya Gezgini'ni açmak için tuşlar.
- Dosyanın bulunduğu klasöre gidin.
- Tıkla Görüş Dosya Gezgini penceresinin üstündeki menü.
- Seçme Göster > Dosya adı uzantıları .
- Dosya uzantısının doğru yazılıp yazılmadığını ve önünde bir 'nokta' simgesi olup olmadığını kontrol edin. Değilse, dosyayı yeniden adlandırın ve dosya uzantısını düzeltin.
- Şimdi dosyayı açmak için çift tıklayın ve sorunun çözülüp çözülmediğine bakın.
Okumak : Nasıl Windows 11'de Dosya İlişkilendirmelerini ve Uzantılarını Ayarlama veya Değiştirme
2] Birlikte Aç seçeneğini kullanın
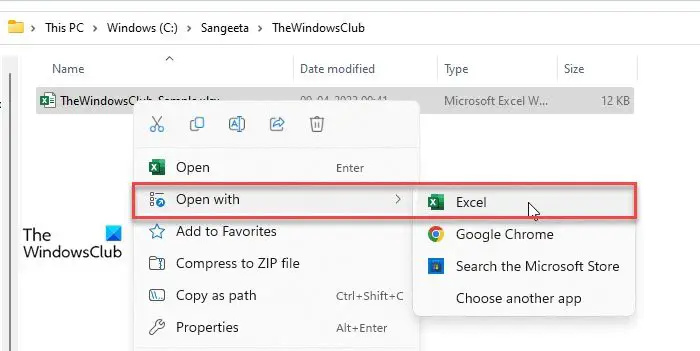
Not Defteri dosyayı okumaya çalışırken dosyayı Excel'de açmak için yapabileceğiniz başka bir girişim, Birlikte Aç seçeneğini kullanmaktır. Bu seçenek, istediğiniz bir uygulamayı kullanarak bir dosyayı açmanıza izin verir.
Dosya Gezgini'nde dosyaya gidin ve üzerine sağ tıklayın. Tıkla Bununla aç seçenek. Bir pencere görünecektir.
Seçme excel görünen programların listesinden. Excel burada listelenmiyorsa, üzerine tıklayın. Başka bir uygulama seçin seçenek. Ardından, görüntülenen uygulamalar listesinden Excel'i seçin.
Hala Excel'i göremiyorsanız, tıklayın. Bilgisayarınızda bir uygulama seçin alttaki bağlantıya gidin ve Excel'in kurulu olduğu konuma gidin (varsayılan olarak, C:\ bilgisayar). Seçme EXCEL.exe ve üzerine tıklayın Açık düğme.
realtek ses sürücüsü Windows 10'u yüklemiyor
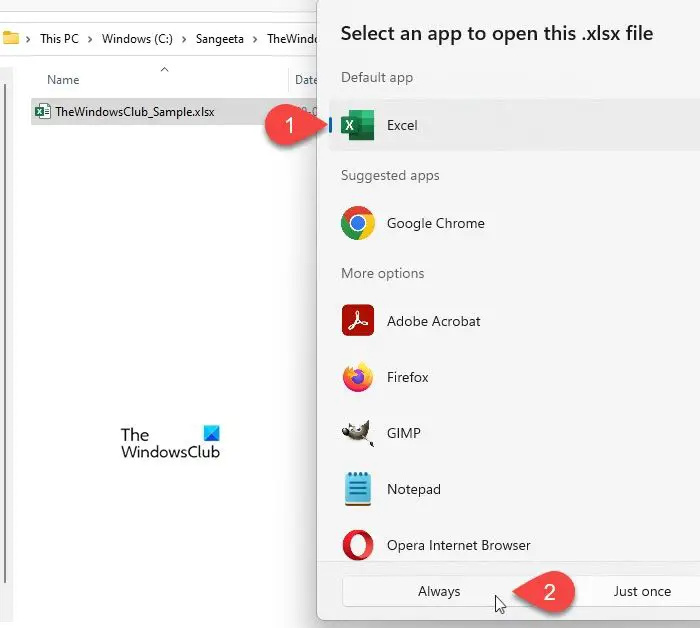
Tıkla Her zaman Seçili dosya türünün her zaman Excel ile açılmasını sağlamak için düğmesine basın.
Okumak : Windows 11'de Dosya Türü nasıl değiştirilir?
3] Excel dosya türü için varsayılan bir uygulama seçin
Windows, belirli dosya türlerini açmak için varsayılan bir uygulama seçmemize izin verir. Örneğin, bir PDF dosyasını Adobe Acrobat'ta veya Microsoft Edge'de açmayı seçebiliriz - bu bize bağlıdır. Aynısı Excel dosya türleri için de geçerlidir. Excel, Excel dosya türlerini (.xls, .xlm, .cvs vb.) açmak için varsayılan uygulama olarak ayarlanmamışsa, dosya başka bir uygulamada açılabilir.
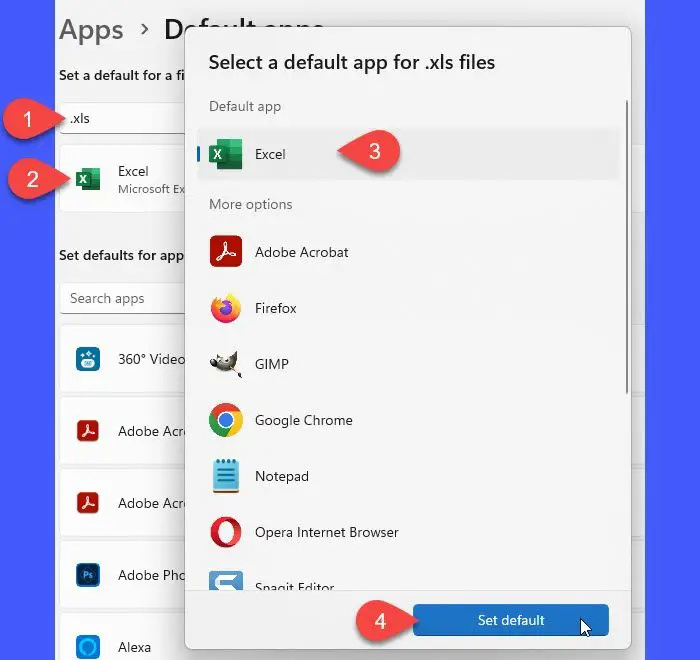
- Basmak Kazan + Ben Windows'u açmak için tuş kombinasyonları Ayarlar .
- Tıklamak Uygulamalar sol panelde.
- Sonra üzerine tıklayın varsayılan uygulamalar sağ panelde.
- Varsayılan uygulamalar ekranlarında, üstteki arama çubuğuna sorunlu dosyanın uzantı adını yazın ve Girmek anahtar. Dosya türüyle ilişkili uygulama en üstte gösterilir.
- Dosya türünü açmak için desteklenen tüm uygulamaların bir listesini görmek için uygulamaya tıklayın.
- Listeden Excel'i seçin. Excel'i listede bulamazsanız, programın kurulum dizininden yukarıda açıklandığı gibi ekleyin.
- Tıkla Varsayılana ayarla düğme.
- Şimdi Ayarlar penceresini kapatın ve dosyayı tekrar açmayı deneyin. Sorun çözülmüş olmalıydı.
Okumak: Nasıl tüm Uygulamaları ve Dosya İlişkilerini varsayılana sıfırla Windows'ta
NOT : Aşağıdaki dosya uzantıları normalde Windows'ta Excel için varsayılan olarak ayarlanmıştır:
csv, dqy, iqy, odc, ods, oqy, rqy, slk, xla, xlam, xlk, xll, xlm, xls, xlsb, xlshtml, xlsm, xlsx, xlt, hlthtml, xltm, xltx, xlw.
iis sürümü nasıl kontrol edilir
UÇ : Belirli bir dosya türünü açamadığınızı fark ederseniz, o zaman bizim Dosya İlişkilendirme Düzeltici bozuk dosya ilişkilendirmelerini düzeltmenize, onarmanıza ve geri yüklemenize kolayca yardımcı olabilir.
Excel dosyalarım neden Not Defteri'nde açılıyor?
Excel, Microsoft Office paketinin bir parçası olarak gelir ve bir Windows PC'ye harici olarak yüklenmesi gerekir. Bir kullanıcı, Office veya Excel'i bilgisayarına yüklemediyse veya herhangi bir nedenle kaldırdıysa veya dosya uzantıları bozulduysa, Windows Excel dosyalarını Not Defteri'ni kullanarak okuyacaktır. Bunun nedeni, tüm Excel dosyalarının temelde metin belgeleri olması ve Not Defteri'nin Windows yerleşik metin görüntüleyici uygulaması olmasıdır.
Okumak : Virüs tüm dosya uzantılarını değiştirdi
Varsayılanı Not Defteri'nden Excel'e nasıl değiştiririm?
Başlat menüsü simgesine tıklayın ve şuraya gidin: Ayarlar > Uygulamalar > Varsayılan uygulamalar . 'not defteri' yazın Uygulama ara arama çubuğu (ekrandaki ikinci arama çubuğu). Not defteri en üstte görünecektir. Üstüne tıkla. Bir sonraki ekranda, varsayılanı Not Defteri'nden Excel'e değiştirmek istediğiniz dosya uzantısını arayın. Bu uzantı için Not Defteri seçeneğine tıklayın ve varsayılan uygulamayı Excel olarak değiştirin.
Sonrakini Oku: Excel Windows bilgisayarda açılmıyor .
![Not Defteri'nde açılan Excel dosyaları [Düzeltme]](https://prankmike.com/img/errors/C5/excel-files-opening-in-notepad-fix-1.jpg)














