Bir BT uzmanı olarak benden genellikle DistributedCOM kullanımından kaynaklanan hataları düzeltmem istenir. Gördüğüm en yaygın hatalardan biri, DCOM sunucusunun başlatılamadığını gösteren '10001' hatasıdır. Bu hataya birkaç faktör neden olabilir, ancak en yaygın neden yanlış yapılandırılmış bir DCOM ayarıdır. Bu makalede, size bu hatayı nasıl gidereceğinizi ve düzelteceğinizi göstereceğim.
Bu hatayı gidermenin ilk adımı, DCOM ayarlarını kontrol etmektir. Bunu yapmak için Başlat > Çalıştır'a gidin ve 'dcomcnfg' yazın. Bu, DCOM yapılandırma yardımcı programını getirecektir. Bileşen hizmetleri ağacında, 'Bilgisayarlar' ve 'Bilgisayarım'ı genişletin. 'Bilgisayarım'a sağ tıklayın ve 'Özellikler'i seçin.
'Bilgisayarım' özellikler iletişim kutusunda 'COM Güvenliği' sekmesine gidin. 'Erişim İzinleri' bölümünde, 'Varsayılanları Düzenle' düğmesini tıklayın. 'Bu bilgisayarda Dağıtılmış COM'u Etkinleştir' onay kutusunun seçili olduğundan emin olun. Ayrıca, 'Kimliği Doğrulanmış Kullanıcılar' grubunun hem 'Başlatma ve Etkinleştirme İzinleri' hem de 'Erişim İzinleri' için 'İzin Ver' izinlerine sahip olduğundan emin olun.
DCOM ayarları doğru şekilde yapılandırıldıysa, bir sonraki adım, DCOM sunucusunun neden başlatılamadığına dair herhangi bir ipucu için olay günlüklerini kontrol etmektir. Bunu yapmak için Başlat > Çalıştır'a gidin ve 'eventvwr' yazın. Bu, Olay Görüntüleyiciyi getirecektir. Sol bölmede, 'Windows Günlükleri'ni genişletin ve 'Uygulama'yı seçin. Sağ bölmede, 'DistributedCOM' kaynağına sahip tüm hata mesajlarını arayın.
Herhangi bir hata mesajı bulursanız, mesajın tam metnini kopyalayın ve daha fazla bilgi için Google'da arayın. Bilgisayarınızın sürücülerini güncellemeniz veya bir düzeltme ya da hizmet paketi yüklemeniz gerektiğini fark edebilirsiniz. Altta yatan sorunu çözdükten sonra, '10001' hatası artık oluşmamalıdır.
Bazı Windows kullanıcıları garip bir durumla yüz yüze geldi. Dağıtılmış COM Hatası 1001 olay görüntüleyiciyi açtıklarında. Genellikle bu hata, insanlar Windows işletim sisteminde komut dosyaları çalıştırmaya veya belirli özellikleri yapılandırmaya çalıştıklarında ortaya çıkar. Bu hata, kullanıcılar Microsoft Store'dan uygulama başlatmaya çalıştığında da görünür.
Olay Kimliği 10001, DistributedCOM, DCOM sunucusu başlatılamıyor
appx paketi ekle

DCOM veya Dağıtılmış Bileşen Nesne Modeli, Bileşen Nesne Modeli (COM) yazılımının bir ağ üzerinden iletişim kurmasını sağlayan Microsoft'a ait bir teknolojidir. Bileşen Hizmetleri, diğer bilgisayarlardaki Bileşen Nesne Modeli (COM) bileşenleriyle iletişim kurmak için DCOM kablo protokolünü gerektirir. Windows tabanlı bir sistemde, varsayılan olarak, ağa bağlı bilgisayarlar başlangıçta DCOM'u etkinleştirecek şekilde yapılandırılır. COM nedir? ? Gelişmiş yapılandırma ve sorun giderme için kullanılan bir araçtır.
DistributedCOM Hatası 10001 Nasıl Onarılır
Windows 11/10 bilgisayarda DCOM hatası 10001'i düzeltmek için şu adımları izleyin:
- Microsoft Store'daki uygulamalarla ilgili sorunları düzeltin
- Sistem Dosyası Denetleyicisi ile Bozuk Dosyaları Onarın
- Kayıt Defteri Düzenleyici İzni
- Uygulama kimliği iznini değiştir
Olay Kimliği 10001, DistributedCOM, DCOM sunucusu başlatılamıyor
1] Microsoft Mağazasından Uygulamalarda Sorun Giderme
Başlamak için, Microsoft Store'da bulunan uygulamalarla ilgili sorunları nasıl çözeceğimize bakmalıyız. Bunu yapmanın birkaç yolu var, bu yüzden çalışabileceğinden emin olduğumuz bazılarına bir göz atalım.
- Windows'un güncel olduğundan emin olun : Ayarlar uygulamasını açmak için Windows tuşu + I'ye basın. Oradan, Windows Update > Güncellemeleri Kontrol Et'e gidin. Herhangi bir güncelleme mevcutsa, 'Şimdi Yükle'yi seçin ve bekleyin.
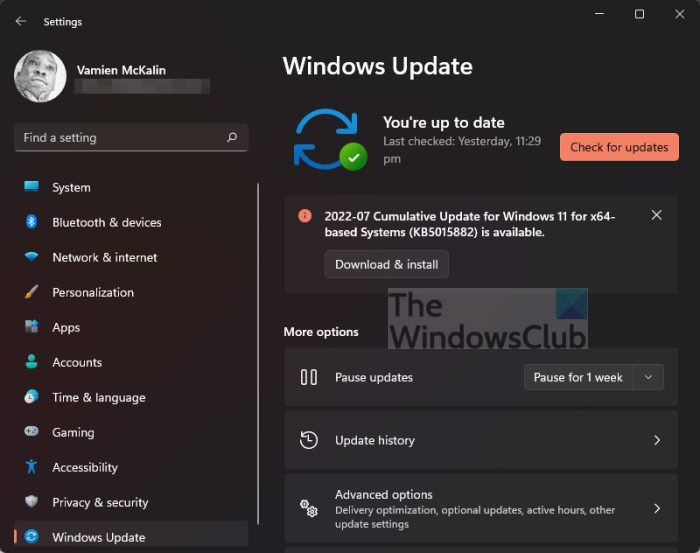
- Uygulamanın Windows 11 ile çalıştığından emin olun. C: Bazı durumlarda uygulama, Windows 11 ile uyumsuzluk nedeniyle çalışmayabilir. İşletim sistemi için çalışan en son sürümü edinmek için yeni uygulama güncellemelerini kontrol etmenizi öneririz.
- Microsoft Store'u güncelleyin Y: Yukarıdakiler işe yaramazsa yapmanız gereken bir sonraki şey Microsoft Store'u güncellemektir. Görüyorsunuz, Mağaza ayrı bir uygulamadır, bu nedenle güncellemek istiyorsanız açmak için Mağaza simgesine tıklamanız gerekir. Ardından Kitaplık > Güncellemeleri Al'a tıklayın.
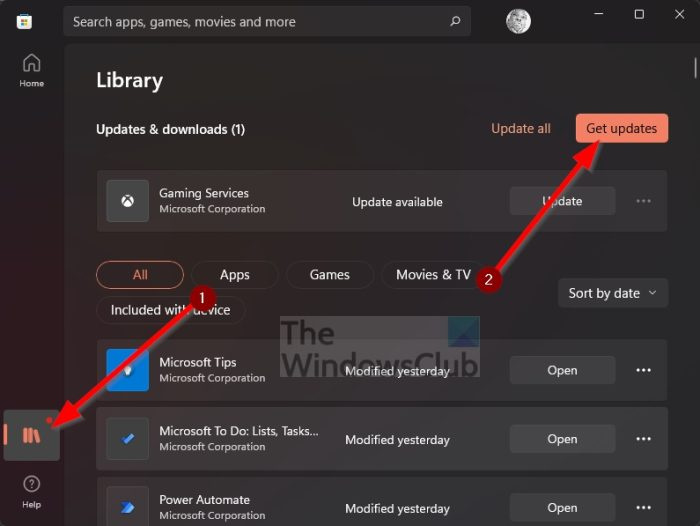
- Microsoft Store uygulamalarını geri yükleyin veya sıfırlayın Y: Etkilenen uygulamaları geri yüklemeniz veya sıfırlamanız gerekebilir.
2] Sistem Dosyası Denetleyicisi ile bozuk dosyaları onarın.
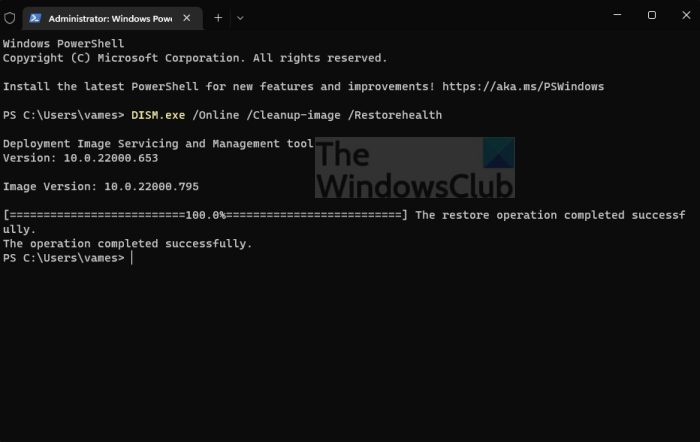
Yukarıdakiler yardımcı olmazsa, bozuk sistem dosyalarını veya görüntüsünü düzeltmek için Sistem Dosyası Denetleyicisi ve DISM Aracını kullanmanızı öneririz.
- Bir komut istemi açın.
- koşmak sfc/scannow .
- Bilgisayarı yeniden başlatın
- nasıl çalıştırılır DISM.exe/Çevrimiçi/Cleanup-image/Restorehealth CMD'de
- Bilgisayarı yeniden başlatın.
Devam edin ve hata mesajının hala görünüp görünmediğini kontrol edin.
3] Bileşen Hizmetlerinden Uygulama Kimliğini kopyalayın.
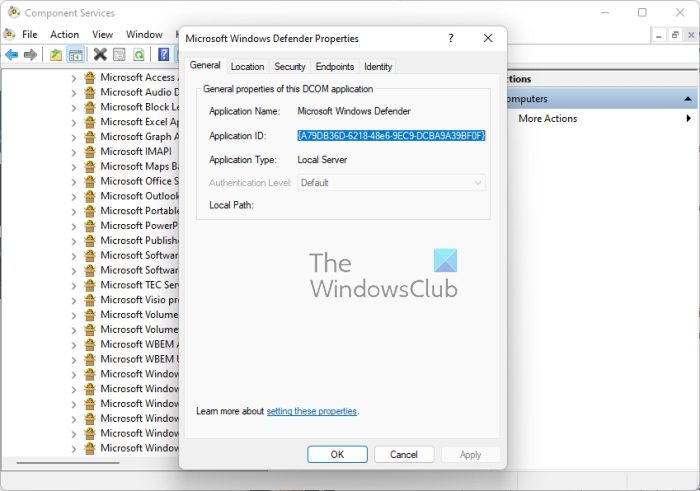
- Öncelikle, görev çubuğunda bulunan arama simgesine tıklamanız gerekir.
- Bundan sonra, Bileşen Hizmetlerine girin.
- Arama sonuçlarında göründüğünde, açmak için üzerine tıklayın.
- Şimdi bir pencere görünmelidir.
- Bileşen Hizmetleri > Bilgisayarlar > Bilgisayarım > DCOM Yapılandırması'nı genişletin.
- Şimdi değiştirmek istediğiniz servislere sağ tıklamanız gerekiyor.
- Özellikler seçeneğini seçin.
Bundan sonra, daha sonra ihtiyacınız olacağı için Uygulama Kimliğini kopyaladığınızdan emin olun.
4] Uygulama Kimliği İznini Değiştir
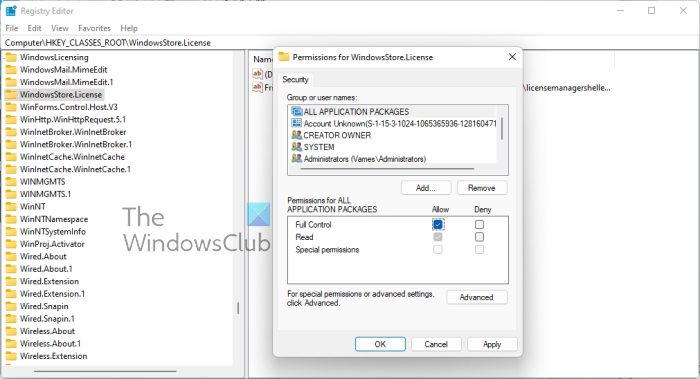
Şimdi belirli bir hizmetin iznini değiştirmemiz gerekiyor. Bu basit bir görev, bu yüzden nasıl tamamlanacağını tartışalım.
- Çalıştır iletişim kutusunu açmak için Windows tuşu + R tuşlarına basın.
- Kutuya Regedit yazın ve Enter'a basın.
- Bilgisayara 'HKEY_CLASSES_ROOT' klasörü üzerinden ulaştım.
- Uygulama Kimliğini ROOT'tan hemen sonra yapıştırın ve Enter'a basın.
- Uygulama kimlik numaralarının bulunduğu klasörü sağ tıklayın.
- Açılır menüden 'İzinler'i tıklayın.
- Diğer > TrustedInstaller'a gidin.
- Şimdi, sahibi yerel Yöneticiler grubu olarak değiştirmek istiyorsunuz.
- Değişiklikleri kaydetmek için 'Uygula'yı tıklayın.
- Daha sonra Güvenlik sekmesi altında bulunan Yerel Yöneticiler grubunu seçmelisiniz.
- Yönetici İzinleri altında tam erişim elde etmek için hemen İzin Ver kutusunu işaretleyin.
- Tüm değişiklikleri kaydetmek için Uygula > Tamam'a tıklayın.
En azından bunun yardımcı olacağını umuyoruz.
bağlı : DistributedCOM hatası 10005'i düzeltin
DCOM Olay Kimliği 10001 hatası nasıl çözülür?
Bu sorun, eksik dosyaları geri yüklemek için etkilenen uygulama yeniden yüklenerek çözülebilir. Bu sadece temel bir yöntemdir, ancak çoğu zaman işe yarar, bu yüzden bir deneyin.
İlgili hatalar: DCOM Olay Kimliği 10016 | DCOM Hatası 1084 | DCOM Hatası 1084 | DCOM sunucusu başlatılamıyor, Olay Kimliği 10000.
outlook dosya açılamaz
DistributedCOM Windows 11/10 Hatası Nedir?
Çoğu durumda, bir hizmet veya uygulama DCOM'u kullanmaya çalıştığında ancak uygun izne sahip olmadığında, DCOM hatası çirkin yüzünü gösterir. Çoğu durumda DCOM hataları bilgisayar sisteminizi etkilemeyeceğinden, ancak olay görüntüleyicinizi engelleyemediğinden bu büyük bir sorun olmamalıdır.
DCOM ne için kullanılır?
İlgilenenler için, Dağıtılmış Bileşen Nesne Modeli (DCOM), Bileşen Nesne Modunun veya kısaca COM'un bir uzantısıdır. Yazılım bileşenlerinin bir yerel alan ağı (LAN), geniş alan ağı (WAN) veya İnternet üzerindeki birden fazla bilgisayarda birbirleriyle iletişim kurmasını sağlar.
- Olay görüntüleyici günlükleri nasıl temizlenir
- DCOM hataları, Olay Görüntüleyicisi günlüklerini karıştırıyorsa, onları temizlememiz gerekir.
- Windows tuşu + X tuşlarına basarak Komut İstemi'ni açın.
- Oradan, Komut İstemi (Yönetici) veya Windows Terminali (Yönetici) öğesini seçin.
- Daha sonra kopyalayıp yapıştırmanız gerekir: for /F 'tokens=*' %1 in ('wevtutil.exe el') DO wevtutil.exe cl '%1'.
- Klavyenizdeki Enter tuşuna basın.
Olay Görüntüleyicisi günlükleri artık sorunsuz bir şekilde temizlenmelidir.















