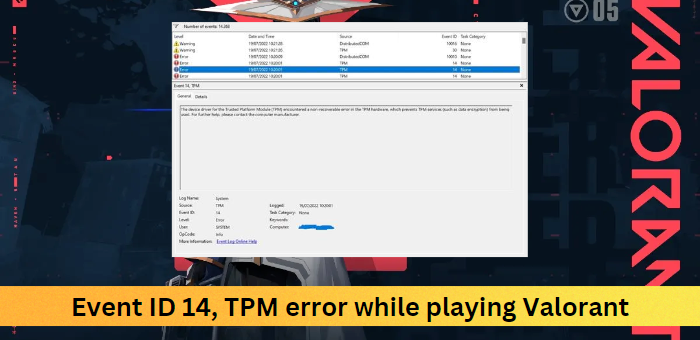Bir BT uzmanıysanız, muhtemelen daha önce 'Valorant TPM Hatası, Olay Kimliği 14' hata mesajını görmüşsünüzdür. Bu hata, bozuk veya güncel olmayan bir TPM sürücüsünden kaynaklanır ve sürücü güncellenerek düzeltilebilir. Bunu nasıl yapacağınız aşağıda açıklanmıştır: 1. İlk olarak, üreticinin web sitesinden en son TPM sürücüsünü indirin. 2. Ardından, sürücüyü kurun ve bilgisayarınızı yeniden başlatın. 3. Son olarak Event ID 14 hatasını düzeltmek için Valorant TPM Fixer aracını çalıştırın. Bu, sorunu çözmeli ve Valorant'ı sorunsuz oynamanıza izin vermelidir.
batarya bulunamadı
Bu gönderi, düzeltmek için çözümler sunar Olay Kimliği 14 TPM Valorant oynarken hata . Valorant, Riot Games tarafından Windows için özel olarak geliştirilmiş ve yayınlanmış, oynaması ücretsiz bir birinci şahıs nişancı oyunudur. Ancak son zamanlarda birçok kullanıcı Valorant oynarken TPM hatasından şikayetçi. Neyse ki, bu sorunu çözmek için atabileceğiniz bazı basit adımlar var.
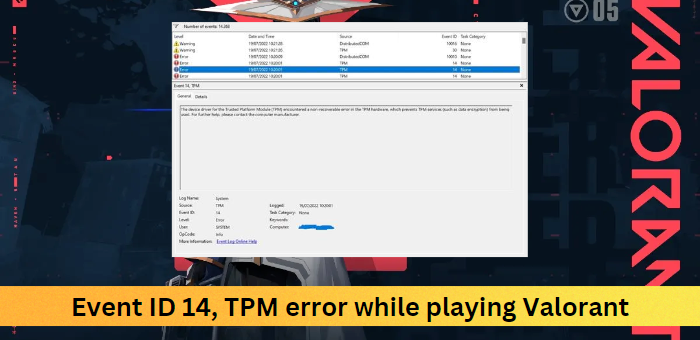
Valorant oynarken TPM hatasını, olay kimliği 14'ü düzeltin
Valorant oynarken Event 14, TPM hatasını düzeltmek için şu adımları izleyin:
- Güvenli önyüklemeyi etkinleştir
- Aygıt sürücülerini güncelleyin
- Kayıt defteri düzenleyicisinde değişiklik yapma
- TPM Sürümünü Güncelle
- BIOS'u güncelle
Şimdi onlara ayrıntılı olarak bakalım.
1] Güvenli önyüklemeyi etkinleştir
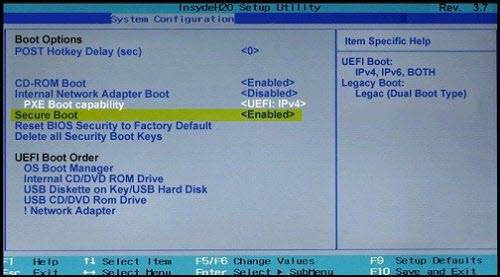
Windows 11 cihazınızda Güvenli Önyükleme devre dışıysa TPM 2.0 oluşabilir. Güvenli Önyüklemeyi etkinleştirin ve sorunun çözülüp çözülmediğini kontrol edin. İşte nasıl:
- tıklamak Windows tuşu + ben açık Ayarlar .
- Çevirmek Sistem > Kurtarma ve tıklayın Şimdi Yeniden Yükle Genişletilmiş başlatmanın yanında.
- Cihazınız yeniden başladığında, tıklayın Sorun Giderme > Gelişmiş Seçenekler > UEFI Donanım Yazılımı Ayarları . Bu sizi BIOS'a götürecektir.
- Her üretici bu seçenekleri farklı şekilde uygular. Genellikle Güvenlik, Önyükleme veya Kimlik Doğrulama sekmesi altında bulunur.
- Güvenli önyüklemeyi şu şekilde ayarla: Dahil .
- Değişiklikleri kaydedin ve bilgisayarınızı yeniden başlatın.
Güvenli Önyükleme etkinleştirildikten sonra Windows PC'nizin önyükleme yapmayabileceğini lütfen unutmayın, bu nedenle bu ilgili yazıyı okumak ve bazı önlemler almak isteyebilirsiniz.
2] Aygıt Sürücülerini Güncelleyin
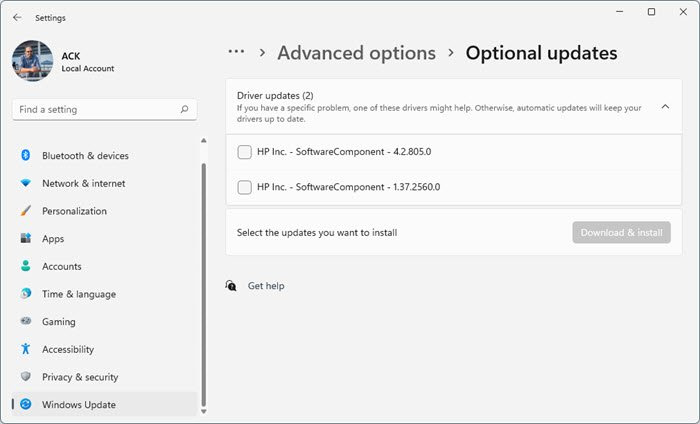
mülkiyet sayfasında beklenmeyen bir hata oluştu
Eski veya bozuk sürücüler de Valorant oynarken hatalara neden olabilir. Aygıt sürücülerinizi güncelleyin ve sorunun giderilip giderilmediğini kontrol edin. Bunu nasıl yapacağınız aşağıda açıklanmıştır:
- açık Ayarlar Ve git Ayarlar > Güncelleme ve Güvenlik > Windows Update .
- Hemen altında tıklanabilir bağlantıyı bulun − Ek güncellemeleri görüntüleyin .
- Sürücü Güncellemeleri bölümünde, manuel olarak bir sorunla karşılaşırsanız yükleyebileceğiniz güncellemelerin bir listesi mevcut olacaktır.
3] Kayıt Defteri Düzenleyicisi'nde değişiklik yapın
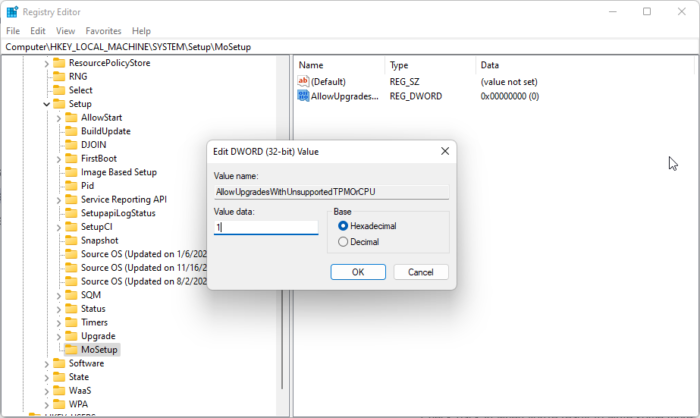
Desteklenmeyen bir TPM veya işlemci ile güncellemelere izin vermek için Windows kayıt defterinde yeni bir değer oluşturun. Bu şekilde, cihazınız desteklemese bile bilgisayarınız Windows Güncellemelerini kabul edecektir. Bunu nasıl yapacağınız aşağıda açıklanmıştır:
- tıklamak Windows tuşu + R açık koşmak iletişim penceresi.
- Tip regedit ve vur İçeri gel .
- Kayıt Defteri Düzenleyicisini açtıktan sonra şu yola gidin: |_+_|.
- MoSetup klasörüne sağ tıklayın, yeni bir DWORD (32-bit) değeri oluşturun ve adlandırın. AllowUpgradesWithUnsupportedTPMOveyaCPU .
- Yeni oluşturduğunuz değere tekrar sağ tıklayın ve seçin Değiştirmek .
- Düzenlemek Veri değeri gibi 1 ve tıklayın Tamam değişiklikleri kaydetmek için.
4] TPM sürümünü güncelleyin
Cihazınız TPM 2.0 kullanmıyorsa hata oluşabilir. TPM veya Güvenilir Platform Modülü, donanım tabanlı kimlik doğrulama için ana sisteme özel RSA şifreleme anahtarlarını depolayan uç cihazdaki özel bir çiptir. Bir TPM güncellemesi, genellikle işletim sisteminin güvenliğini etkileyebilecek bir güvenlik açığı için bir düzeltme gerektirir. Güncelleme, kullanıcının indirmesi ve kurması gereken güvenlik açığını giderir. Cihazınızdaki TPM'yi şu şekilde güncelleyebilirsiniz.
5] BIOS'u güncelleyin
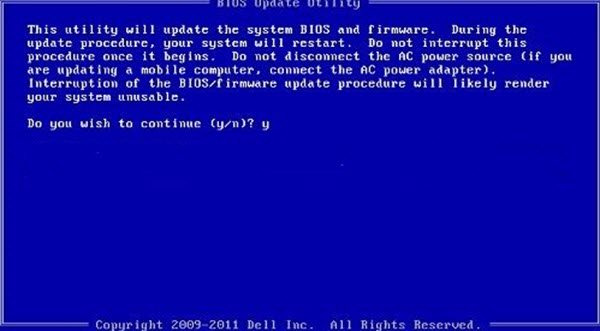
BIOS'u güncellemek, donanıma özgü hataları düzeltebilir veya yeni cihazlarla uyumluluk sağlayabilir. BIOS'un bilgisayarınızın çalışmasını sağlaması gerekir; güncellemek büyük risk taşır. Bir şeyler ters giderse, ana kartınızın çalışmamasına ve bilgisayarınızın düzgün başlamamasına neden olabilir. BIOS'unuzu güncellemeniz gerekiyorsa her zaman üreticinin BIOS güncelleme talimatlarını izleyin. Cihazınızın BIOS'unu şu şekilde güncelleyebilirsiniz.
jpeg fotoğraflara tarih ve saat damgası nasıl eklenir
Okumak: BIOS güncellemesinden sonra TPM başlatılamadı.
Valorant, TPM'yi etkiler mi?
Evet, cihazınızda yüklü olan TPM sürümü Valorant'ı etkiler. Oyun, minimum gereksinimlerini karşılamayan sistemlerde çalışmaz. Valorant'ı Windows cihazınızda çalıştırmak için en son gereksinimler, TPM 2.0, güvenli önyükleme etkin, yeni nesil GPU ve en son Windows güncellemesidir.
Düzeltmek: Dell bilgisayarlarda TPM aygıtı bulunamadı hatası
Valorant TPM hatası nasıl düzeltilir?
Valorant oyuncuları, oyunu oynamaya veya güncellemeye çalışırken bazen yüksek CPU kullanımı yaşayabilir. İşlemci, oyunu çalıştırmak için minimum gereksinimleri karşılıyorsa bu normaldir. Görev tamamlandığında kullanım normale dönmelidir.