Bir BT uzmanı olarak, sık sık çeşitli konularda profesyonel görüşlerimi belirtmem istenir. Geçenlerde şu konu hakkında fikrimi belirtmem istendi: 'PowerPoint sunumu pembeye dönüyor.' İşte konuyla ilgili benim görüşüm: PowerPoint sununuzun pembeye döndüğünü görüyorsanız, bunun nedeni muhtemelen grafik kartınız veya ekran sürücünüzle ilgili bir sorundur. Bu genellikle sürücülerinizi güncelleyerek veya ekran ayarlarınızı değiştirerek düzeltilebilir. Hâlâ sorun yaşıyorsanız PowerPoint tercihlerinizi sıfırlamak veya PowerPoint yüklemenizi onarmak gibi deneyebileceğiniz birkaç şey daha vardır. Umarım bu, bazı şeyleri netleştirmeye yardımcı olur!
Ekiplerde veya başka bir şekilde paylaşırken PowerPoint sununuz pembeye veya mora dönerse bu gönderi size yardımcı olacaktır. Bir süre önce, bazı kullanıcılar her ikisiyle de ilgili bir sorunla karşılaştı. Microsoft Powerpoint Ve Microsoft ekipleri . Görünüşe göre, bir kullanıcı bir PowerPoint slaytını Microsoft Teams aracılığıyla paylaşmaya çalıştığında PowerPoint Canlı , tüm slayt pembeye döner. İşin garibi, önizleme slaytları iyi görünüyor, ancak paylaşılan slayt genellikle pembeye dönüyor. Soru şu ki, bunun nedeni nedir ve düzeltilebilir mi? Peki, bu sorunun çözülebilir olduğunu söylemek güvenli.
aspx dosyası

Şimdi, başlamadan önce, bilgisayarınızı yeniden başlatmanızı ve ardından çalışıp çalışmadığını görmek için PowerPoint slaydınızı Teams üzerinden yeniden paylaşmayı denemenizi öneririz. Bunu söylüyoruz çünkü bazen problemden kurtulmak için basit bir yeniden başlatma yeterli olabilir. Ayrıca Windows 11 PC'nizde Microsoft Teams'i kaldırıp yeniden yükleyebilirsiniz.
PowerPoint sunumu pembeye döner
Microsoft Teams'de veya başka bir şekilde paylaşırken PowerPoint sununuz pembe veya mora dönerse, yapmanız gerekenler şunlardır:
- Ekiplerde GPU donanım hızlandırmayı kapatın veya
- Windows'ta GPU donanım hızlandırmayı devre dışı bırakın
Ekiplerde GPU donanım hızlandırmayı devre dışı bırakın
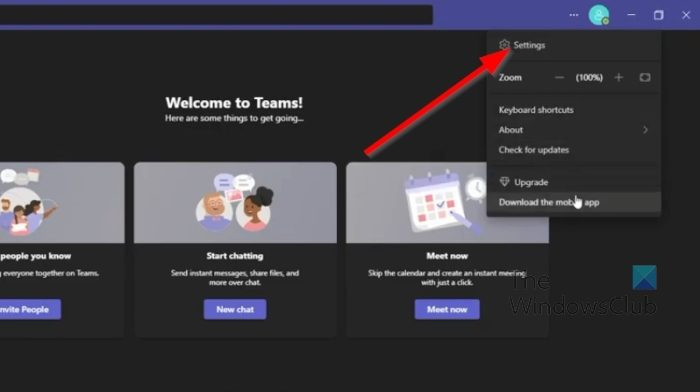
Çoğu durumda bu sorun, Microsoft Teams'de GPU donanım hızlandırmayı devre dışı bırakarak kolayca çözülebilir. Hemen nasıl yapacağımızı açıklayalım.
- Öncelikle, bilgisayarınızda Microsoft Teams uygulamasını başlatmanız gerekir.
- Oradan lütfen tıklayın üç noktalı menü Profil resminizin yanındaki düğme.
- Hemen bir açılır menü görünecektir.
- Seçme Ayarlar Bu menüden seçeneği
- Teams uygulamasında hemen yeni bir pencere görünecektir.
- Daha sonra bu pencereden lütfen butonuna tıklayınız. Genel sekme
- Bakmak Başvuru bölümüne gidin ve yanındaki kutunun işaretini kaldırın. GPU donanım hızlandırmasını devre dışı bırakın .
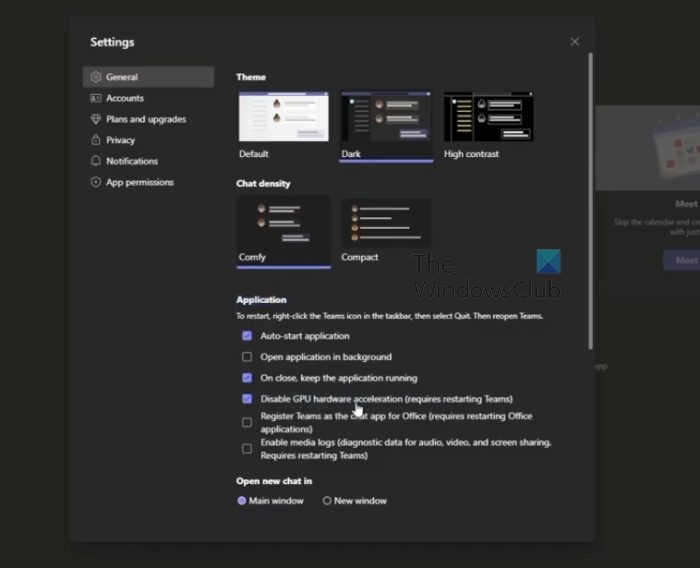
Uygulamayı hemen yeniden başlatın ve ardından daha önce PowerPoint'te yaptığınız adımları deneyin.
Windows 10 bilgisayarı açılmıyor
Windows'ta GPU donanım hızlandırmayı devre dışı bırakın
Yukarıdakiler düzgün çalışmıyorsa, o zaman buradaki bir sonraki çözümümüz Windows 11'de GPU donanım hızlandırmayı devre dışı bırakmaktır. Nasıl yapılacağını ayrıntılı olarak açıklayalım.
- Windows masaüstünde sağ tıklayın.
- Bağlam menüsü göründüğünde, seçin Görüntü ayarları .
- Artık ekran ayarları menüsünü görebilmeniz gerekir.
- Çevirmek Gelişmiş ekran ayarları .
- Ardından, üzerine tıklamanız gerekir Ekran 1 için ekran bağdaştırıcısı özellikleri .
- Bir kerede Grafik Özellikleri ekranda bir pencere belirecektir.
- Tıklamak Sorun giderme sekmesi, ardından bundan sonra seçin Ayarları değiştir düğme.
- Son olarak, donanım hızlandırmayı devre dışı bırakmak için işaretçiyi sola sürükleyin. I vur İYİ seçiminizi onaylamak için düğmesine basın.
OKUMAK : Dönüşüm Geçişini Kullanın ve Bir PowerPoint Slaytının Bölümlerini Öne Çıkarmak İçin Kırpın
PowerPoint Live ekibi nedir?
Teams'de PowerPoint Live, PowerPoint sunumunun en iyi yönlerini işbirliği ve Microsoft Teams toplantılarına bağlantıyla birleştiren ilginç bir özelliktir. Bu oldukça iyi çalışıyor ve birden fazla ekip üyesiyle çalışanlar için bir nimet olmalı.
PowerPoint'im neden Teams'de görünmüyor?
Bazı kişiler PowerPoint'lerinin Teams'de görünmediğini fark etti, bu durumda ne yapmalıdırlar? Peki tıklayın ALTERNATİFLER + KAYIP Teams penceresine dönmek için Oradan paylaşım seçeneklerine gidin, ardından slayt gösterisini görüntüleyen pencereyi seçin. Normal PowerPoint penceresi yerine Slayt Gösterisi penceresinin seçildiğinden emin olun.


![Windows.Storage ad alanı bulunamadı [Düzeltildi]](https://prankmike.com/img/visual-studio/C3/windows-storage-namespace-not-found-fixed-1.png)












