Prodeus'u PC'nizde çalıştırmakta sorun yaşıyorsanız endişelenmeyin - yalnız değilsiniz. Çalıştırmak için deneyebileceğiniz birkaç şey var. Öncelikle PC'nizin Prodeus için minimum sistem gereksinimlerini karşıladığından emin olun. Olmazsa, oyun çalışmaz. İkincisi, oyunu yeniden yüklemeyi deneyin. Bazen yükleme işlemi sırasında dosyalar bozulabilir ve bu sorunlara neden olabilir. Üçüncüsü, oyunu uyumluluk modunda çalıştırmayı deneyin. Bunu yapmak için Prodeus yürütülebilir dosyasına sağ tıklayın ve 'Özellikler'i seçin. Ardından, 'Uyumluluk' sekmesine gidin ve 'Bu programı şunun için uyumluluk modunda çalıştır' seçeneğini seçin. Açılır menüden bir işletim sistemi seçin ve 'Tamam'ı tıklayın. Son olarak, bunların hiçbiri işe yaramazsa, doğrudan geliştiricilerle iletişime geçmeyi deneyebilirsiniz. Neler olduğunu anlamanıza yardımcı olabilirler.
Windows 11/10 PC'deki bazı oyuncuların oyunla ilgili sorunları olduğu bildiriliyor. Prodeus yüklenmiyor, başlamıyor veya açılmıyor . Bu gönderi, etkilenen oyuncuların oyun cihazlarındaki sorunu çözmek için en pratik çözümleri bulmalarına yardımcı olmayı amaçlamaktadır.

onedrive yükleme hızı
Prodeus başlangıçta neden çöküyor?
Oyunu başlatmaya çalıştığınızda, dönen mavi bir fare yükleme simgesi olan siyah bir ekran görebilirsiniz. Görev yöneticisinde oyun sürecini sonlandıramayabilirsiniz. Oyunun çökmesinin olası nedenlerinden biri eski bir video kartı sürücüsü olabilir, çünkü bazen sürücüdeki ihtiyacınız olan dosya eksiktir veya başka bir şey bozulur, ardından yeni bir kurulum yardımcı olur. Sorunu çözmek için, her ihtimale karşı, DirectX'in güncel olduğundan emin olmak için video kartı ayarlarını varsayılana sıfırlamanız gerekebilir.
Prodeus yüklenmiyor, başlamıyor veya açılmıyor
Eğer Prodeus yüklenmiyor, başlamıyor veya açılmıyor Windows 11/10 oyun PC'nizde, oyunu sorunsuz çalıştırmak ve en iyi oyun deneyimini elde etmek için aşağıdaki basit çözümlerimizi belirli bir sıra olmadan uygulayabilirsiniz.
- Oyunu kısayol ile başlatın
- Tam Ekran Ayarlarını Değiştir
- (Özel) denetleyicileri devre dışı bırak
- Oyun dosyalarının bütünlüğünü doğrulayın
- Traitor oyununu yeniden yükleyin
- Humble Games Destek ile İletişime Geçin
Listelenen çözümlerin her biri ile ilgili olarak sürecin açıklamasına bakalım. Bunu ne kadar vurgulasak azdır, ancak devam etmeden önce Windows'un en son sürüm/derleme ile güncel olduğundan emin olun. Eski bir Windows işletim sistemi genellikle yazılımla ilgili 'küçük' sorunların en yaygın nedenidir. Benzer şekilde, oyun performansı büyük ölçüde grafiklerinize bağlıdır, bu nedenle GPU sürücülerinizin en son sürümlerini kullandığınızdan emin olun.
Okumak : Steam oyunları başlamıyor; Fırlatmaya hazırlanırken takılıp kaldım
1] Oyunu kısayol ile başlatın
Etkilenen bazı PC oyuncuları Prodeus yüklenmiyor, başlamıyor veya açılmıyor Windows 11/10 oyun bilgisayarlarındaki bir sorun, oyunu orijinal masaüstü başlatıcıyla başlatmayarak sorunu çözebildiklerini bildirdi. Bunun yerine doğrudan Prodeus uygulamasından bir kısayol oluşturdular (oyunun .exe dosyasına sağ tıklayın > Göndermek > masaüstü kısayol oluşturmak için .exe dosyasını oyun klasöründe bulunan sürücünüzdeki herhangi bir konuma sürükleyip bırakın veya klasördeki Prodeus uygulamasına sağ tıklayın ve ardından Yönetici olarak çalıştır bağlam menüsünden seçeneği.
2] Tam ekran ayarlarını değiştirin.
Prodeus varsayılan tam ekran başlatma modu şu şekilde değiştirildi: Tam ekran penceresi yerine Özel tam ekran modu maksimum uyumluluk için. Ancak, tam ekran ayarları yine de seçenekler menüsünden değiştirilebilir. Bu nedenle, başlatma sırasında bir oyun çökmesi yaşıyorsanız, Steam'deki başlatma seçeneklerini değiştirebilir veya GOG Galaxy'deki özel başlatma seçeneklerini değiştirebilirsiniz.
Steam istemcisinde oyunu başlatmak ve kenarlıksız pencereli modda oynamak için şu adımları izleyin:
- Steam'i aç .
- git kütüphane .
- Prodeus oyununa sağ tıklayın.
- Seçmek Özellikler bağlam menüsünden.
- şimdi yükle başlatma seçeneği Windows Borderless'ta aşağıdaki parametreyi girerek:
Bundan sonra oyunu yeniden başlatın ve sorunun hala orada olup olmadığını kontrol edin. Alternatif olarak, oyunun kısayoluna gidin (oyunun masaüstü kısayolu veya oyunun kurulum klasöründe bulunan kısayol), kısayola sağ tıklayın ve Özellikler . Özellikler penceresinde şuna geçin: Etiket sekmesini açın ve burada yukarıdaki parametreyi sonuna ekleyin Hedef tırnak işaretinden sonraki alan.
Okumak : Windows'ta tam ekran optimizasyonu nasıl etkinleştirilir veya devre dışı bırakılır
3] (özel) denetleyicileri devre dışı bırakın
Etkilenen bazı PC oyuncularının gösterdiği gibi, garip bir nedenden dolayı, özel kontrolörler oyunun başlamasını engelleyebilir. Geliştiriciler bunun farkında olup veri toplama yoluyla istisnalar ekliyorlar ve anormalliği gidermek için bir düzeltme/güncelleme yayınlayabilirler ancak şimdilik sorunu çözmek için oyunu başlatmadan önce oyun PC'nize bağlı tüm oyun denetleyicilerinin bağlantısını kesin. oyun veya oynarken.
Okumak : Bir Windows PC'de bir Xbox One denetleyicisini kalibre etme
4] Oyun dosyalarının bütünlüğünü doğrulayın
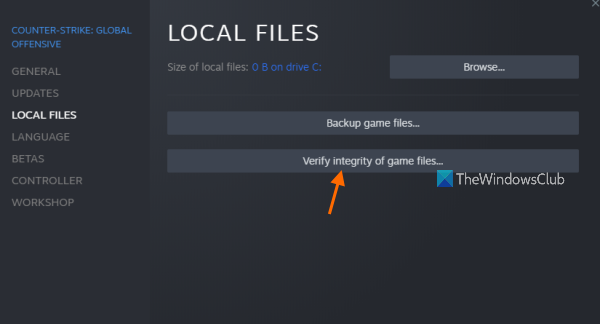
Eksik veya bozuk oyun verileri/dosyaları, Windows 11/10 oyun makinenizde oyun oynarken sorun yaşamanızın ana nedenlerinden biri olarak bilinir. Bu durumda, uygulanabilir düzeltme oyun dosyalarını kontrol et ve onar oyun istemcisi/başlatıcısı aracılığıyla söz konusu oyun için.
- Koşmak Çift müşteri.
- Basmak kütüphane .
- Sağ tık Hain yüklü oyunlar listesinden.
- Şimdi tıklayın Özellikler > Git Yerel dosyalar .
- Basmak Oyun dosyalarının bütünlüğünü kontrol etme ve işlemin tamamlanmasını bekleyin.
- Bundan sonra, bilgisayarınızı yeniden başlatın.
Sorun hala çözülmediyse, bir sonraki çözüme geçin.
5] Hain oyununu yeniden yükleyin.
Oyunla ilgili bilgisayarınızda donma veya çökme gibi sorunlar yaşıyorsanız, oyunu kaldırıp yeniden yüklemeyi deneyin. Bu, oyun dosyalarının eksiksiz olmasını ve en son güncellemelerin yüklenmesini sağlar. Oyunu yeniden yüklemek, tasarruflarınızı silmez, çünkü çoğu oyunda bu uygulama vardır, bu nedenle oyunu hangi bilgisayarda oynarsanız oynayın ilerlemeniz kaydedilir. Oyunu silseniz bile, kayıtlar bulutta saklanacak, böylece bir sonraki yeniden yüklemenizde kayıtlar tekrar indirilecek ve oyunla senkronize edilecek, böylece oynamaya devam edebilirsiniz.
Okumak : Steam, Epic, Origin ve Uplay oyunları yeni bir PC'ye nasıl aktarılır?
6] Humble Games Desteği ile İletişime Geçin
Şu anda oyun makinenizde yaşadığınız sorunu çözmek için şimdiye kadar hiçbir şey işe yaramadıysa, Humble Games Destek ile şu adresten iletişime geçebilirsiniz: mütevazı oyunlar.com/contact-us/ . Bunu yapmadan önce, bilgisayarınızın oyunu çalıştırmak için önerilen sistem gereksinimlerini karşıladığından emin olun.
- SEN: Windows 11/10/8/7
- İşlemci: CPU @ 3+ GHz, 8 çekirdek
- Hafıza: 6 GB RAM
- Grafikler: NVIDIA GTX 1050 veya AMD RX 560
- DirectX: Versiyon 10
- Depolamak: 4 GB boş alan
Umarım bu ileti size yardımcı olmuştur!
Prodeus'un çalışmaması nasıl düzeltilir?
Xbox konsollarındaki bazı oyuncular, Prodeus oyununun çalışmadığını ve bir düğmeye bastıklarında nöbet uyarısı aldıklarını bildirdiler. A denetleyicideki düğme hiçbir şey yapmaz. Bu durumda, Xbox'ı yeniden başlatmak yeniden çalıştı. Başka bir durumda, PC oyuncuları için bir izin sorunu yaşandı. Aşağıdaki konumdaki günlük dosyalarını kontrol edin AppDataLocalLowBoundingBoxSoftwareProdeusplayer.log aşağıdaki hatayı gösterdi:
UnauthorizedAccessException: 'C:/Users/username/AppData/LocalLow/BoundingBoxSoftware/ProdeusLocalizationlocalization.hash' yoluna erişim reddedildi.
Bu durumda çözüm, için Salt Okunur iznini kaldırmaktı. yerelleştirme.hash dosya.
Devamını oku :
- MultiVersus başlamıyor, açılmıyor veya yükleme ekranında takılıp kalıyor
- Önceki 4 Kan, yükleme ekranında başlamıyor veya donmuyor.















