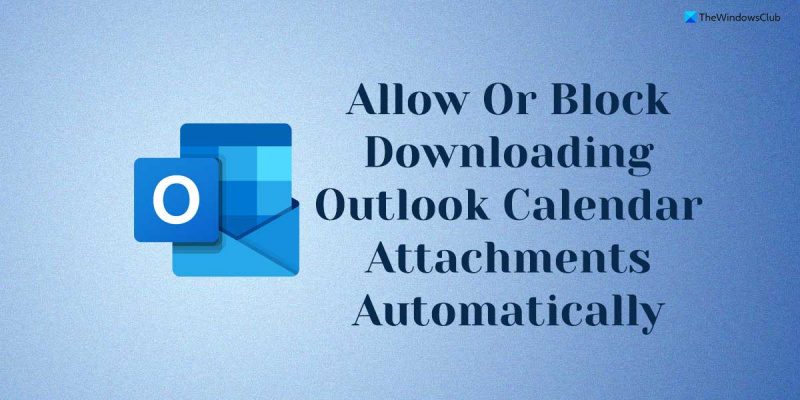Bir BT uzmanı olarak, Outlook'un takvim eklerini otomatik olarak indirmesine izin vermenin mi yoksa engellemenin mi en iyisi olduğu sık sık soruluyor. Cevabım her zaman aynı: ihtiyaçlarınıza göre değişir. Takvim eklerini hemen görebilmeniz gerekiyorsa, Outlook'un bunları otomatik olarak indirmesine izin vermek mantıklıdır. Bu şekilde, her bir eki manuel olarak indirme sürecinden geçmek zorunda kalmadan ihtiyacınız olan tüm bilgilere parmaklarınızın ucunda sahip olacaksınız. Ancak, eklerin ne zaman indirileceği üzerinde daha fazla denetime sahip olmayı tercih ederseniz, Outlook'un bunları otomatik olarak indirmesini engellemek isteyebilirsiniz. Bu şekilde, ekleri yalnızca ihtiyacınız olduğunda indirmeyi seçebilirsiniz, bu da size zaman ve bant genişliği kazandırabilir. nihayetinde, Outlook'un takvim eklerini otomatik olarak indirmesine izin verip vermeme kararı size kalmış. Gizlilik veya güvenlikle ilgili endişeleriniz varsa, bu özelliği devre dışı bırakmak isteyebilirsiniz. Ancak, eklerin otomatik olarak indirilmesini daha uygun bulursanız, bunu yapmanın bir zararı yoktur.
Eğer istersen Outlook'un takvim eklerini otomatik olarak indirmesine izin verme veya engelleme Windows 11/10'da bu kılavuza ihtiyacınız olacak. Outlook'a bir İnternet Takvimi eklediğinizde, mümkün olan en iyi deneyimi sağlamak için tüm etkinlik eklerini anında otomatik olarak indirir. Ancak bu uygulama size güvenli gelmiyorsa, Outlook'un takvim eklerini otomatik olarak indirmesini engelleyebilirsiniz.
eylem merkezi pencereleri 10

Outlook'un takvim eklerini otomatik olarak indirmesine izin verin veya engelleyin
Outlook takvim eklerinin otomatik indirilmesine izin vermek veya engellemek için şu adımları izleyin:
- Basmak Kazan + R Çalıştır istemini açmak için.
- Tip gpedit.msc ve tıklayın İYİ düğme.
- Çevirmek İnternet takvimleri İÇİNDE Kullanıcı Yapılandırması .
- üzerine çift tıklayın Ekleri otomatik olarak indir parametre.
- Seçme Dahil izin seçeneği.
- Seçme Arızalı engelleme yeteneği.
- Basmak İYİ düğme.
- Outlook uygulamasını yeniden başlatın.
Bu adımlar hakkında daha fazla bilgi edinmek için okumaya devam edin.
Öncelikle, bilgisayarınızda Yerel Grup İlkesi Düzenleyicisini açmanız gerekir. Bunu yapmak için tıklayın Kazan + R Çalıştır istemini açmak için şunu yazın: gpedit.msc ve üzerine tıklayın İYİ düğme.
Ardından, aşağıdaki yola gitmeniz gerekir:
Kullanıcı Yapılandırması > Yönetim Şablonları > Microsoft Outlook 2016 > Hesap Ayarları > İnternet Takvimleri
iphone itunes Windows 10 ile senkronize olmuyor
İÇİNDE İnternet takvimleri adlı bir ayar bulabilirsiniz. Ekleri otomatik olarak indir . Ayara çift tıklamanız ve seçmeniz gerekir. Dahil Outlook Takviminin ekleri bile otomatik olarak indirmesine izin veren bir seçenek.
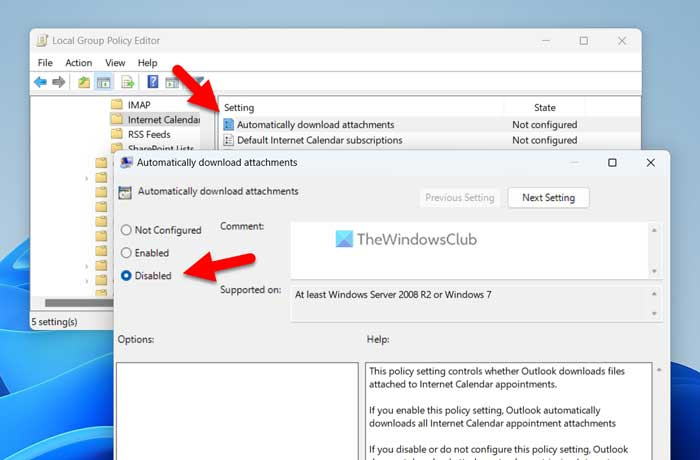
Aynı şekilde, engellemek istiyorsanız, Arızalı seçeneği ve tıklayın İYİ Değişiklikleri kaydetmek için düğmesine basın.
Bundan sonra, değişiklikleri uygulamak için Outlook uygulamasını yeniden başlatın.
Not: Orijinal ayarlara dönmek isterseniz, Yerel Grup İlkesi Düzenleyicisi'nde aynı ayarı açmanız ve seçmeniz gerekir. ayarlanmadı seçenek.
Outlook takvim eklerinin otomatik indirilmesini etkinleştirme veya devre dışı bırakma
Outlook takvim eklerinin otomatik indirilmesini etkinleştirmek veya devre dışı bırakmak için şu adımları izleyin:
- Aramak regedit görev çubuğundaki arama kutusunda.
- Bir arama sonucunu tıklayın.
- Basmak Evet UAC komut isteminde düğmesine basın.
- git MicrosoftOffice16.0Outlook İÇİNDE HKCU .
- Sağ tık Outlook > Yeni > Anahtar ve şöyle çağır seçenekler .
- Sağ tık seçenekler > Yeni > Anahtar ve adını şu şekilde ayarlayın: web yayını .
- Sağ tık webcal > Yeni > DWORD Değeri (32-bit) .
- gibi söyle ekleri etkinleştir .
- Verilen değeri ayarlamak için üzerine çift tıklayın. 1 aç ve tut 0 kapatmak.
- Basmak İYİ düğme.
- Bilgisayarı yeniden başlatın.
Bu adımlar hakkında daha fazla bilgi edelim.
Öncelikle Kayıt Defteri Düzenleyicisini açmanız gerekir. Bunu yapmak için ara regedit veya Kayıt Defteri Düzenleyicisi'ni görev çubuğundaki arama kutusuna yazın ve tek bir arama sonucunu tıklayın. Bir UAC istemi görünürse, düğmesine tıklayın Evet Bilgisayarınızdaki kayıt defteri düzenleyicisini açmak için düğmesine basın.
Ardından, aşağıdaki yola gitmeniz gerekir:
|_+_|Ancak yukarıdaki yolu bulamazsanız şu yolu izleyin:
bir e-posta adresini sahibine kadar nasıl takip edebilirim|_+_|
O zaman manuel olarak alt anahtarlar oluşturmanız gerekir. Bundan sonra yolu alacaksınız, sağ tıklayın Outlook > Yeni > Anahtar ve şöyle çağır seçenekler .
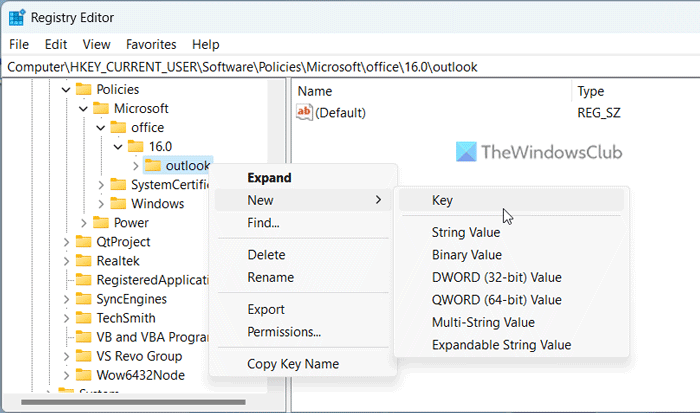
Bundan sonra sağ tıklayın seçenekler > Yeni > Anahtar ve adını şu şekilde ayarlayın: web yayını . Ardından, bir REG_DWORD değeri oluşturmanız gerekir. Bunu yapmak için sağ tıklayın webcal > Yeni > DWORD Değeri (32-bit) ve adını şu şekilde ayarlayın: ekleri etkinleştir .
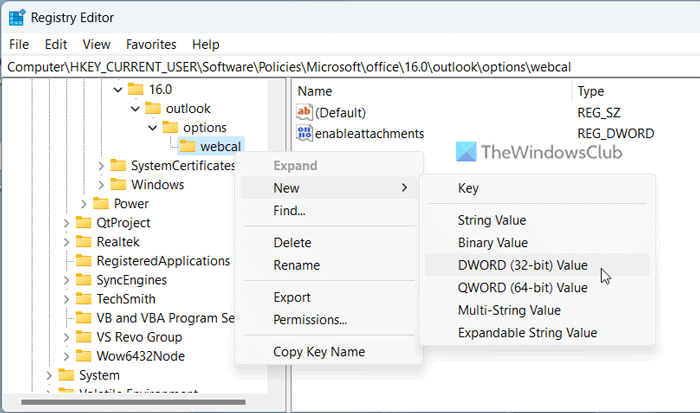
Varsayılan olarak 0 değerine sahiptir. Eklerin otomatik olarak indirilmesini devre dışı bırakmak istiyorsanız, bu değeri korumanız gerekir. Ancak, etkinleştirmek istiyorsanız, REG_DWORD değerine çift tıklayın ve verilen değeri şu şekilde ayarlayın: 1 .
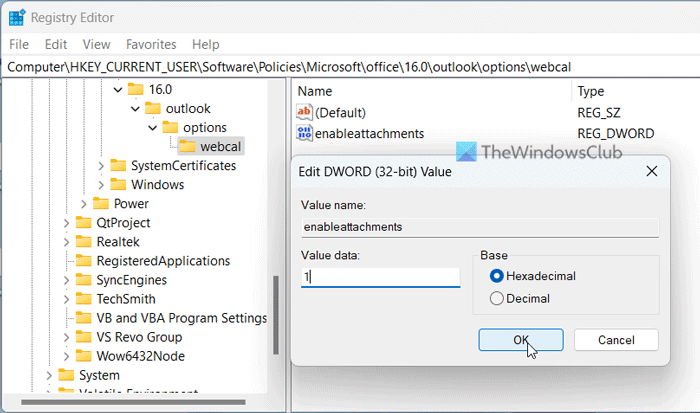
Son olarak tıklayın İYİ Değişiklikleri kaydetmek için düğmesine basın. Bundan sonra, tüm pencereleri kapatın ve değişikliklerin etkili olması için bilgisayarınızı yeniden başlatın.
Windows 10 yükseltme simgesi eksik
Okumak: Outlook'ta ek boyutu sınırı nasıl artırılır
Outlook'un ekleri otomatik olarak indirmesi nasıl önlenir?
Outlook'un ekleri otomatik olarak indirmesini engellemek için açmanız gerekir. Görünüm Seçenekleri panel bir. Ardından geçiş yapın güven merkezi sekmesi ve tıklayın Güven Merkezi Ayarları düğme. Sonraki, aç Otomatik indirme sekme ve işaret Standart HTML e-posta mesajlarındaki veya RSS beslemelerindeki resimleri otomatik olarak indirmeyin. onay kutusu.
Outlook'ta ek seçenekleri nasıl değiştirilir?
E-posta eki ayarlarınızı değiştirmek isterseniz, Güven Merkezi kurulum sihirbazını açmanız gerekir. Ancak takvim eki seçeneklerinizi özelleştirmek isterseniz yukarıdaki adımları takip edebilirsiniz. Başka bir deyişle, belirli ayarları etkinleştirmek veya devre dışı bırakmak için Yerel Grup İlkesi Düzenleyicisini ve Kayıt Defteri Düzenleyicisini kullanmanız gerekir.
Okumak: Outlook'ta ek olarak bir takvim etkinliği nasıl gönderilir?