Bir BT uzmanı olarak bana sık sık SolidWorks'ün Windows 11/10 bilgisayarlarda çökmesi soruluyor. İşte en yaygın nedenlerin ve çözümlerin hızlı bir özeti. SolidWorks yoğun kaynak tüketen bir programdır, bu nedenle bazen daha eski veya güçsüz bilgisayarlarda çökmesi şaşırtıcı değildir. SolidWorks çökmelerinin en yaygın nedeni yetersiz RAM veya CPU gücüdür. SolidWorks'ü daha eski bir bilgisayarda çalıştırıyorsanız, RAM'inizi ve CPU'nuzu yükseltmek genellikle sorunu çözebilir. SolidWorks çökmelerinin bir başka yaygın nedeni de güncel olmayan sürücülerdir. Örneğin daha eski bir grafik kartı kullanıyorsanız, SolidWorks'ten en iyi performansı almak için sürücülerinizi güncellemeniz gerekebilir. Donanımınız için en son sürücüleri genellikle üreticinin web sitesinde bulabilirsiniz. SolidWorks bilgisayarınızda çökmeye devam ederse, bunun nedeni muhtemelen bu iki sorundan biridir. Donanımınızı yükseltmek veya sürücülerinizi güncellemek sorunu çözmelidir.
SolidWorks yazılımı planlama için kullanılır ve projeleri, simülasyonları, fizibilite çalışmalarını, prototip oluşturmayı vb. yönetmemizi sağlar. Bu yazılım, kullanıcıların karmaşık parçaların 3B modelleri ve 2B çizimleri dahil olmak üzere hızlı ve doğru tasarımlar oluşturmasına yardımcı olur. Bazı kullanıcılar, Solidworks'ün herhangi bir uyarı mesajı vermeden çöktüğünü ve çalışmayı durdurduğunu bildirdi. Aynı gemideyseniz merak etmeyin, bu yazımızda ne yapabileceğinizi anlatacağız. SolidWorks, Windows 11/10 bilgisayarlarınızda çöküyor .

Windows 0x80070057 mağaza hatası
Windows 11/10 Bilgisayarında SolidWorks Çökmesini Düzeltin
SolidWorks, Windows bilgisayarınızda çökmeye devam ederse, sorunu çözmek için aşağıdaki çözümleri izleyin.
- Donanım gereksinimlerini kontrol edin
- Grafik sürücülerinizi güncelleyin
- SolidWorks'ü Sıfırla
- SolidWorks'ü Temiz Önyüklemede Açın ve Sorun Giderin
- SolidWorks'ü yeniden kurun
Onlar hakkında ayrıntılı olarak konuşalım.
1] Donanım Gereksinimlerini Kontrol Edin
Donanım gereksinimleri bilgisayarınızın yapılandırmasını aşarsa, bir program genellikle bilgisayarınızda çöker. Bu nedenle, SolidWorks bilgisayarınızda çökerse, önce donanım gereksinimlerini kontrol edin ve uyumlu bir bilgisayarınız olduğundan emin olun. SolidWorks, Windows 11/10'un tüm sürümleriyle uyumludur. Ancak kontrol etmeniz gereken bazı donanım gereksinimleri vardır. solidworks.com .
2] Grafik sürücülerinizi güncelleyin
Grafik sürücüsü, bilgisayarınızın grafik kartına nasıl çalıştırılacağını ve gerektiğinde görsel efektleri nasıl göstereceğini söyleyen bir denetleyicidir. Ancak eski grafik sürücülerinin bu sorunu yaratması oldukça olasıdır. Video sürücülerini güncellemenin bu sorunu çözmeye yardımcı olabileceği gözlemlendi ve bunun için Windows ayarlarından isteğe bağlı güncellemeleri kontrol edip yüklemeyi seçebilirsiniz.
En son grafik sürücüsünü üreticinin web sitesinden de indirebilirsiniz. İşlem tamamlandıktan sonra, bilgisayarınızı yeniden başlatın ve bir göz atın.
3] SolidWorks'ü Sıfırla
Solidworks kayıt defterini sıfırlayabilirsiniz, çünkü bu, ayarlarını varsayılan değerlerine döndürür. Aynısını yapmadan önce, bir şeyler ters giderse geri yükleyebilmemiz için kayıt defterinizi yedeklediğinizden emin olun.
Bir yedek oluşturup erişilebilir bir konuma kaydettikten sonra, açın. Kayıt düzenleyici ve bir sonraki konuma gidin.
bluetooth cihazı windows 10'u kaldıramıyorum|_+_|
Genişletmek katı işler, sıfırlamak istediğiniz SolidWorks sürümüne sağ tıklayın ve Yeniden Adlandır'a tıklayın. Başka bir isim ver. Son olarak, bilgisayarınızı yeniden başlatın ve SolidWorks'ü açın.
4] SolidWorks'ü temiz önyüklemede açın ve sorun giderin.
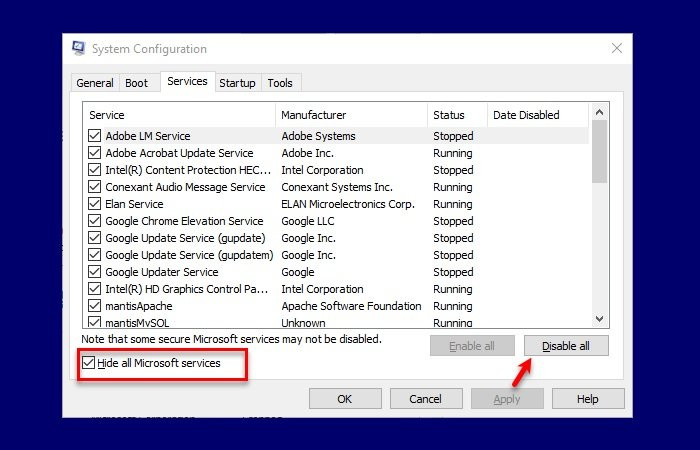
Bu sorun, bazı başlangıç programları veya uygulamaları Solidworks uygulamasıyla çakışırsa ve başlatılmasını engelleyerek çökmesine neden olursa oluşabilir. Bilgisayarınızı temiz önyükleme modunda başlatmak, önceden seçilmiş minimum sürücü ve program setini kullanır. Bunu yaparak, bu sorunun tam olarak sorununu bulabilir ve çözebiliriz.
chrome'da backspace nasıl etkinleştirilir
Bilgisayarınızı temiz bir önyükleme ile sisteminizi başlatmak için aşağıdaki talimatları izleyin:
- Basmak Windows + R Çalıştır iletişim kutusunu açmak için tuşuna basın.
- Tip msconfig Çalıştır kutusunda ve ardından Tamam'ı tıklatın.
- 'Hizmetler' seçeneğine gidin ve kontrol edin Bütün Microsoft Servisleri'ni gizle kutu.
- Basmak Her şeyi devre dışı bırakın.
- ve tıklayın İYİ ve daha sonra Uygula düğme.
- şimdi git koşmak sekmesine gidin ve 'Görev Yöneticisini Aç' düğmesini tıklayın.
- Her başlangıcı seçin ve devre dışı bırakın.
Şimdi bilgisayarınızı yeniden başlatın ve bilgisayar tekrar açıldığında Solidworks'ün başlayıp başlamadığını kontrol edin. Solidworks herhangi bir sorun olmadan başlarsa temel nedeni bulmak için işlemleri manuel olarak etkinleştirin. Ve bu soruna neyin neden olduğunu öğrendiğimizde, onu kaldırın veya devre dışı bırakın; sorunumuz çözülecektir.
5] SolidWorks'ü Yeniden Kurun
Yukarıdaki tüm yöntemleri kullandıysanız ve hala aynı konumdaysanız, uygulamayı bilgisayarınızdan kaldırın ve yeniden yükleyin. Yazılımı kaldırmadan önce resmi web sitesinden indirebilir veya daha sonra aynısını yapabilirsiniz. Aynısını yapmak için belirtilen adımları izleyin.
- Açık Ayarlar.
- git Uygulamalar > Yüklü Uygulamalar veya Uygulamalar ve özellikler.
- SolidWorks'ü bulun.
- Üç dikey noktaya tıklayın ve Windows 11 PC'de Kaldır'ı seçin. Windows 10 kullanıcılarının uygulamayı seçmesi ve Kaldır'ı tıklaması gerekir.
- Tekrar 'Sil'i tıklayın.
- SolidWorks kurulum dosyasını çalıştırın ve kurulumu tamamlamak için ekrandaki talimatları izleyin.
Bu süreci tamamladıktan sonra sorununuzun çözüleceğini umuyoruz.
Ayrıca okuyun: Autocad Windows'ta çalışmaz.











![Dosyaları paylaşılan klasöre aktarma rastgele duruyor [Düzeltildi]](https://prankmike.com/img/other/B8/file-transfer-to-a-shared-folder-stops-randomly-fixed-1.jpg)


