Windows 10/11'de bir ZIP dosyasını ayıklarken 'Yol çok uzun' hatasıyla karşılaştığınızda, bunun nedeni genellikle dosya yolunun dosya sisteminin işleyemeyeceği kadar uzun olmasıdır. Bu, başka bir ZIP dosyasının içindeki bir ZIP dosyasını ayıklamaya çalıştığınızda veya dosya yolu Windows dosya sisteminin kaldıramayacağı kadar uzun olduğunda meydana gelebilir. Bu soruna geçici bir çözüm bulmanın birkaç yolu vardır. Biri daha kısa bir dosya yolu kullanmaktır. Bir diğeri, uzun dosya yollarını işleyebilen farklı bir dosya çıkarıcı kullanmaktır. Başka bir ZIP dosyasının içinde bulunan bir ZIP dosyası kullanıyorsanız, önce dış ZIP dosyasını, ardından iç ZIP dosyasını çıkarmayı deneyebilirsiniz. Dış ZIP dosyası daha kısa bir dosya yoluna sahip olacağından bu genellikle işe yarar. 'Yol çok uzun' hatasını çözmenin başka bir yolu da farklı bir dosya çıkarıcı kullanmaktır. 7-Zip, uzun dosya yollarını işleyebilen ücretsiz bir dosya çıkarıcıdır. 7-Zip web sitesinden indirebilirsiniz. 7-Zip'i yükledikten sonra, size 'Yol çok uzun' hatası veren ZIP dosyasını çıkartmak için kullanabilirsiniz. Bunu yapmak için, ZIP dosyasına sağ tıklayın ve '7-Zip > Şuraya Çıkar...' öğesini seçin. Ardından, ayıklanan dosyalar için daha kısa bir dosya yoluna sahip bir konum seçin. Diğer ZIP dosyalarının içindeki ZIP dosyalarını ayıklamak için 7-Zip'i de kullanabilirsiniz. Bunu yapmak için, dış ZIP dosyasına sağ tıklayın ve '7-Zip > Şuraya Çıkar...' öğesini seçin. Ardından, ayıklanan dosyalar için daha kısa bir dosya yoluna sahip bir konum seçin. ZIP dosyasını çıkarmakta hala sorun yaşıyorsanız, farklı bir dosya çıkarıcı kullanmayı deneyebilirsiniz. WinZip, uzun dosya yollarını işleyebilen ücretli bir dosya çıkarıcıdır. WinZip web sitesinden indirebilirsiniz. WinZip'i yükledikten sonra, size 'Yol çok uzun' hatası veren ZIP dosyasını ayıklamak için kullanabilirsiniz. Bunu yapmak için, ZIP dosyasına sağ tıklayın ve 'WinZip > Şuraya Çıkar...' öğesini seçin. Ardından, ayıklanan dosyalar için daha kısa bir dosya yoluna sahip bir konum seçin. Diğer ZIP dosyalarının içindeki ZIP dosyalarını ayıklamak için WinZip'i de kullanabilirsiniz. Bunu yapmak için, dış ZIP dosyasına sağ tıklayın ve 'WinZip > Şuraya Çıkar...' öğesini seçin. Ardından, ayıklanan dosyalar için daha kısa bir dosya yoluna sahip bir konum seçin.
Eğer alıyorsan Kesilen eylem ipucu Hata 0x80010135: yol çok uzun , o zaman bu gönderi, sisteminizdeki sorunu kolayca çözmek için uygulayabileceğiniz en uygun çözümler konusunda size yardımcı olmayı amaçlamaktadır.

Bu sorunun ana nedenleri arasında şunlar yer alır:
- Windows 32 API Kitaplığı 260 karakterden uzun dosya yollarını desteklemediğinden, dosya yolları 260 karakterden uzundur.
- Dosya bozulması
- Kötü amaçlı yazılım bulaşması
- Hatalı veya başarısız yazılım kurulumu
- Gerekli bir sistem dosyasını veya girdisini yanlışlıkla silmek
Düzeltme Yolu çok uzun Zip dosyasını çıkarırken Hata 0x80010135
Arşivler bir veya daha fazla veri dosyası içeren dosyalardır ve aralarında en çok Zip, RAR, Unix Tar ve CAB arşivleri kullanılır. Genellikle sıkıştırılmış klasörler olarak adlandırılan bu tür dosyalar, daha kolay saklama ve taşınabilirlik sağladıkları için birden çok dosyayı kopyalamak ve göndermek için harikadır. Arşivler aynı zamanda dosyaları sıkıştırarak daha az yer kaplamalarını sağlar. Yani eğer alırsan Hata 0x80010135: yol çok uzun Windows 11/10 bilgisayarınızda bir Zip dosyasını veya başka bir arşiv dosyasını ayıklamaya veya sıkıştırmayı açmaya çalıştığınızda, bir 'İşlem durduruldu' mesajı görüntülenir ve ardından rastgele, aşağıdaki önerilen çözümlerimiz sorunu çözmenize yardımcı olacaktır.
Windows dosyalarını kurtarmak için linux kullanma
- Zip dosyalarını ayıklamak için alternatif bir araç kullanın
- Arşiv dosyasını kök klasöre çıkarın veya yalnızca alt klasörleri çıkarın
- Robocopy veya XCopy komutunu kullanın
- Windows'ta uzun yollar için desteği etkinleştirin
Listelenen çözümlerin her biri ile ilgili olarak sürecin açıklamasına bakalım.
Okumak : 0x800700CE hatasını düzeltin, dosya adı veya uzantı çok uzun
Aşağıdaki çözümlere geçmeden önce, çoğu durumda bu sorunun en basit çözümü, dosya yolunu kısaltmak için arşiv dosyasını daha kısa bir adla (örneğin, 123456789_abcdefg_temp.zip'ten temp.zip'e) yeniden adlandırmaktır. Birden çok üst/alt klasör içerebileceğinden, mümkünse önce arşiv dosyasını açın ve ardından uzun adlara sahip tüm dizinleri arayın. Arşivdeki alt klasörleri yeniden adlandıramıyorsanız, arşiv dizinini daha kısa bir adla yeniden adlandırabilir ve ardından arşiv içeriğini yeniden çıkarmayı deneyebilirsiniz.
1] Zip dosyalarını çıkarmak için alternatif bir araç kullanın
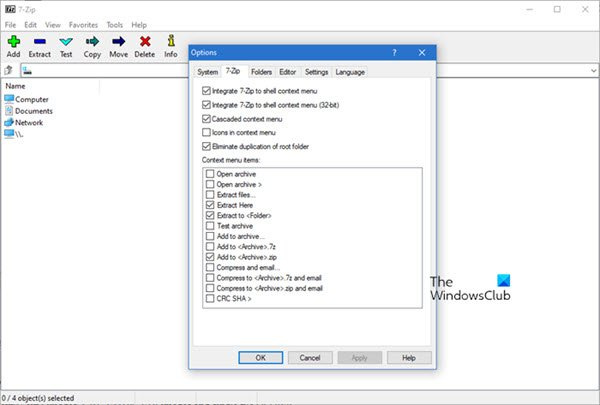
Windows'taki yerleşik yardımcı program, zip dosyalarının arşivlenmesinde ve sıkıştırılmış halden çıkarılmasında iyi çalışabilir. Ancak, bazı durumlarda, Yol Çok Uzun Hata 0x80010135 araç belirli bir zip biçimini işleyemediği için oluşabilir. Bu sınırlamayı aşmak için, 7-zip gibi alternatif üçüncü taraf sıkıştırma veya açma yazılımları kullanabilirsiniz - bunlar çoğu arşiv dosyası biçimiyle iyi çalışır.
Okumak : Uzun Yol Düzeltici Aracı, Yol Çok Uzun hatalarını düzeltir
2] Arşiv dosyasını kök klasöre çıkartın veya sadece alt klasörleri çıkartın.
Aşağıdakileri yaparak arşiv dosyasını kök klasöre çıkarabilirsiniz:
- Zip dosyasını daha kısa bir üst adla yeniden adlandırın.
- Dosyayı kopyalayın ve şuraya taşıyın: C: diskteki bölüm veya klasör C: .
Bu, dosya yoluna daha az karakter ekleyerek dosyayı kök klasöre çıkarırken yolu kısaltacaktır. Kök klasörün C:, D: veya her neyse olduğundan emin olun.
- Son olarak, zip dosyasını içindeki bir klasöre çıkarın. C: bölüm.
Ayrıca arşivdeki uzun dosya adlarına sahip klasörleri açabilir ve bunları yalnızca bir dizine çıkarabilirsiniz. Bundan sonra, klasörler oluşturarak ve alt klasörleri bunlara taşıyarak bunları orijinal arşive göre düzenleyebilirsiniz. Yeni klasör için kısa adlar kullandığınızdan emin olun.
Başarısız olursanız ve görüntüleme hatası yeniden belirirse sonraki çözümü deneyebilirsiniz.
Okumak : Kaynak dosya adları, dosya sistemi tarafından desteklenenden daha büyüktür.
3] Robocopy veya XCopy komutunu kullanın.
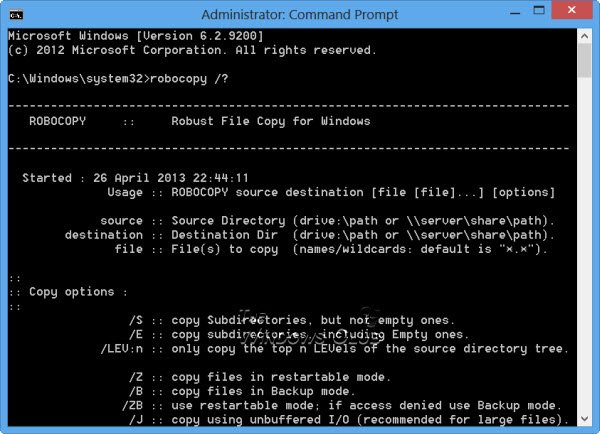
Robocopy (sağlam dosya kopyası), komut satırından bir dizin/dosya çoğaltma komutudur. Varsayılan olarak, Robocopy bir dosyayı yalnızca kaynak ve hedef farklı zaman damgalarına veya farklı dosya boyutlarına sahipse kopyalar. Ayrıca, Robocopy, 256 karakterden uzun uzun yollar da dahil olmak üzere UNC yollarını kabul edecektir - Robocopy bu tür dosyaları başarıyla kopyalasa da, Windows Gezgini ile dosyalara erişme zorluğu gibi sorunlardan kaçınmak için, kaynaktan daha kısa bir ada sahip bir hedef klasör seçmeniz gerekir. dosya.
Windows 11/10 bilgisayarda bir zip dosyasının içeriğini bir hedef klasöre kopyalamak üzere Robocopy komutunu kullanmak için şu adımları izleyin:
- tıklamak Windows tuşu + R Çalıştır iletişim kutusunu getirmek için.
- Çalıştır iletişim kutusuna yazın takım ve ardından tıklayın CTRL+SHIFT+ENTER komut istemini yükseltilmiş modda açmak için.
- Komut istemi penceresinde, aşağıdaki komutu kopyalayıp yapıştırın ve Enter tuşuna basın:
değiştirmeler kaynak dosya yolu Ve Hedef yol sırasıyla yer tutucular - bu nedenle sözdiziminiz şöyle görünmelidir:
|_+_|Alternatif olarak, aşağıdaki komutu çalıştırabilirsiniz:
|_+_|Bu sözdizimi ile anahtar |_+_| herhangi bir boş klasörün arşiv dosyasına kopyalanmasını önlemek için gereklidir ve |_+_| hedef klasördeki eski dosyaların silinmesini önlemek için gereklidir.
Genişletilmiş Kopya anlamına gelen XCopy aracı, Windows'ta büyük miktarda veri kopyalamak için kullanılan popüler bir komut satırı yardımcı programıdır. Komut, özniteliğin kaynak dosyada ayarlanmış olup olmadığına bakılmaksızın, arşiv özniteliği ayarlanmış dosyalar oluşturur. Windows 11/10 bilgisayarda bir zip dosyasının içeriğini bir hedef klasöre kopyalamak üzere XCopy komutunu kullanmak için aşağıdaki komutu çalıştırın:
|_+_|Okumak : Dosya adları, hedef klasör için çok uzun olacaktır. hata mesajı
4] Windows'ta uzun yollar için desteği etkinleştirin
Windows API'sinde (birkaç istisna dışında), maksimum yol uzunluğu MAX_PATH 260 karakter olarak tanımlanır. Yerel yol aşağıdaki sırayla yapılandırılmıştır:
- Disk harfi
- Bir kolon
- ters eğik çizgi
- Bileşenleri ters eğik çizgilerle ayırarak adlandırın
- Boş karakteri sonlandırmak
Varsayılan olarak, Windows'ta uzun yol desteği devre dışıdır. Bu çözüm, Yerel Grup İlkesi Düzenleyicisi, Kayıt Defteri Düzenleyicisi, PowerShell veya Komut İstemi aracılığıyla Uzun Yol Win32 desteğini etkinleştirmenizi gerektirir.
İLE yerel grup ilkesi düzenleyicisi aracılığıyla uzun yol desteğini etkinleştirin . Bu adımları takip et:
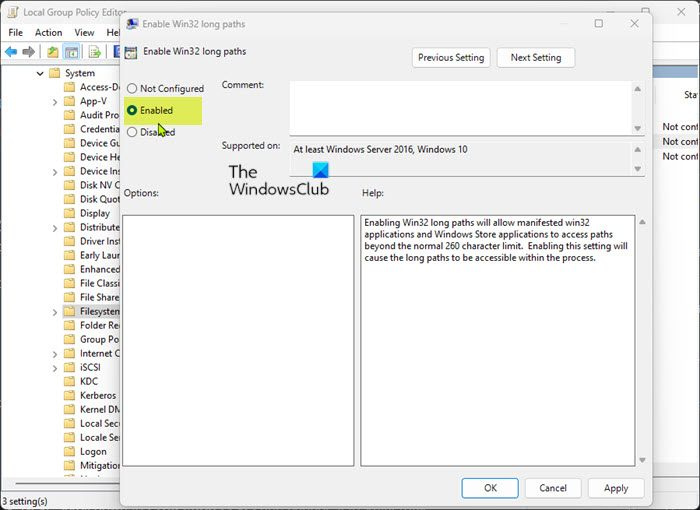
- tıklamak Windows tuşu + R Çalıştır iletişim kutusunu getirmek için.
- Çalıştır iletişim kutusuna yazın gpedit.msc ve Grup İlkesi Düzenleyicisini açmak için Enter tuşuna basın.
- Yerel Grup İlkesi Düzenleyicisi'nde, aşağıdaki yola gitmek için sol bölmeyi kullanın:
- Sağ bölmedeki bu konumda, çift tıklayın Uzun Win32 Yollarını Etkinleştir özelliklerini düzenlemek için giriş.
- Açık ilke penceresinde, anahtarı konumuna getirin Dahil .
- Tıklamak Uygula > İYİ değişiklikleri kaydetmek için.
- Yerel Grup İlkesi Düzenleyicisinden çıkın.
- Bilgisayarı yeniden başlatın.
Windows 11/10 Home kullanıcıları için Yerel Grup İlkesi Düzenleyici özelliğini ekleyebilir ve ardından yukarıdaki talimatları uygulayabilir veya aşağıdaki Kayıt Defteri, PowerShell veya Komut İstemi yöntemini kullanabilirsiniz.
İLE PowerShell aracılığıyla uzun yollar için desteği etkinleştirin . Bu adımları takip et:
- Yükseltilmiş modda Windows terminalini açın.
- PowerShell konsolunda aşağıdaki komutu yazın veya kopyalayıp yapıştırın ve Enter tuşuna basın:
- Komutu çalıştırdıktan sonra Windows terminalinden çıkın.
- PC'nizi yeniden başlatın.
İLE komut satırı aracılığıyla uzun yol desteğini etkinleştir , kayıt defterini komut satırı aracılığıyla düzenlemek için şu adımları izleyin:
- Yükseltilmiş modda bir komut istemi açın.
- Komut istemi penceresinde, aşağıdaki komutu kopyalayıp yapıştırın ve Enter tuşuna basın:
- Komutu çalıştırdıktan sonra CMD isteminden çıkın.
- PC'nizi yeniden başlatın.
İLE kayıt defteri düzenleyicisi aracılığıyla uzun yol desteğini etkinleştir . Bu adımları takip et:
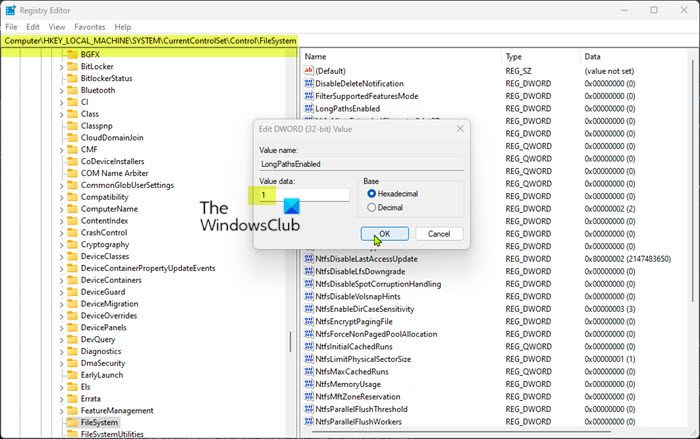
Bu bir kayıt defteri işlemi olduğundan, gerekli önlem olarak kayıt defterini yedeklemeniz veya bir sistem geri yükleme noktası oluşturmanız önerilir. Bundan sonra, aşağıdaki gibi ilerleyebilirsiniz:
- tıklamak Windows tuşu + R Çalıştır iletişim kutusunu getirmek için.
- Çalıştır iletişim kutusuna yazın regedit ve Kayıt Defteri Düzenleyicisini açmak için Enter tuşuna basın.
- Aşağıdaki kayıt defteri anahtarı yoluna gidin veya bu yola gidin:
- Sağ bölmedeki bu konumda, simgeye çift tıklayın. uzun süredir devre dışı özelliklerini düzenlemek için tuşuna basın.
- Özellikler iletişim kutusunda şunu girin: 1 İÇİNDE İÇİNDE verilen alan alan.
- Tıklamak İYİ veya değişikliklerinizi kaydetmek için Enter tuşuna basın.
- Kayıt Defteri Düzenleyicisi'nden çıkın.
Ayrıca şunları yapabilirsiniz: otomatik olarak aç İÇİNDE uzun süredir devre dışı kayıt defterindeki anahtar. İşte nasıl:
- Basmak Windows tuşu + R Çalıştır iletişim kutusunu getirmek için.
- Çalıştır iletişim kutusuna yazın not defteri ve Not Defteri'ni açmak için Enter tuşuna basın.
- Aşağıdaki kodu kopyalayıp bir metin düzenleyiciye yapıştırın.
- Şimdi tıklayın Dosya menü öğesi ve seçin Farklı kaydet düğme.
- Dosyayı kaydetmek istediğiniz konumu (tercihen masaüstünüzde) seçin.
- ile adı girin .reg uzantı (örneğin; EnableLongPaths.reg ).
- Seçmek Tüm dosyalar itibaren tür olarak kaydet açılır liste.
- Kaydedilen .reg dosyasını birleştirmek için çift tıklayın.
- İstendiğinde, basın Çalıştır > Evet ( MEŞE ) > Evet > İYİ birleşmeyi onaylayın.
- Artık isterseniz .reg dosyasını silebilirsiniz.
- PC'nizi yeniden başlatın.
Bu çözümlerden herhangi biri sizin için çalışmalıdır.
Okumak : Kaynak yolu çok mu uzun? Bu tür hatalar içeren dosyaları silmek için SuperDelete'i kullanın
Çok uzun dosya yolu nasıl atlanır?
yol çok uzunsa, önce klasörü Dosya Gezgini'nde üst seviyelere kopyalayın ve ardından yerel bilgisayara taşıyın. dosya adları çok uzunsa, önce dosyaları bir arşiv uygulamasıyla sıkıştırmayı deneyin ve ardından arşiv dosyasını yerel bilgisayarınıza kopyalayın ve ardından içindekileri çıkarın. Üçüncü taraf uygulamaları da kullanabilirsiniz.
256 karakterden fazlasını nasıl kopyalayabilirim?
Windows'un bir sınırlaması vardır: bir dosyanın tam yolunun uzunluğu 255 karakteri aşamaz. Microsoft, dosyaları bu sınırlama olmadan kopyalayabilen 'Robocopy' (sağlam kopya) adlı bir komut satırı kopyalama programına sahiptir. ROBOCOPY, 256 karakterden uzun UNC yolları da dahil olmak üzere UNC yollarını kabul edecektir.
ayrıca oku : TLPD, Windows'ta uzun yolları olan dosyaları algılamak için uzun bir dosya bulucudur.
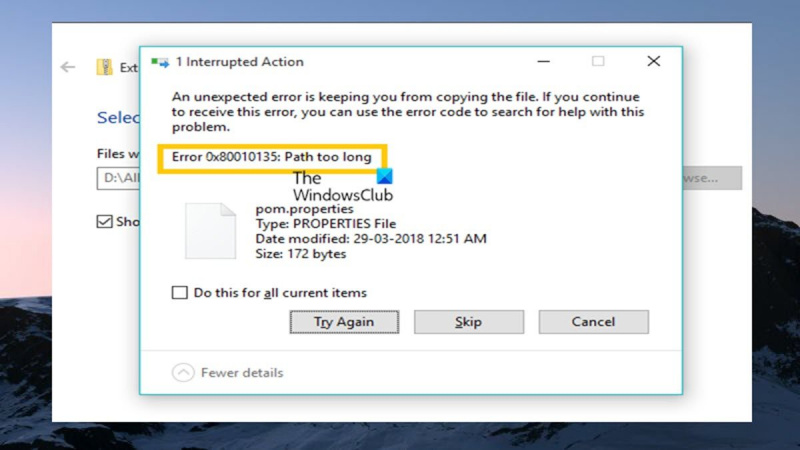









![Roblox beyaz ekranda takılı kaldı [Düzeltildi]](https://prankmike.com/img/roblox/68/roblox-stuck-on-white-screen-fixed-1.png)



