Fiziksel bir makine kullanmadan Sanal makine üzerinden iki veya daha fazla işletim sistemini aynı anda kullanabiliriz. Ancak bazı kullanıcılar bir VERR_SUP_VP_THREAD_NOT_ALONE VirtualBox'ı başlatmaya çalışırken hata. Hata kodu, kaç tane yeni Sanal Makine oluşturduklarından bağımsız olarak görünmeye devam ediyor. Bu yazıda sorundan bahsedeceğiz ve çözmek için ne yapılması gerektiğine bakacağız. supR3HardenedWinReSpawn'da VirtualBox Hatası .
Lütfen VirtualBox'ı yeniden yüklemeyi deneyin.
Sunucu yürütme başarısız olduburada: supR3HardenedWinReSpawn ne: 1
VERR_SUP_VP_THREAD_NOT_ALONE (-5640) – İşlem Doğrulama Hatası: İşlemde birden fazla iş parçacığı var.

supR3HardenedWinReSpawn'da VirtualBox Hatasını Düzeltin
supR3HardenedWinReSpawn'da VirtualBox Hatası alırsanız, sorunu çözmek için aşağıda belirtilen çözümleri izleyin.
- VM Kayıtlı Durumunu At
- VBoxDRV sürücüsünü kurun
- Kayıt tutarsızlığını düzeltin
- VM belleğini artırın
- VirtualBox'ı yeniden yükleyin
Bu yöntemleri tek tek ele alalım.
1] VM Kaydedilmiş Durumunu Atın
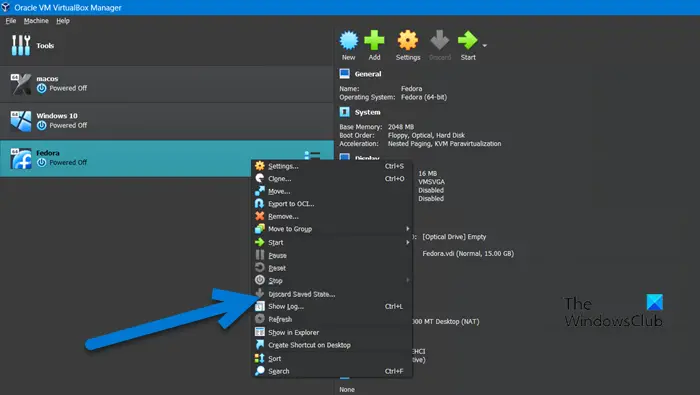
Sanallaştırma yazılımı, sanal makinenin mevcut durumunu saklayarak daha önce bıraktığımız duruma erişmemizi sağlayan, kaydedilmiş durum adı verilen özel bir özelliğe sahiptir. Bir şekilde, dizüstü bilgisayarlardaki hazırda bekletme özelliğine benzer, ancak sanal makinelerinizde. Kaydedilmiş Durumda bazı aksaklıklar varsa, Sanal Makineyi başlatmaya çalışırken hatalarla karşılaşacaksınız. Bu nedenle, aşağıdaki adımları kullanarak sorunu çözmek için kaydedilen başlangıcı atacağız.
- İlk olarak, VirtualBox Manager'ı başlatın.
- Şimdi, kaydedilmiş durumda olan Sanal Makineye tıklayın.
- Seçildikten sonra, VM'ye sağ tıklayın ve Kayıtlı Durumu Sil'i seçin.
Umarım, bu sorunu çözecektir. Eğer Kayıtlı Durumu Sil seçenek griyse, bir sonraki çözüme geçin.
2] VBoxDRV sürücüsünü kurun
Bir VBoxDRV sürücüsünün olmaması, makinenin başlatılmasını durdurur ve bir supR3HardenedWinReSpawn hatası gösterir. Bu çözümün en iyi yanı, hiçbir şey indirmenize gerek olmaması, yükleme medyasının bilgisayarınızda bulunmasıdır. Tek yapmamız gereken yere gidip kurulumu yapmak. Bunun için açık Dosya Gezgini, adres çubuğuna tıklayın ve aşağıdaki konumu yapıştırın.
C:\Program Files\Oracle\VirtualBox\drivers
sağ tıklayın VBoxDrv.inf ve Yönetici olarak çalıştır'a tıklayın. UAC istemi göründüğünde, Evet'e tıklayın. Herhangi bir yeni sürücüyü manuel olarak kurarken ekranınız biraz titreyebilir, paniğe kapılmayın, Windows'un varsayılan yapısı bu.
Sürücü yüklendikten sonra, başlatın Komut istemi yönetici olarak ve aşağıdaki komutu yürütün.
sc start vboxdrv
Son olarak, sorunun çözülüp çözülmediğini kontrol etmek için CMD'yi kapatın ve VM'yi başlatın.
3] Tutarsız kayıt defterini düzeltin
Kayıt defterinde bir tutarsızlık veya bazı dizin sorunları varsa VM başlatılamaz. Tutarsızlığı düzeltmek için tüm cihazlarımızda bulunan Kayıt Defteri Düzenleyicisini yapılandırabiliriz. Ancak, devam etmeden önce, oluşturduğunuzdan emin olun. kayıt defterinin yedeği .
Not: Bir şeyler ters giderse geri yükleyebilmemiz için Kayıt Defterini düzenlemeden önce her zaman bir yedek oluşturmanız önerilir.
Bir yedekleme oluşturduktan sonra, Kayıt Defteri Düzenleyicisi'ni açın ve aşağıdaki konuma taşıyın.
HKEY_LOCAL_MACHINE\system\currentcontrolset\services\vboxdrv
üzerine çift tıklayın Görüntü Yolu dosya ve dosyanın yolunun “ olup olmadığını kontrol edin. C:\Program Files\Oracle\VirtualBox\drivers\vboxdrv\VBoxDrv.sys”. Yolun farklı olması durumunda, doğru konumu girin ve Tamam'ı tıklayın. Bittiğinde, VBoxDrv.inf dosyasını yüklemek için önceki çözüme geçin. Gerekli dosyayı yükledikten sonra, bilgisayarınızı yeniden başlatın ve sorunun çözülüp çözülmediğini kontrol edin.
4] VM belleğini artırın
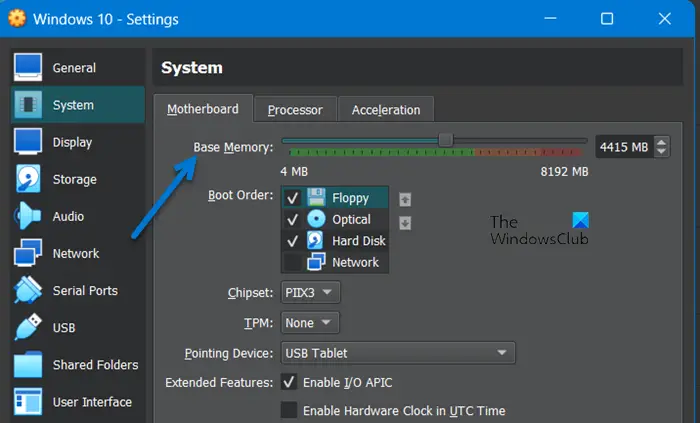
Dizin sorununu çözdükten ve eksik sürücüyü yükledikten sonra bile sorun devam ederse, sanal makineye daha fazla bellek ayırın. Aynısını yapmak için aşağıdaki makine adımlarını izleyin.
- Açık Sanal Kutu.
- Makineye sağ tıklayın ve Ayarlar'ı seçin.
- git Sistem > Anakart.
- artırmak Temel Bellek kaydırıcıyı kullanarak.
Yapılan değişiklikleri kaydettikten sonra Sanal Makineyi açın ve sorunun çözülüp çözülmediğini kontrol edin.
ofis 2013 siyah tema
5] VirtualBox'ı Yeniden Kurun
Hiçbir şey işe yaramadıysa, hata mesajını takip edelim. Gidiyoruz VirtualBox'ı kaldır uygulamasını sistemimizden seçin ve şuraya gidin: sanal kutu.org ve ardından yönetici ayrıcalıklarıyla kurun. Bu, herhangi bir eksik sürücü veya dosya olmadan uygulamanın yeni bir kopyasının sisteminize yüklenmesini sağlayacaktır.
Bu makalede belirtilen çözümleri kullanarak sorunu çözebileceğinizi umuyoruz.
Ayrıca Oku: VirtualBox FATAL: INT18: BOOT FAILURE Hatası [Düzeltildi]
VirtualBox hatasını nasıl düzeltirim?
VirtualBox açılmıyorsa, makineyi oluştururken kullanılan ISO dosyasının bozuk olup olmadığını kontrol edin. Ayrıca, temel belleği artırdığınızdan ve makineye yeterli kaynağı sağladığınızdan emin olun. Daha fazla kaynak ayırdıktan sonra bile sisteminiz açılıyorsa ne yapmanız gerektiğiyle ilgili kılavuzumuza göz atın. VM cihazınızda açılmıyor . Başka bir hata mesajı alırsanız, Arama çubuğuna tıklayın, hata kodunu girin ve çözümlerini öğrenin.
VirtualBox hatası 0xc000000e nedir?
Doğru yüklenmemişse, VirtualBox'ta 0xc000000e hatasını alırsınız. Burada belirtilen sürücüyü yükleyebilirsiniz ve bu işe yaramazsa uygulamayı yeniden yükleyin, sorununuz çözülecektir.
Okumak: VirtualBox İptal Edildi: VM oturumu Windows PC'de iptal edildi.














