Surface Pen'inizin silgisi düzgün çalışmıyorsa veya kalemin kendisi hiç çalışmıyor gibi görünüyorsa endişelenmeyin - her şeyi tekrar çalışır duruma getirmek için deneyebileceğiniz birkaç şey vardır. Öncelikle, kalemin Surface cihazınızla doğru şekilde eşlendiğinden emin olun. Bunu nasıl yapacağınızdan emin değilseniz Surface el kitabınıza bakın. Kalemin doğru şekilde eşleştirildiğini onayladıktan sonra Surface'ınızı yeniden başlatmayı deneyin. Cihazınızı yeniden başlattıktan sonra kalem hala çalışmıyorsa kalemi sıfırlamayı deneyin. Bunu yapmak için kalemin pil kapağını çıkarın ve sıfırlama düğmesine 20 saniye basın. Bunu yaptıktan sonra pil kapağını yerine takın ve kalemi tekrar kullanmayı deneyin. Yukarıdakilerin tümünü denedikten sonra kalem hala çalışmıyorsa, kalemin kendisinde bir sorun olabilir. Bu durumda, daha fazla yardım için Microsoft desteğiyle iletişime geçmeniz gerekir.
Bazı Surface Pen kullanıcılarına göre silgiyi kullanamıyorlar. Bu senaryo sizin için geçerliyse, endişelenmeyin. Bu yazımızda bu sorunun neden oluştuğundan ve silginin çalışmaya başlaması için neler yapabileceğinizden bahsettik. Yani, Surface Pen silginiz silinmiyorsa, doğru yere geldiniz demektir.

Surface Kalem Silgim neden çalışmıyor?
Surface Pen silgisinin çalışmamasının birçok olası nedeni vardır. Bunlardan bazılarına aşağıda değindik:
- Çoğu kullanıcı cihazı yanlış kullanma eğilimindedir, bazıları kalemi farklı bir açıda tutar, bazıları yeterince basmaz ve bazıları bu hataların her ikisini de yapar,
- Sürücüleriniz güncel değilse veya hatalıysa, söz konusu hatayla karşılaşabilirsiniz. Sorunu çözmek için bunları güncelleyebilirsiniz.
- Surface kaleminizde, silginizin çalışmamasına neden olan bir aksaklık olabilir, bu nedenle sorunu çözmek için silginizi yeniden başlatın.
- Bozuk bir kalem sürücüsü, kalem silgisini kullanamamanızın nedenlerinden biridir, bu nedenle kalem sürücüsünü yeniden yüklemeniz önerilir.
Artık bu soruna neyin neden olabileceğini bildiğimize göre, bu duruma bir çözüm bulmak için sorun giderme kılavuzunu inceleyelim.
Sabit Yüzey Kalem Silgisi Silinmiyor
Surface Pen'in silgisi silinmiyorsa veya düzgün çalışmıyorsa sorunu çözmek için şu çözümleri izleyin:
- Ekipmanınızı ve nasıl kullandığınızı kontrol edin
- Tüm Surface sürücülerini güncelleyin
- Kalemi ve cihazı yeniden başlatın
- Kalemi eşleştirilmiş cihazlardan çıkarın ve yeniden bağlayın.
- Kalem sürücüsünü yeniden yükleyin
- Donanım ve Aygıtlar sorun gidericisini çalıştırın
Bu sorun giderme kılavuzuna başlayalım.
Windows 8'de dmg dosyaları nasıl açılır
1] Donanımınızı ve onu nasıl kullandığınızı kontrol edin.
Sorunu çözmeye çalışmadan önce, sorunun gerçekten var olup olmadığını veya en başta kullanılması gereken cihazı kullanıp kullanmadığınızı kontrol etmelisiniz. Her şeyden önce, silginin kaleme takılı olup olmadığını kontrol edin, kaleme takılı olduğundan emin olmak için silgiyi içeri sokmalısınız. Ardından silginin çalışması için aşağı dönük olduğundan emin olmanız gerekir, bazen hafif bir eğim silginin işini yapmasını engelleyebilir. Ayrıca bir şeyi silmek için sert basmanız gerekiyor, bu kazaları önlemek için uygulanıyor. Ekipmanda veya silgiyi kullanma şeklinizde bir sorun yoksa bir sonraki çözüme geçin.
2] Tüm Surface sürücülerinizi güncelleyin
Surface cihazınızda Windows Update'i çalıştırın ve özellikle bazıları Surface Pen için mevcutsa isteğe bağlı güncellemeleri bile yükleyin. Ayrıca Microsoft'tan en son Surface sürücülerini, aygıt yazılımını ve yazılımı da indirebilirsiniz.
3] Kaleminizi ve cihazınızı yeniden başlatın.
Ardından, güncelleme işe yaramazsa, sorunun çözülüp çözülmediğini görmek için kaleminizi ve sisteminizi yeniden başlatmalısınız. Bu, her iki cihazın da gerekli hizmetleri başlatmasına izin verecektir. Cihazınız yeniden başladığında, kalem silgisinin artık çalışıp çalışmadığını kontrol edin. Umarım bu size yardımcı olur.
4] Kalemi eşleştirilmiş cihazlardan çıkarın ve yeniden bağlayın.
Bazı kullanıcılara göre, kalemde bir aksaklık vardı ve kalemin eşleştirilmiş cihazlardan çıkarılması ve ardından yeniden bağlanması sorunu çözdü. Aşağıdaki adımları kullanarak aynısını yapacağız.
- Açmak için Win + I tuşlarına basın Ayarlar .
- Bluetooth ve Cihazlar altında, Ek cihazları görüntüleyin (Windows 11 için) veya Bluetooth ve diğer cihazlar (Windows 10 için) .
- Cihazınızı bulun.
> Windows 11: Üç dikey noktaya tıklayın ve Cihazı kaldır'ı seçin.
> Windows 10: Bir cihaz seçin ve Cihazı kaldır'a tıklayın.
Cihazınızı yeniden başlatın ve kaleminizi cihazınızla tekrar eşleştirin. Umarım bu sefer aynı hataya düşmezsiniz.
5] Kalem sürücüsünü yeniden yükleyin.
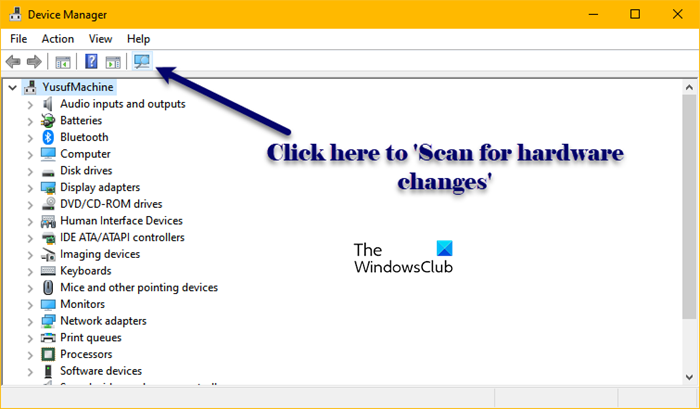
Bozuk bir kalem sürücü nedeniyle bu sorunla karşılaşabilirsiniz, bunun eksik kurulum gibi çeşitli nedenleri olabilir. Bu sorunu çözmek için Surface kaleminizle ilişkili kalem sürücüsünü yeniden yüklememiz gerekiyor. Aynısını yapmak için belirtilen adımları izleyin:
- Başlat menüsüne sağ tıklayın ve Aygıt Yöneticisi'ni seçin.
- Surface Pen sürücüsünü arayın, çoğunlukla Bluetooth altında olacaktır.
- Surface Pen'e sağ tıklayın ve Cihazı kaldır'ı seçin.
- Sil düğmesine tıklayın.
- Şimdi sürücüyü yüklemek için 'Donanım değişikliklerini tara' simgesine tıklayın.
Ayrıca sürücüyü yeniden yüklemek için aygıtı çıkarıp bağlayabilirsiniz, yine de, sürücüyü yükledikten sonra şimdi çalışıp çalışmadığını görmek için silgiyi kullanın.
6] Donanım ve Aygıt Sorun Gidericisini Çalıştırın
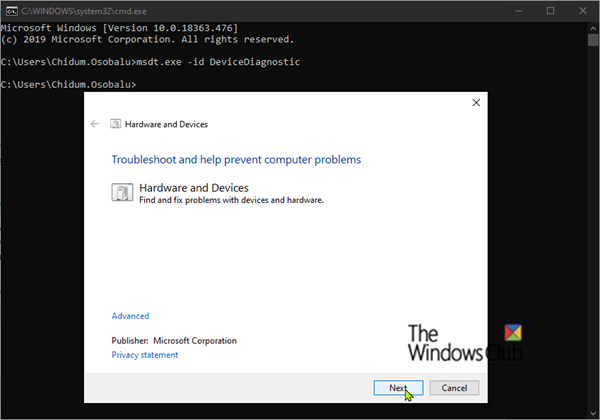
Surface Pen silginizin çalışmamasının sebeplerinden biri cihazınızla ilgili bir sorun olabilir. Cihazınızda neyin yanlış olduğunu bulmak için Donanım ve Cihaz Sorun Giderici adlı yerleşik aracı kullanacağız. Bunu yapmak için açın Komut satırı yönetici olarak ve aşağıdaki komutu çalıştırın.
|_+_|Tüm süreci tamamladıktan sonra, sorunun hala orada olup olmadığını kontrol edin. Ayrıca, Bluetooth sorunlarını giderme işlemini gerçekleştirerek Bluetooth sorunlarınız olmadığından emin olun.
Bu gönderide belirtilen çözümleri kullanarak sorunu çözebileceğinizi umuyoruz.
Okumak: Microsoft Surface Touch ve Pen ayarlarını kalibre etme ve düzenleme
Surface Pen silgisinin çalışmasını nasıl sağlayabilirim?
Surface Pen silginiz çalışmıyorsa yukarıda belirtilen çözümleri uygulayın. Ancak, bazen kullanıcılar silgiyi olması gerektiği gibi kullanmazlar. Biraz baskı uygulamanız ve kalemin aşağı baktığından emin olmanız gerekir, bazen hafif bir açı silmenizi engelleyebilir.
Okumak: Microsoft Surface'ta Kalem ve Dokunma eylemleri nasıl devre dışı bırakılır.


![No Man's Sky Vulkan Sürücü hatası [Düzeltme]](https://prankmike.com/img/drivers/AC/no-man-rsquo-s-sky-vulkan-driver-error-fix-1.png)








![Dosyaları paylaşılan klasöre aktarma rastgele duruyor [Düzeltildi]](https://prankmike.com/img/other/B8/file-transfer-to-a-shared-folder-stops-randomly-fixed-1.jpg)


