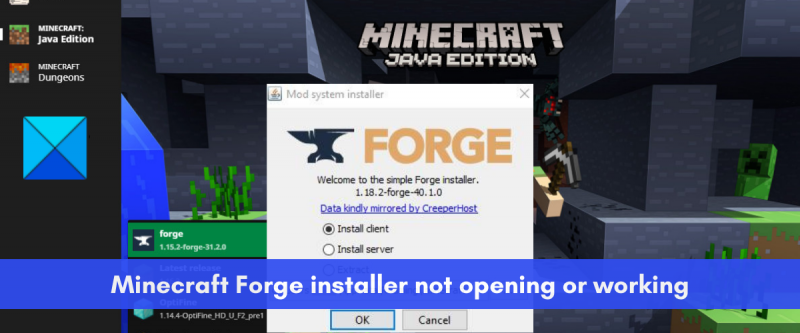Bir BT uzmanı olarak Minecraft Forge yükleyicisinin Windows 11'de çalışmamasıyla ilgili birçok sorunla karşılaştım. İşte bu soruna yönelik bazı olası çözümler. Öncelikle, Java'nın en son sürümünün kurulu olduğundan emin olun. Minecraft Forge, Java 8 veya üstünü gerektirir. Denetim Masası'nı açıp Programlar ve Özellikler'e giderek Java sürümünüzü kontrol edebilirsiniz. Java 8 veya sonraki sürümüne sahip değilseniz Oracle web sitesinden indirebilirsiniz. İkinci olarak, Minecraft Forge yükleyicisini yönetici olarak çalıştırmayı deneyin. Bunu yapmak için yükleyiciye sağ tıklayın ve 'Yönetici olarak çalıştır'ı seçin. Üçüncüsü, virüsten koruma yazılımınızı devre dışı bırakmayı deneyin. Bazı antivirüs yazılımları Minecraft Forge'un düzgün çalışmasını engelleyebilir. Virüsten koruma yazılımınızı devre dışı bırakmakta sorun yaşıyorsanız, geçici olarak kaldırmayı deneyebilirsiniz. Son olarak, yukarıdaki çözümlerin hiçbiri işe yaramazsa Minecraft Forge destek ekibiyle iletişime geçmeyi deneyebilirsiniz. Sorunu gidermenize yardımcı olabilirler.
Dır-dir Minecraft Forge yüklenmiyor Windows 11/10 PC'nizde? Minecraft Forge yükleyicisini açamıyorsanız veya düzgün çalışmıyorsa, işte size yardımcı olacak eksiksiz bir kılavuz.

Minecraft Forge, Minecraft Java Sürümü için açık kaynaklı bir modlama API'sidir. Kullanıcıların Minecraft oyununu değiştirmelerine ve ona yeni harika ve ilginç özellikler eklemelerine olanak tanır. Basitçe sisteminize yükleyebilir ve ardından Minecraft'ta modları kullanmaya başlayabilirsiniz. Ancak birçok kullanıcı, Minecraft Forge'u sistemlerine kuramadıklarından şikayet ediyor. Minecraft Forge yükleyici bazıları için açılmasa da birçok kullanıcı yükleme hatalarıyla karşılaştı.
Şimdi, etkilenen kullanıcılardan biriyseniz, bu gönderi ilginizi çekecektir. Burada, yaşadığınız sorunu gidermenize yardımcı olacak çeşitli çalışma düzeltmelerini ele alacağız. Sadece bu düzeltmeleri deneyin ve Minecraft Forge'u başarıyla kurun.
Minecraft Forge neden açılmıyor?
İnsanların Minecraft Forge yükleyicisinin PC'nizde açılmaması veya çalışmaması için farklı nedenleri olabilir. İşte bazı olası sebepler:
- Sisteminize yüklediğiniz Minecraft sürümünden farklı bir Minecraft Forge sürümü yüklemeye çalışıyor olabilirsiniz. Bu nedenle, Minecraft Forge sürümünü kontrol edin ve Minecraft Java Edition sürümüyle eşleştiğinden emin olun.
- Minecraft Forge, Java'nın en son sürümünün doğru şekilde yüklenmesini gerektirir. Bilgisayarınızda eski Java yüklüyse, Minecraft Forge yükleyicisini çalıştırırken sorunlara neden olur. Bu nedenle, sorunu çözmek için Java'yı güncelleyin veya yeniden yükleyin.
- Minecraft Java Edition'ın eski bir sürümü de aynı soruna neden olabilir. Bu nedenle, Minecraft'ı güncelleyebilir ve ardından Minecraft Forge'un en son sürümünü yükleyebilirsiniz.
- Güvenlik duvarınız suçlu olabilir. Güvenlik duvarınız yanlışlıkla Minecraft Forge'u bir tehdit olarak tanımlamış ve açılmasını engelliyor olabilir. Bu nedenle, sorunu çözmek için güvenlik duvarını geçici olarak devre dışı bırakmayı ve ardından Minecraft Forge yükleyicisini çalıştırmayı deneyebilirsiniz.
- Zayıf veya dengesiz bir internet bağlantısı da Minecraft Forge'u bilgisayarınıza kuramamanızın nedenlerinden biri olabilir. Bu nedenle, senaryo uygulanabilirse, istikrarlı ve güvenilir bir internet bağlantısına bağlı olduğunuzdan emin olun.
Artık bu soruna neden olma olasılığı en yüksek senaryoları bildiğimize göre, doğrudan düzeltmelere geçelim.
İLE BAĞLANTILI: PC ve konsollara Minecraft modları nasıl kurulur?
Minecraft Forge yükleyici Windows 11'de açılmıyor veya çalışmıyor
Windows 11/10 PC'nizde Minecraft Forge yükleyici açılmıyor veya çalışmıyorsa kullanabileceğiniz yöntemler şunlardır:
- Yüklemeye çalıştığınız Minecraft Forge sürümünü kontrol edin.
- Minecraft Java Edition'ı güncelleyin ve Minecraft Forge'un en son sürümünü yükleyin.
- İnternet bağlantınızı kontrol edin.
- Java'yı güncelleyin veya yeniden yükleyin.
- Güvenlik duvarını kapatın.
- Yükleyiciyi çalıştırmak için komut satırını kullanın.
- Minecraft'ı yeniden yükleyin.
1] Yüklemeye çalıştığınız Minecraft Forge sürümünü kontrol edin.
Gelişmiş düzeltmelere geçmeden önce, yüklemeye çalıştığınız Minecraft Forge sürümünü kontrol edin. Yüklediğiniz Minecraft Forge sürümü, şu anda kullanmakta olduğunuz Minecraft: Java Edition sürümüyle eşleşmelidir. Diyelim ki Minecraft Forge sürüm 1.7'yi yüklemeye çalışıyorsunuz, ardından PC'nizde Minecraft: Java Sürümü 1.7'nin kurulu olduğundan emin olmanız gerekiyor.
Minecraft: Java Edition sürümünü kontrol etmek için oyunu açın ve ana ekranda sürüm sol alt köşede listelenecektir. Minecraft: Java Edition sürümünü öğrendiğinizde, Minecraft Forge'un resmi sitesine gidin ve tam olarak aynı sürümü indirin. Bundan sonra, bilgisayarınıza yüklemeyi deneyin ve sorunun çözülüp çözülmediğine bakın.
uefi üretici yazılımı ayarları Windows 10 eksik
Sorun devam ederse, sorunu çözmek için bir sonraki olası düzeltmeyi deneyin.
2] Minecraft Java Edition'ı güncelleyin ve Minecraft Forge'un en son sürümünü yükleyin.
Bu sorunu çözmek için yapabileceğiniz bir sonraki şey Minecraft: Java Edition uygulamasını güncellemektir. Güncellendikten sonra, Minecraft Forge'un en son sürümünü indirin ve indirip indiremeyeceğinizi kontrol edin. Minecraft Java Edition'ın eski bir sürümüne sahip olmak ve Forge'un eski bir sürümünü yüklemek soruna neden olabilir. Bu nedenle, uygulamayı güncellemek sorunu sizin için çözmelidir.
Bunu nasıl yapacağınız aşağıda açıklanmıştır:
- İlk önce PC'nizde Minecraft Launcher uygulamasını açın.
- Şimdi Oynat düğmesinin solundaki ok düğmesini tıklayın.
- Bundan sonra, beliren menü öğelerinde 'Son Sürüm'ü tıklayın.
- O zaman Minecraft Launcher'ın oyununuzu güncellemesine izin verin.
- Bundan sonra, resmi web sitesinden Minecraft Forge'un en son sürümünü indirin.
- Son olarak, Minecraft Forge'u yüklemeyi deneyin ve sorunun çözülüp çözülmediğine bakın.
Hala aynı sorunu yaşıyorsanız, çözmek için bir sonraki olası düzeltmeyi deneyin.
Okumak: Windows'ta çalışırken Minecraft siyah ekran hatası düzeltildi
3] İnternet bağlantınızı kontrol edin
Minecraft Forge'u başarılı bir şekilde kurmak için sabit bir internet bağlantısına bağlı olduğunuzdan da emin olmanız gerekir. İnternet bağlantınız zayıf veya dengesizse Minecraft Forge yükleyici düzgün çalışmaz çünkü kurulum işlemi için gerekli olan birkaç kitaplık dosyasını indirmek için aktif bir İnternet gerekir. Bu nedenle, internet bağlantınızı kontrol edin ve herhangi bir internet sorunu olup olmadığına bakın.
İnternet hızınızı test etmeyi deneyin ve yeterince iyi olup olmadığına bakın. Bunu yapmak için ücretsiz bir çevrimiçi ağ hız testi aracı kullanabilir veya Windows için internet hızınızı ölçmenizi sağlayan bir internet hız test cihazı uygulamasını deneyebilirsiniz. Yavaşsa, internet planınızı yükseltmek için İSS'nizle iletişime geçebilir ve ardından sorunun çözülüp çözülmediğini görebilirsiniz.
Bilgisayarınızda bazı yaygın internet bağlantı sorunlarıyla uğraşıyor olabilirsiniz. Bu durumda, tüm Wi-Fi sorunlarını çözebilir ve ardından Minecraft Forge'u yüklemeyi deneyebilirsiniz. Ayrıca, ağ sürücülerinizi en son sürümlerine güncellediğinizden emin olun.
kaynak izleyici çalışmıyor
Yönlendiricide bir güç döngüsü gerçekleştirmeyi de deneyebilirsiniz. İnternetle ilgili sorun, kötü yönlendirici önbelleği gibi yönlendiricinizle ilgili geçici bir sorundan kaynaklanabilir. Bu nedenle, bu durumda yönlendiricinin yeniden başlatılması sorunu çözmelidir. Bunu yapmak için yönlendiriciyi kapatın ve güç kablosunu çıkarın. Şimdi 30 saniye ile bir dakika arasında bekleyin ve ardından yönlendirici güç kablosunu tekrar prize takın. Bundan sonra, yönlendiriciyi açın ve ardından bilgisayarınızı İnternete bağlayın. Minecraft Forge yükleyicisinin şu anda düzgün çalışıp çalışmadığına bakın.
İnternet bağlantısı sorunu yoksa ancak Minecraft Forge'u hala yükleyemiyorsanız, sorunu çözmek için bir sonraki olası düzeltmeye geçebilirsiniz.
Görmek: Fix Minecraft çalışma zamanı güncellenemiyor. .
4] Java'yı güncelleyin veya yeniden yükleyin

Java yazılımının eski bir sürümüne sahip olmak, Minecraft Forge yükleyicisinin PC'nizde açılmamasının veya çalışmamasının nedeni olabilir. Minecraft Java kullandığından, Minecraft'ı düzgün bir şekilde çalıştırmak için Java'nın en son sürümüne ihtiyacınız olacak. Ve eski Jave nedeniyle muhtemelen Minecraft Forge'u kurarken sorun yaşayacaksınız. Bu nedenle, Java'yı en son sürüme güncelleyin ve ardından Minecraft Forge yükleyicisini çalıştırmayı deneyin.
Java'yı Windows'ta güncellemek için aşağıdaki adımları deneyin:
- Önce görev çubuğundaki arama düğmesine tıklayın ve ardından arama kutusuna Java yazın.
- Görünen arama sonuçlarında düğmesine tıklayın Java'yı kurun seçenek.
- şimdi açıkta Java Kontrol Paneli pencere, git Güncelleme sekme
- Bundan sonra üzerine tıklayın Şimdi güncelle Düğme, pencerenin sağ alt kısmında bulunur.
- Bir sonraki istemde, Güncelle düğmesine tıklayın ve güncellemenin tamamlanmasını bekleyin.
- Bundan sonra, bilgisayarınızı yeniden başlatın ve Minecraft Forge yükleyicisinin düzgün çalışıp çalışmadığını kontrol edin.
Java'yı güncellemek işe yaramazsa, Java'nın en son sürümünün yeni bir kopyasını sisteminize yeniden yüklemeyi deneyin. Soruna neden olan bozuk bir Java yüklemesiyle uğraşıyor olabilirsiniz. Bu nedenle, Java'yı bilgisayarınızdan tamamen kaldırmak ve ardından temiz bir kopyayı yeniden yüklemek sorunu çözmelidir.
Java'yı PC'nizden tamamen kaldırmak için Win + I ile Ayarlar'ı açın ve ardından Uygulamalar > Yüklü Uygulamalar'a gidin. Bundan sonra, Java uygulamasını bulun ve onunla ilişkili üç noktalı menü düğmesine tıklayın. Ardından, Java'yı kaldırmak için Kaldır'a tıklayın. Java'yı kaldırdıktan sonra, resmi web sitesini ziyaret edin ve Java'nın en son sürümünü indirin. Ardından, normal bir üçüncü taraf uygulamasında yaptığınız gibi kurun. Artık Minecraft Forge yükleyicisini çalıştırmayı deneyebilir ve düzgün çalışıp çalışmadığını görebilirsiniz.
Hâlâ aynı sorunla karşılaşıyorsanız, bir sonraki olası çözüme geçin.
Görmek: Minecraft Yerel Başlatıcı güncellenemedi. .
5] Güvenlik Duvarını Devre Dışı Bırak
Yapabileceğiniz bir sonraki şey, sorunu çözmek için güvenlik duvarınızı geçici olarak devre dışı bırakmaktır. Güvenlik duvarınızın yanlışlıkla Minecraft Forge'u kötü amaçlı yazılım olarak tanımlaması ve açılmasını veya çalışmasını engellemesi ihtimali vardır. Bunun nedeni Minecraft Forge'un Minecraft oyununun sistem dosyalarında değişiklik yapacak bir Minecraft modlama platformu olmasıdır. Dolayısıyla, senaryo uygulanabilirse, güvenlik duvarını devre dışı bırakabilir ve sorunun çözülüp çözülmediğini görebilirsiniz.
6] Yükleyiciyi çalıştırmak için Komut İstemi'ni kullanın.
Minecraft Forge'u bilgisayarınıza kurmak için komut satırını kullanmayı da deneyebilirsiniz. Komut satırı, karmaşık idari görevler için kullanıldığından başka türlü yapamayacağınız yükleyiciyi sizin yerinize çalıştırabilir. Bu yüzden, sadece komutu çalıştırın ve Minecraft Forge'u kurup kuramayacağınıza bakın. Bunu nasıl yapacağınız aşağıda açıklanmıştır:
İlk olarak, Komut İstemi'ni Yönetici olarak açın. Şimdi CMD penceresinde İndirilenler klasörüne veya Minecraft Forge yükleyicisini indirdiğiniz klasöre gidin. Bunu yapmak için aşağıdaki komutu kullanabilirsiniz:
|_+_|Bundan sonra, Minecraft Forge yükleyicisini başlatmak için aşağıdaki komutu girin:
pc gereçleri|_+_|
Yukarıdaki komutta forge-installer.jar indirilen Minecraft Forge kurulum dosyasının adıdır. Şimdi Enter düğmesine basın ve Minecraft Forge yükleyicisi başlayacaktır. Kurulumu tamamlamak için istemleri takip edebilirsiniz.
Kurulum, komut satırı aracılığıyla bile başarısız olursa, sorunu çözmek için kullanabileceğiniz başka bir düzeltmemiz var.
Okumak: Minecraft Launcher Windows PC'de açılmıyor veya çalışmıyor.
7] Minecraft'ı yeniden yükleyin
Hiçbir şey sorunu sizin için çözemezse, son çare Minecraft oyununu yeniden yüklemektir. Bu düzeltme, etkilenen bazı kullanıcılar için çalıştı ve size yardımcı olabilir. Sorun, bozuk bir oyun yüklemesi veya virüs bulaşmış oyun dosyaları nedeniyle oluşabilir. Bu nedenle, oyunu kaldırmak ve ardından yeniden yüklemek sorunu sizin için çözmelidir.
Minecraft'ı kaldırırken, tamamen kaldırmak için kalan tüm dosyaları kaldırdığınızdan emin olun. Bunun için üçüncü taraf bir kaldırma programı kullanılması önerilir. Bundan sonra Minecraft'ın en son sürümünü resmi web sitesinden indirebilir ve oyunu bilgisayarınıza yükleyebilirsiniz. Umarız artık Minecraft Forge yükleyicisini açıp başarıyla yükleyebilirsiniz.
Forge neden kurulmuyor?
Güncelliğini yitirmiş Java nedeniyle Forge bilgisayarınıza yüklenmeyebilir. Doğru kurulum için JDK'nın en son sürümü gereklidir. Ayrıca, Minecraft Java Edition'ın eski bir sürümünü kullanmak veya Minecraft sürümünden farklı bir Minecraft Forge sürümü yüklemek aynı soruna neden olabilir. Ayrıca, zayıf veya dengesiz internet bağlantısı, güvenlik duvarı müdahalesi ve bozuk oyun yüklemesi, bu sorunun diğer bazı olası nedenleridir.
Forge yükleyici nasıl çalıştırılır?
Her şeyden önce, resmi web sitesinden Minecraft Forge yükleyicisini indirin. Bundan sonra, indirilen JAR dosyasına çift tıklayın ve ardından sisteminize başarıyla yüklemek için talimatları izleyin.
Bu kadar.
Şimdi Oku:
- Minecraft, Windows PC'ye yüklenmeyecek.
- Minecraft, Windows PC'de donmaya veya donmaya devam ediyor.