Bir bilişim uzmanı olarak bu konuyu çok gördüm. VLC'nin Windows 11'de çalışmaması yaygın bir sorundur ve bunu düzeltmek için yapabileceğiniz birkaç şey vardır. Öncelikle, VLC'nin en son sürümüne sahip olduğunuzdan emin olun. Yapmazsanız, resmi web sitesinden indirin. Bu işe yaramazsa, VLC'yi yeniden yüklemeyi deneyin. Bazen, yeni bir yükleme aksaklıkları ve hataları düzeltebilir. Hâlâ sorun yaşıyorsanız bir uyumluluk sorunu olabilir. VLC'nin Windows 11 ile uyumlu eski bir sürümünü indirmeyi deneyin. Hala çalışmıyor? Endişelenme, deneyebileceğin birkaç şey daha var. Daha fazla sorun giderme ipucu için bu yardımcı kılavuza göz atın.
Olduğu zamanlar olabilir VLC ortam yürütücüsü çalışmayabilir Windows 11 bilgisayarda. Bu gibi durumlarda, sorunu çözmek için bu ipuçlarını ve püf noktalarını takip edebilirsiniz. Bu sorunu yaşamanızın birkaç nedeni olabilir. Burada, bu sorundan kurtulmak için bazı yaygın nedenler ve çözümler geliştirdik.

VLC, Windows 11'de çalışmıyor
VLC media player Windows 11/10'da çalışmıyorsa sorunu çözmek için şu adımları izleyin:
Windows 10'u Windows 7 modunda çalıştır
- Resmi siteden indirin
- Donanım kod çözmeyi aç / kapat
- Video çıkış ayarlarını değiştir
- VLC Tercihlerini Sıfırla
- VLC ortam yürütücüsünü güncelleyin
- Dosya/disk/ağ önbelleği ayarlarını sıfırla
- VLC media player'ı yeniden yükleyin
Bu adımlar hakkında daha fazla bilgi edinmek için okumaya devam edin.
1] Resmi web sitesinden indirin
Medya oynatıcı açılmıyorsa veya hiç çalışmıyorsa, resmi web sitesinden indirdiğinizden emin olun. Birçok saldırgan ve dolandırıcı, sıradan kullanıcıları aldatmak için genellikle popüler programların kopyalarını kullanır. Çoğu durumda, bu araçlar sisteminizde düzgün çalışmayabilir. Bu nedenle uygulamayı yalnızca resmi web sitesinden indirmeniz önerilir. Resmi site adresi videoland.org'dur.
Okumak: Neden VLC Media Player şu anda Hindistan'da yasaklandı ?
2] Donanım kod çözmeyi aç / kapat
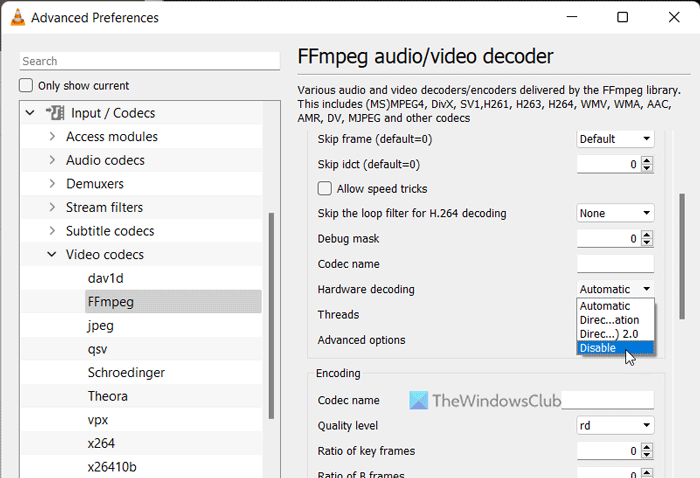
VLC media player'da donanım kod çözme veya donanım hızlandırma kullanıyorsanız, bu sorunu Windows 11 Beta veya Dev kanallarında yaşayabilirsiniz. Bu özellik etkinleştirildiğinde VLC'nin çalışmayabileceği zamanlar olabilir. Bunun nedeni, sisteminizin isteği düzgün şekilde işleyememesidir. Bu nedenle, FFmpeg için donanım kod çözmeyi devre dışı bırakabilir ve bunun sorunu çözüp çözmediğini kontrol edebilirsiniz.
VLC media player'da donanım kod çözmeyi devre dışı bırakmak için şu adımları izleyin:
- Bilgisayarınızda VLC ortam yürütücüsünü açın.
- Tıklamak Aletler menü ve seçin Ayarlar .
- Tıklamak Tüm anahtar.
- şuraya git: Giriş/Kodekler bölüm.
- Genişletmek Video codec'leri Menü.
- Seçme FFmpeg seçenek.
- bulmak Donanım kod çözme seçenek.
- Seçme yasaklamak açılır menüden seçenek.
- Basmak Kale düğme.
Ardından VLC'nin doğru açılıp açılmadığını kontrol edin.
3] Video çıkış ayarlarını değiştirin
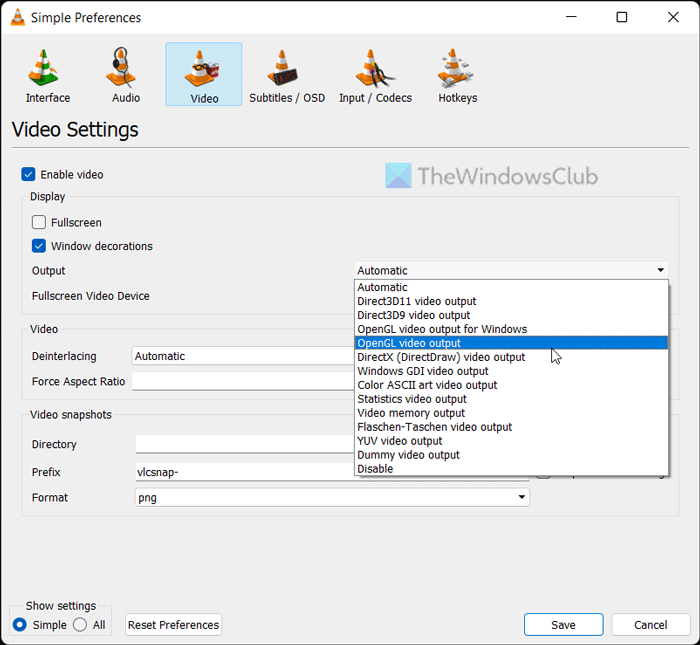
Varsayılan olarak, VLC çıkış cihazını otomatik olarak seçer. Ancak, aynı ayar bilgisayarınızda yukarıda belirtilen soruna neden olabilir. Bu nedenle, sorunu çözmek için belirli bir cihaz seçebilirsiniz.
VLC ortam yürütücüsünde video çıkış ayarlarını değiştirmek için şu adımları izleyin:
Google'ın dinlemesini durdur
- VLC ortam yürütücüsünü açın.
- Basmak Araçlar > Ayarlar .
- Çevirmek video sekme
- Genişletmek çıkış Aşağıya doğru açılan menü.
- Seçme DirectX video çıkışı (DirectDraw) seçenek.
- Basmak Kale düğme.
Ardından sorunu çözüp çözmediğini kontrol edebilirsiniz.
4] VLC ayarlarını sıfırlayın
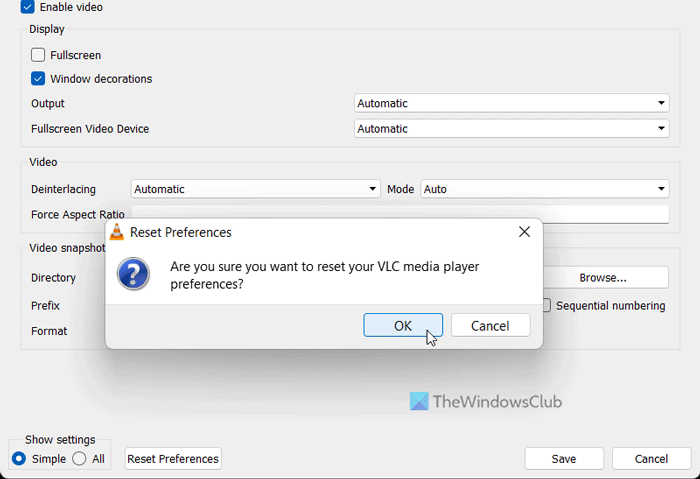
VLC medya oynatıcı, ayarları ihtiyaçlarınıza göre özelleştirmek için sayısız seçenek ve özellikle birlikte gelir. Medya oynatıcıdaki birçok seçeneği veya ayarı yanlış bir şekilde değiştirdiyseniz, yukarıda belirtilen soruna neden olabilir. Bu nedenle, uygulamayı yeniden yüklemeden fabrika ayarlarına dönebilmek için VLC medya oynatıcısını sıfırlamak daha iyidir.
VLC ortam yürütücünüzü sıfırlamak için şu adımları izleyin:
- VLC ortam yürütücüsünü açın.
- Basmak Araçlar > Ayarlar .
- Basmak Ayarları Sıfırla düğme.
- Basmak İYİ açılır penceredeki düğme.
Bundan sonra, VLC media player'ı yeniden başlatabilir ve sorunun hala orada olup olmadığını kontrol edebilirsiniz.
5] VLC medya oynatıcısını güncelleyin
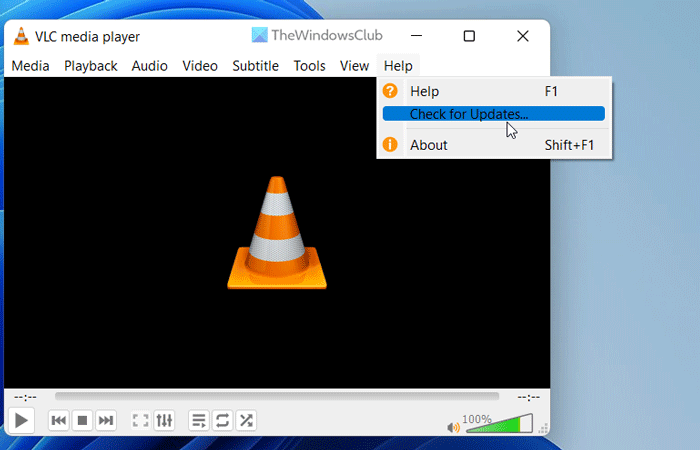
VLC media player, kullanıcıların güncellemeyi otomatik olarak indirmesine ve yüklemesine olanak tanır. Ancak, kurulum sırasında bu ayarı devre dışı bıraktıysanız, güncellemeleri manuel olarak kontrol etmeniz gerekecektir. VLC ortam yürütücüsünde uygulamayı açamamanıza neden olan hatalar veya aksaklıklar olduğunu varsayalım. Bu nedenle VLC media player'ı hemen güncellemeniz önerilir.
bilgisayar ağınızdan gelen trafik
VLC media player güncellemelerini kontrol etmek için şu adımları izleyin:
- PC'nizde VLC medya oynatıcısını açın.
- Tıklamak Yardım Menü.
- Tıklamak Güncellemeleri kontrol et seçenek.
- Mevcut güncellemeleri kontrol etmesini sağlayın.
Bir güncelleme mevcutsa, bilgisayarınıza indirme ve yükleme seçeneği sunulur. Bunu yapın, medya yürütücünüzü yeniden başlatın ve normal şekilde açıp açamadığınızı kontrol edin.
6] Dosya/disk/ağ önbellek ayarlarını sıfırla
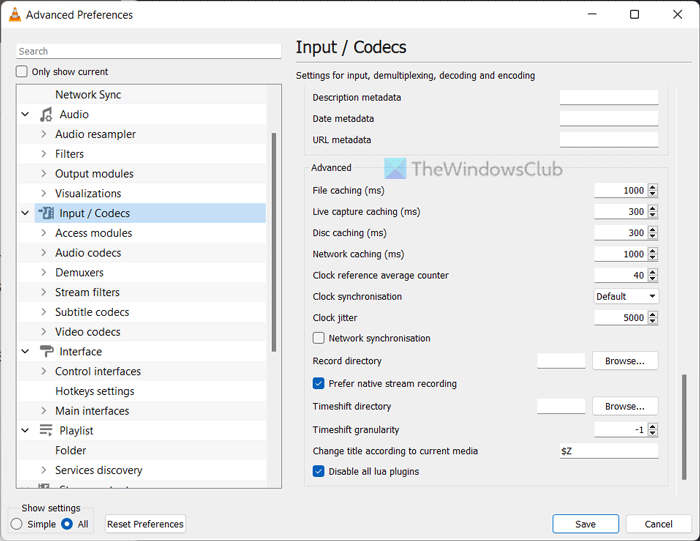
Dosya önbelleğini, disk önbelleğini ve ağ önbelleğini değiştirmek bilgisayarınızda bu soruna neden olabilir. Bu nedenle, her zaman varsayılan ayarlara ayarlanması önerilir. Ancak, daha önce değiştirdiyseniz, bir şeyi test etmek için fabrika varsayılanlarına sıfırlamanız gerekir.
Bunu yapmak için aşağıdakileri yapın:
topebooks365
- VLC ortam yürütücüsünü açın.
- Basmak Araçlar > Ayarlar .
- Seçme Tüm anahtar.
- Tıklamak Giriş/Kodekler Menü.
- şuraya git: Gelişmiş bölüm.
- Dosya önbelleğini şu şekilde ayarla 1000 .
- Disk önbelleğe almayı şu şekilde ayarla: 300 .
- Ağ önbelleğini şu şekilde ayarla: 1000 .
- Basmak Kale düğme.
Bundan sonra, VLC media player'da ses ve video oynatıp oynatamadığınızı kontrol edin. Umarım herhangi bir problem olmaz. Ancak, sorun devam ederse, nihai çözümü izlemeniz gerekir.
7] VLC media player'ı yeniden kurun.
Başka hiçbir çözüm sizin için işe yaramadığında muhtemelen yapmanız gereken son şey budur. Bazen, bazı dahili dosyalar kötü amaçlı yazılım veya reklam yazılımı saldırısı nedeniyle bozulabilir. Bu gibi durumlarda medya oynatıcıyı kaldırıp resmi internet sitesinden indirmeniz ve bilgisayarınıza yeniden yüklemeniz gerekiyor. Windows 11 64 bit mimari ile geldiği için diğer sürüme göre daha iyi çalışan 64 bit sürümünü indirmeniz gerekiyor.
Okumak: VLC Media Player'da altyazıları ayarlayın, geciktirin, hızlandırın
VLC oynatıcı Windows 11'de çalışır mı?
Evet, VLC media player hem Windows 11 PC'de hem de Windows 10 PC'de sorunsuz çalışır. Windows 11'in hangi derlemesini veya sürümünü çalıştırıyor olursanız olun, VLC media player'ı kesinlikle Windows 11 yüklü PC'ye indirebilir, yükleyebilir ve kullanabilirsiniz. Bilginiz olsun, VLC media player, Windows kullanıcıları için en iyi ücretsiz medya oynatıcılardan biridir.
VLC dosyam neden çalışmıyor?
VLC media player, Windows 11 PC'de dosyaları açmıyor veya oynatmıyorsa, yukarıdaki çözümleri uygulayabilirsiniz. Bazen bazı dahili çakışmalar bilgisayarınızda bu soruna neden olabilir. Öyleyse, sorunu dakikalar içinde çözmek için bu ipuçlarını ve püf noktalarını takip edebilirsiniz.
Okumak: VLC sesi çalışmıyorsa ne yapmalı?















