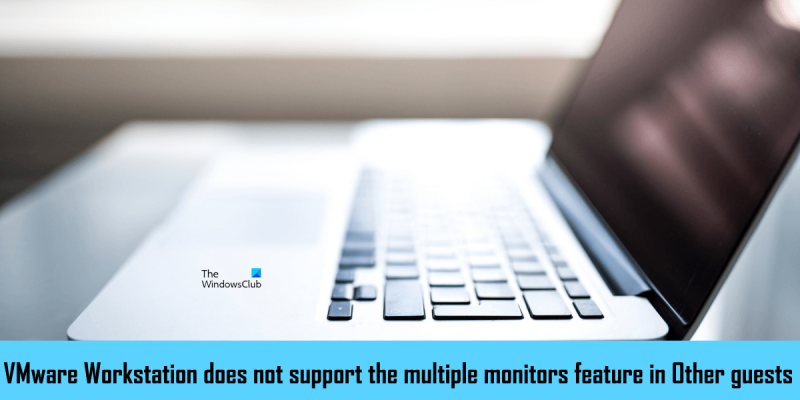Bir BT uzmanı olarak, VMware Workstation'ın Diğer Misafirler altındaki çoklu monitör özelliğini desteklemediğini söyleyebilirim. Bu, bu sanallaştırma yazılımıyla birden fazla monitör kullanamayacağınız anlamına gelir.
VMware Pro İş İstasyonu adlı bir işleve sahiptir. Çoklu Monitör Döngüsü ”, bu da bir sanal makineyi birden çok monitör kullanacak şekilde yapılandırmanıza olanak tanır. VMware Workstation Pro çoklu monitör özelliğini kullanmak için sanal makinenizin tam ekran modunda çalışıyor olması gerekir. Bazı kullanıcılar, VMware Workstation Pro çoklu monitör özelliğini kullanamaz. 'Birden çok monitörü değiştir' simgesine tıkladıklarında, ' VMware Workstation, Diğer Konuklar altındaki çoklu monitör özelliğini desteklemez. ' İleti. VMware Workstation Pro'daki çoklu monitör özelliğini kullanırken bu hata mesajıyla karşılaşırsanız, bu makaledeki çözümler sorunu çözmenize yardımcı olacaktır.
windows update medic service

VMware Workstation, Diğer Konuklar altındaki çoklu monitör özelliğini desteklemez.
düzeltmek için aşağıdaki yönergeleri izleyin ' VMware Workstation, Diğer Konuklar altındaki çoklu monitör özelliğini desteklemez. ” VMware Workstation Pro'da hata.
- VMware Renk Düzenini Değiştir
- VMware Tools'u kurun
- VMware SVGA Yardımcı Hizmetini Devre Dışı Bırakma
- Ek bir monitörü taşıyın
- VMware Workstation Pro'nun daha eski bir sürümüne geçin.
Tüm bu düzeltmelere ayrıntılı olarak bir göz atalım.
1] VMware Workstation Pro renk düzenini değiştirin.
VMware Workstation Pro renk düzenini değiştirmek, birçok kullanıcı için sorunu çözdü. Bu nedenle, bu sizin için de çalışmalıdır. Aşağıdaki adımlar, VMware Workstation Pro'nuzun renk düzenini değiştirmenize yardımcı olacaktır.
iso windows 10'dan önyüklenebilir usb yapın
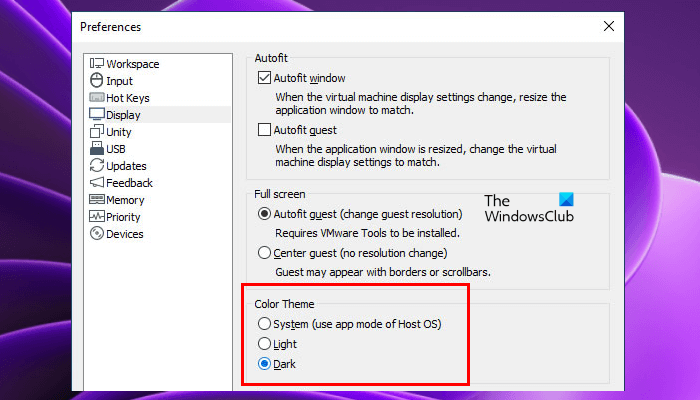
- VMware Workstation Pro'yu açın.
- Git ' Düzenle > Tercihler ».
- Seçme görüntülemek sol taraftaki kategori.
- Renk temasını değiştirin ve Tamam'a tıklayın.
2] VMware Araçlarını Kurun
VMware Araçları, VMware ürünlerinin çeşitli özelliklerini sağlayan ve VMware'de kurulu sanal makinelerin performansını artıran bir dizi hizmet ve modüldür. Ayrıca sürücü iyileştirmeleri ve yeni konuk işletim sistemleri için destek içerir. VMware Tools'u yüklemek bu sorunu çözmenize yardımcı olabilir. Bunun için adımlar aşağıda listelenmiştir:
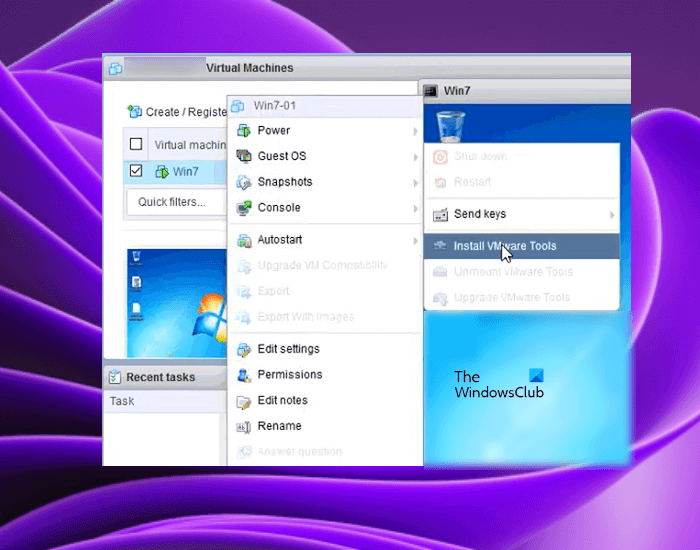
- Sanal makineyi açın.
- Sanal makineniz başlangıç durumundayken, parolanızı (ayarladıysanız) kullanarak oturum açın.
- Masaüstünün yüklenmesini ve hazır olmasını bekleyin. VMware Workstation'a gidin ve VM'nize sağ tıklayın. Git ' Konuk İşletim Sistemi>VMware Araçlarını Kur ».
Yukarıdaki adımları tamamladıktan sonra VMware araçlarını içeren ISO CD-ROM görüntüsü sanal makinenize mount edilecektir. Şimdi sanal makinede Dosya Gezgini'ni açın ve ISO CD-ROM görüntüsünü bulun. Çift tıklayın ve VMware Tools kurulumunu tamamlamak için ekrandaki talimatları izleyin.
3] VMware SVGA Yardımcı Hizmetini Devre Dışı Bırakın
Birden çok monitörle ilgili sorun, SVGA sürücüsüyle uyumsuzluktan kaynaklanıyor olabilir. SVGA sürücüsü, VMware üzerinde kurulu sanal makinelerde grafiklerin görüntülenmesinden sorumludur. Bu sürücü VMware'iniz ile uyumlu değilse, sanal makinelerinizde grafik sorunları yaşayabilirsiniz.
Windows güncelleme sorunları 2018
SVGA uyumsuzluğu, VMware Tools yüklenerek giderilir. Ancak bu işe yaramazsa, SVGA yardımcı hizmetini devre dışı bırakmak sorunu çözebilir. Ana makinenizdeki servis yöneticisini açın ve servisin orada olup olmadığına bakın. Evet ise, devre dışı bırakın. Bu hizmeti devre dışı bırakmak için şu adımları izleyin:
- Sanal makineyi kapatın.
- VMware'i kapatın.
- tıklamak Kazan + P başlatmak için tuşlar koşmak komut alanı.
- Tip hizmetler.msc ve bas İYİ .
- Bulmak VMware SVGA Yardımcı Hizmeti .
- Üzerine sağ tıklayın ve seçin Özellikler .
- şimdi seç Arızalı İÇİNDE Başlatma türü düşmek.
- Tıklamak Uygula ve ardından tıklayın İYİ .
Bilgisayarınızı (ana bilgisayar) yeniden başlatın ve sorunun çözülüp çözülmediğini kontrol edin.
4] İkincil monitörü taşı
VMware sanal makinelerinde çoklu monitör özelliğini kullanamazsınız. Bu sorunun olası nedenlerinden biri yanlış monitör yapılandırmasıdır. Windows 11/10, birden çok monitör düzenlemenizi sağlar. Windows 11/10 ana bilgisayar ayarlarınızı açın ve monitörlerinizi yeniden düzenleyin. Sorunu çözmek için bunu birkaç kez yapmanız gerekebilir.
5] VMware Workstation Pro'nun daha eski bir sürümüne geçin.
Yukarıdaki çözümlerden hiçbiri sorunu çözmezse, lütfen daha eski bir VMware sürümüne geçin. VMware'in önceki sürümünü resmi web sitesinden indirebilirsiniz. Bu yardımcı olacaktır.
Okumak Y: VMware Workstation Pro, Windows 11/10 üzerinde çalışamaz.
VMware birden çok monitörü destekliyor mu?
VMware Workstation Pro, çoklu monitör özelliğini destekler. VMware üzerinde kurulu bir sanal makinede birden fazla monitör kullanmak için etkinleştirmeniz gerekir. Çoklu Monitör Döngüsü VMware Workstation Pro'daki özellik. Ancak etkinleştirmek için sanal makinenizin tam ekran modunda çalışıyor olması gerekir. VMware Horizon kullanıyorsanız, etkinleştirmeniz gerekir. Birden Çok Monitör Kullanın VMware ayarlarında seçenek.
Kendini İzleme Analizi ve Raporlama Teknolojisi
VMware'de birden çok monitör nasıl kurulur?
VMware Workstation Pro ve VMware Horizon üzerinde birden çok monitör kurabilirsiniz. Tek bir sanal makine için birden çok monitör kullanmak için etkinleştirmeniz gerekir. Çoklu Monitör Döngüsü VMware Workstation Pro'daki özellik ve Birden Çok Monitör Kullanın VMware Horizon'daki seçenek.
Umarım bu makaledeki çözümler sorunu çözmenize yardımcı olmuştur.
Devamını oku : VMware sanal makinesi ile çift monitör nasıl kullanılır?