İstemek aynı anda birden çok görüntüyü kırpın Windows PC'de? Bu kılavuz size hızlı bir şekilde farklı yöntemler gösterecektir. toplu kırpma resimleri Windows 11/10'da.

Aynı anda birden çok fotoğrafı nasıl kırparım?
Birden çok fotoğrafı aynı anda kırpmanın birden çok yolu vardır. Ücretsiz bir masaüstü uygulaması kullanabilir veya resimlerinizi aynı anda toplu olarak kırpmanıza olanak tanıyan ücretsiz bir çevrimiçi aracı deneyebilirsiniz. GIMP gibi bir resim düzenleme programı kullanıyorsanız, aynı anda birkaç resmi kırpmak için harici bir eklenti kullanabilirsiniz. Bu yazıda, bu yöntemleri ayrıntılı olarak tartışacağız.
Hangi yazılım aynı anda birden fazla görüntüyü kırpabilir?
ImageConverte, BatchCrop, ImBatch, XnConvert ve FastStone Photo Resizer, aynı anda birden çok görüntüyü kırpmanıza izin veren bazı ücretsiz yazılımlardır. Bunların dışında BIMP adı verilen harici bir eklenti yardımıyla görüntüleri toplu olarak kırpmak için de GIMP kullanabilirsiniz.
Windows 11/10'da Görüntüleri Toplu Kırpma Nasıl Yapılır?
Windows 11/10 PC'nizde aynı anda birden çok görüntüyü kırpmak için aşağıdaki yöntemlerden birini kullanabilirsiniz:
- Bir eklenti kullanarak görüntüleri GIMP'de toplu olarak kırpın.
- Görüntüleri toplu olarak kırpmak için bu ücretsiz özel masaüstü yazılımını kullanın.
- Ücretsiz bir araç kullanarak görüntüleri çevrimiçi olarak toplu olarak kırpın.
1] Bir eklenti kullanarak GIMP'de görüntüleri toplu olarak kırpın
GIMP oldukça popüler bir ücretsiz, açık kaynaklı ve platformlar arası görüntü düzenleme yazılımıdır. GIMP kullanıyorsanız, içinde aynı anda birden çok görüntüyü kırpabilirsiniz. Yazılım yerel olarak böyle bir seçenek sunmasa da, bunu harici bir eklenti yardımıyla yine de yapabilirsiniz. Bu eklentinin ne olduğunu ve nasıl kullanabileceğinizi öğrenelim.
Kullanacağımız eklentinin adı, Batch Image Manipulation Plugin'in kısaltması olan BIMP'dir. Aynı anda birden fazla görüntü üzerinde görüntü düzenleme görevlerini gerçekleştirmek için GIMP ile birlikte kullanılmak üzere tasarlanmıştır. BIMP kullanarak GIMP'de görüntüleri toplu olarak kırpmanın ana adımları şunlardır:
- GIMP'yi indirin ve yükleyin.
- BIMP'yi indirin ve kurun.
- GIMP'yi başlatın.
- Dosya > Toplu Görüntü İşleme seçeneğine tıklayın.
- Kaynak görseller ekleyin.
- Kırpma görevini seçin.
- Kırpma yöntemini ve boyutları girin.
- Uygula düğmesine basın.
Öncelikle, eğer sahip değilseniz GIMP Bilgisayarınızda yüklüyse, bu yöntemi kullanmak için hemen indirin ve kurun. Ardından, BIMP eklentisini şu adresten indirin: alessandrofrancesconi.it İnternet sitesi. İndirdikten sonra, BIMP eklentisini kurmak ve yapılandırmak için kurulum dosyasına çift tıklayın. GIMP'nin kurulum yolunu tespit edememesi durumunda, yolu manuel olarak sağlamanız istenecektir.
Eklenti kurulduğunda, GIMP yazılımını başlatın ve Dosya menüsüne gidin.
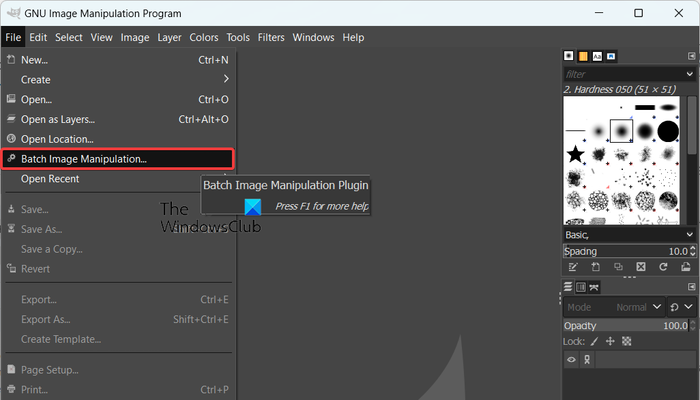
Şimdi, adında yeni eklenen bir seçenek göreceksiniz. Toplu Görüntü İşleme ; sadece bu seçeneğe dokunun.
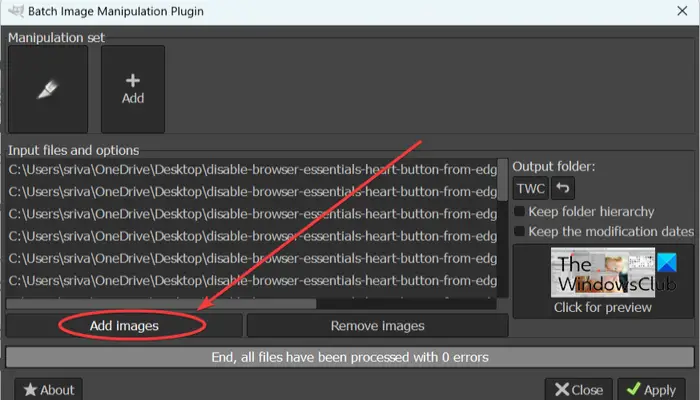
Sonra, beliren Batch Image Manipulation Plugin diyalog penceresinde, üzerine tıklayın. Görsel ekle Kaynak görüntülere veya klasöre göz atmak ve bunları kırpmak için içe aktarmak için düğme.
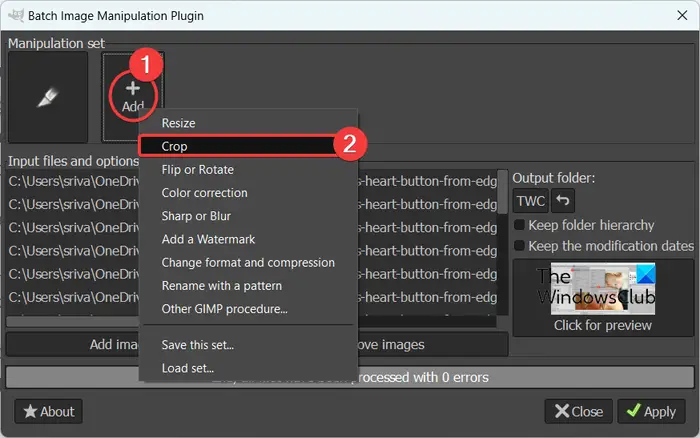
Bundan sonra, tuşuna basın Eklemek altında bulunan düğme Manipülasyon seti seçeneğini seçin ve Mahsul görev.
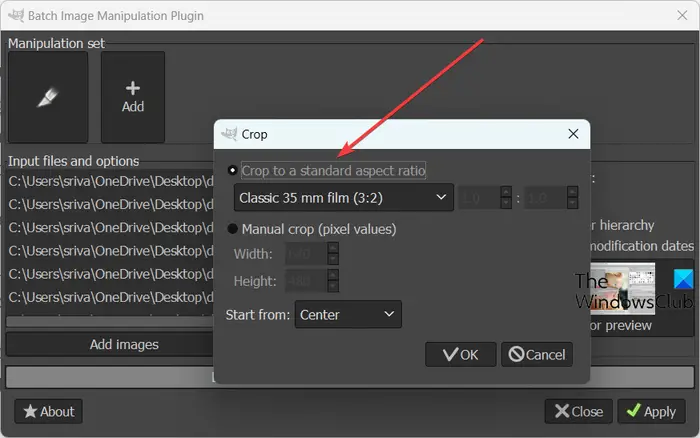
Şimdi, kırpma özelliklerini özelleştirebileceğiniz yeni bir iletişim kutusu açılacaktır. Resimlerinizi kırpmak için 1:1, 3:2, 4:3, 16:9, 16:10, 7:9, özel oran vb. gibi standart bir en boy oranı seçebilirsiniz. Ayrıca resimleri manuel olarak kırpmanıza da olanak tanır. genişlik ve yükseklik girerek ve kırpmanın başlayacağı konumu belirterek.
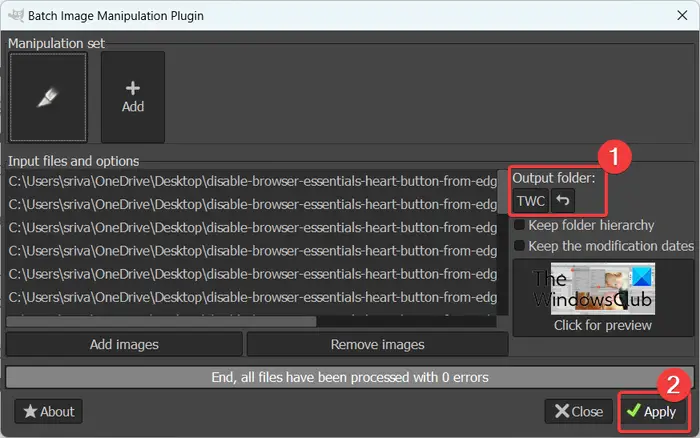
Kırpma özelliklerini özelleştirmeyi bitirdiğinizde, OK düğmesine basın ve ardından elde edilen kırpılmış görüntülerin konumunu sağlamak için Çıktı klasörü düğmesine tıklayın.
Son olarak, tıklayın Uygula görüntüleri toplu olarak kırpmaya başlamak için düğmesine basın. Çıktı görüntülerini birkaç saniye içinde alacaksınız. Hızlı çalışır.
Okumak: Windows'ta Görüntüleri Toplu Olarak Döndürme ?
2] Görüntüleri toplu olarak kırpmak için bu ücretsiz özel masaüstü yazılımını kullanın
Resimlerinizi toplu olarak kırpmanın başka bir yöntemi de özel bir masaüstü uygulaması kullanmaktır. Windows PC'nize yükleyip kullanabileceğiniz birden fazla ücretsiz toplu görüntü kırpma yazılımı vardır. İşte bazı iyi olanlar:
- JPEGÜrünler
- Görüntü Dönüştürücü
- Toplu Kırpma
A] JPEGKeskinler
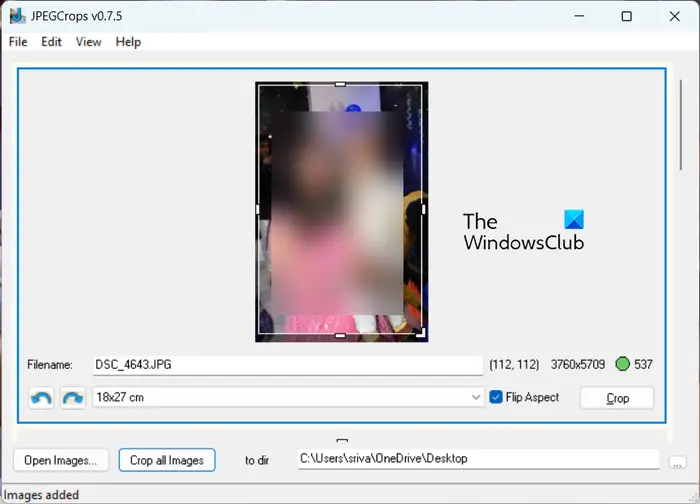
JPEGCrops, görüntüleri toplu olarak kırpmanıza izin veren güzel ve ücretsiz bir yazılımdır. Adından da anlaşılacağı gibi, bu yazılım yalnızca .jpg ve .jpeg dosya uzantılı JPEG resimleri kırpmak için kullanılabilir.
JPEGCrops kullanarak JPEG resimlerini toplu olarak kırpmak için aşağıdaki adımları takip edebilirsiniz:
toplu iş dosyasını komut istemeden yönetici olarak çalıştır
İlk olarak, üzerine tıklayın Görüntüleri Aç düğmesine basın ve birden çok JPEG görüntüsüne göz atın ve bu uygulamaya aktarın. Bunu yaptığınızda, tüm görüntüleri dikey olarak açacak ve gösterecektir.
Artık kenarları gereksinimlerinize göre sürükleyerek her görüntüyü manuel olarak kırpabilirsiniz. Veya içinde verilen standart ölçülerden birini seçebilirsiniz. Kırpılan görüntünün ön izlemesini kontrol etmek için üzerine tıklayabilirsiniz. Mahsul düğme. Ayrıca en boy yönünü yatay ve dikey arasında değiştirmek için kullanışlı bir seçenek sunar.
İşiniz bittiğinde, çıktı konumunu seçin ve ardından elde edilen görüntüleri işlemek ve kaydetmek için Tüm görüntüleri kırp düğmesine tıklayın.
Bu ücretsiz masaüstü uygulaması, JPEG görüntüler için iyidir. Yapabilirsiniz buradan al . Ancak, PNG, GIF, BMP ve diğer biçimlerdeki görüntüleri kırpmak için bu listedeki başka yazılımları deneyebilirsiniz.
Görmek: Windows için En İyi Ücretsiz Batch Image Optimizer yazılımı .
B] Görüntü Dönüştürücü
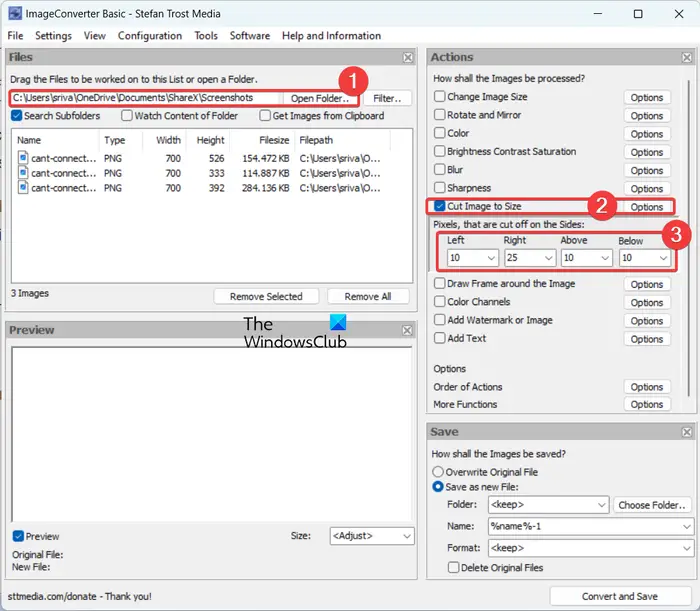
Resimlerinizi toplu olarak kırpmak için başka bir iyi yazılım da ImageConverter'dır. Biri bir görüntü kırpma aracı içeren bir dizi çoklu görüntü düzenleme aracı içerir. Aynı anda birden fazla görüntüyü kırpmak için kullanabilirsiniz. Ancak bu yazılımın ücretsiz versiyonunda aynı anda sadece 3 görsel işlenebiliyor.
Başlamak için, bu yazılımın ana GUI'sini açabilir ve ardından kaynak görüntü klasörünü seçmek için Klasör aç düğmesine basabilirsiniz. BMP, PNG, JPG, ICO, CUR, PSD, DDS, TGA ve daha fazlasını içeren çeşitli görüntü formatlarını destekler.
Resimler seçildiğinde, üzerine tıklayın. Görüntüyü Boyuta Göre Kes sağ taraftaki panelden onay kutusu. Ardından, yanında bulunan Seçenekler düğmesine tıklayın. Bundan sonra, sol, sağ, üst ve alt dahil olmak üzere görüntülerin dört kenarından kesilecek piksel sayısını seçebilirsiniz. Ayrıca çıktı görüntüsünü önizlemenizi sağlar
Son olarak, sağ taraftaki panelde Kaydet bölümü altında bazı çıktı seçeneklerini yapılandırabilir ve Dönüştür ve Kaydet görüntülerinizi işlemek için düğmesine basın.
hata raporlama pencerelerini sil
şuradan indir sttmedia.com .
Okumak: Windows PC için En İyi Ücretsiz Toplu Fotoğraf Tarihi Damgalayıcı yazılımı .
C] Toplu Kırpma
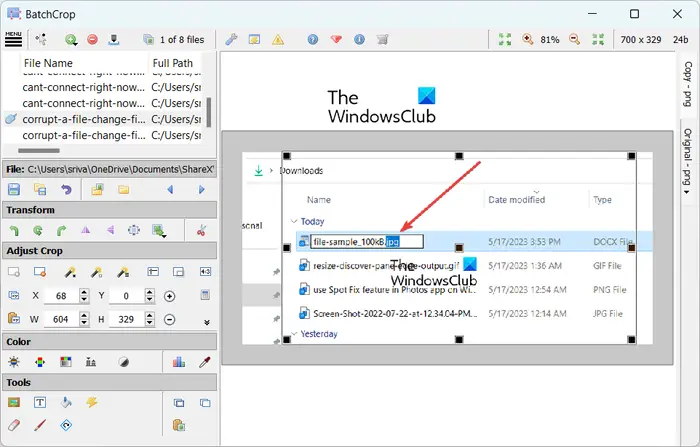
BatchCrop, Windows 11/10 için başka bir ücretsiz toplu kırpma görüntü yazılımıdır. Hareket halindeyken çalıştırılabilen, kullanımı kolay ve taşınabilir bir uygulamadır. Çıktının önizlemesini görüntülerken içindeki görüntüleri kolayca kırpabilirsiniz. Bu, istenen çıktıyı elde etmenize yardımcı olur.
Bu yazılım, resimlerinizi doğru bir şekilde kırpmanıza yardımcı olan birkaç kullanışlı kırpma özelliği sağlar. Bu özellikler şunları içerir: Kırpmayı Otomatik Algıla - Koyu Kenar Boşlukları, Kırpmayı Otomatik Algıla - Açık Kenar Boşlukları, Kırpmayı Otomatik Algıla - Belge, Sabit Kırpma, Kırpma, Kırpmayı Yeniden Şekillendirme, vb. İçinde görüntü dönüştürme ve diğer görüntü düzenleme araçlarını da bulabilirsiniz.
Kurulum arşivini adresinden indirebilirsiniz. toplu ürün.com ve indirilen klasörü açın. Bundan sonra, arayüzünü açmak için BatchCrop.exe dosyasını çalıştırın ve üç çubuklu menü düğmesine tıklayın. Ardından, şuraya gidin: Dosya > Dosya Ekle seçeneğini seçin ve toplu olarak kırpmak istediğiniz kaynak görüntüleri seçin.
Şimdi, bir resim seçebilirsiniz, üzerine tıklayın kırpma ekle sol bölmedeki Kırpmayı ayarla bölümünün altında bulunan düğmeyi tıklayın ve görüntünün kenarlarını ayarlayarak görüntüyü kırpın. Görüntüden kırpılacak koordinatları ve piksel boyutunu da girebilirsiniz. Bittiğinde, üzerine tıklayın Dosyaları Kaydet sol taraftaki panelde bulunan Kaydet bölümünün altındaki düğme.
Aynı anda birden fazla görüntüyü kırpmak için harika bir yazılımdır. Ancak, bu yazılımın ücretsiz sürümü aynı anda yalnızca 8 görüntüyü işlemenize izin verir. Bu sınırlamayı kaldırmak için Pro sürümünü satın almanız gerekir.
Okumak: Windows'ta bağlam menüsünü kullanarak HEIC'i JPG'ye Toplu Dönüştürme ?
3] Ücretsiz bir araç kullanarak görüntüleri çevrimiçi olarak toplu olarak kırpın
Görüntüleri toplu olarak kırpmanın bir başka yöntemi de çevrimiçi bir araç kullanmaktır. Aynı anda birkaç görüntüyü kırpabileceğiniz birçok ücretsiz çevrimiçi araç vardır. İşte kullanabileceğiniz bazı güzel olanlar:
- PineTools.com
- BulkImageCrop.com
- ImgTools.co
A] PineTools.com
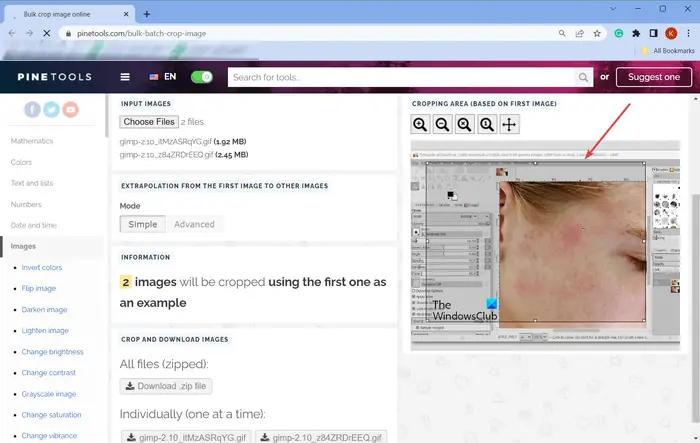
PineTools.com, biri toplu görüntü kırpma yardımcı programı içeren bir dizi araç sunar. Bunu kullanarak aynı anda birden fazla görüntüyü kolayca kırpabilirsiniz.
Web sitesini bir web tarayıcısında açabilir ve ardından ÇEVRİMİÇİ TOPLU KESME GÖRÜNTÜSÜ'ne gidebilirsiniz. Burada . Şimdi, kaynak görüntülere göz atmak ve ona aktarmak için Dosyaları Seç düğmesine tıklayın. Sağ taraftaki panelde ilk görüntünün önizlemesini gösterir.
Ardından, Basit ve Gelişmiş arasından istediğiniz kırpma modunu seçebilirsiniz. Görüntünün kırpmak istediğiniz bölümünü ayarlamak için farenizi kullanabilirsiniz. Tamamlandığında, kırpılan görüntüleri bir ZIP klasöründe veya tek tek indirebilirsiniz.
B] BulkImageCrop.com
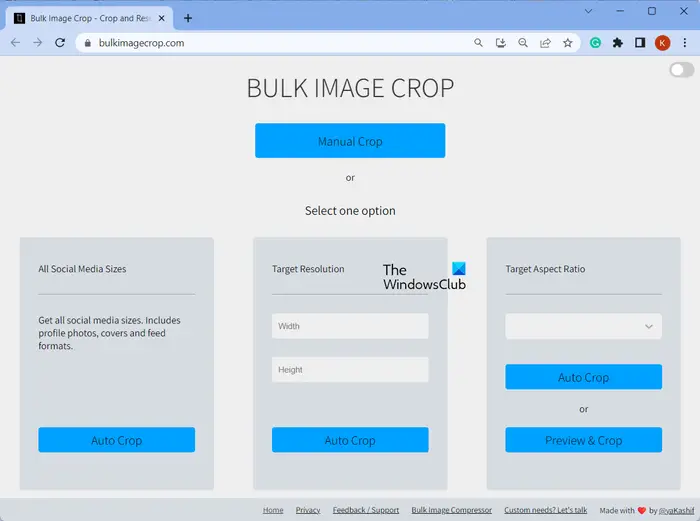
BulkImageCrop.com, görüntüleri çevrimiçi olarak ücretsiz olarak toplu olarak kırpmanıza izin veren basit bir çevrimiçi araçtır. Aynı anda birden fazla görüntüyü sürükleyip bırakabilir veya PC'nizden kaynak görüntülere göz atabilir ve seçebilirsiniz. Bundan sonra, Manuel Kırpma yöntemi veya girdi görüntülerini kırpmak için otomatik kırpma yöntemlerinden biri.
Otomatik Kırpma yöntemler, görüntüleri sosyal medya boyutlarına, hedef çözünürlüğe ve hedef en boy oranına göre kırpmanıza olanak tanır. Bu yöntemlerden herhangi birini seçebilir ve birden çok görüntüyü aynı anda kırpabilirsiniz. Resimler işlendikten sonra, kırpılan resimler bilgisayarınıza indirilecektir.
Deneyebilirsin Burada .
Okumak: PC için en iyi Ücretsiz Toplu EXIF Editor yazılımı .
C] ImgTools.co
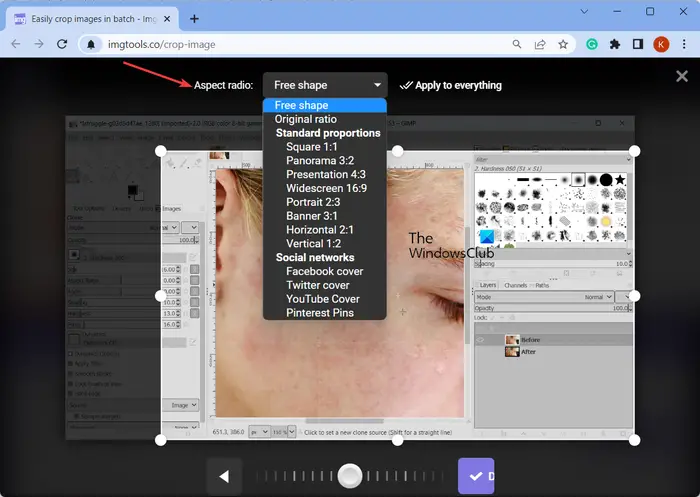
ImgTools.co ücretsiz bir çevrimiçi toplu görüntü kırpma aracıdır. Biri aynı anda birden çok görüntüyü kırpmanıza izin veren, görüntüyle ilgili farklı yardımcı programlar sağlar. Görüntüleri kırpma işlemi oldukça basittir. Bunu şu şekilde yapabilirsiniz:
Tercih edilen bir web tarayıcısını açabilir ve web sitesine gidebilirsiniz. Ardından, kırpmak istediğiniz giriş görüntülerine göz atın ve seçin. Google Drive veya Dropbox'ınızdan da görselleri içe aktarabilirsiniz. Kaynak görüntüler seçildikten sonra görüntüyü açar ve görüntüyü tek tek manuel olarak kırpmanıza olanak tanır. Ayrıca panorama, sunum, geniş ekran, Facebook kapağı, YouTube kapağı, Twitter kapağı ve daha fazlası gibi standart bir en boy oranı uygulamanıza olanak tanır. İsterseniz görüntünün yönünü de değiştirebilirsiniz. Bittiğinde, üzerine tıklayın Her şeye uygula düğmesini tıklayın ve kırpılan görüntüleri indirin.
Watermarkly, Birme, vb. gibi görüntüleri toplu olarak kırpabileceğiniz bazı ücretsiz çevrimiçi araçlar da vardır.
Şimdi Oku: Windows için en iyi ücretsiz Batch Photo Editor yazılımı .















