Windows 11 adlı bir özelliğe sahiptir. Odak Oturumları belirli dönemlerde dikkat dağınıklığını en aza indirmeyi amaçlayan . Microsoft, kullanıcının doğru yolda kalmasına yardımcı olmak için Odaklanma özelliğini Saat uygulaması , böylece artık kullanıcılar şu özellikleri kullanabilir: Odak Zamanlayıcı Ve Müzik entegrasyonu kolaylıkla.
Artık, bir Odaklanma oturumu sona erdiğinde, kullanıcı bir alarm sesi duyacak ve hemen ardından kullanıcılar, odaklanma süresinin tamamlandığını kullanıcıya bildiren bir bildirim alacak. Herkes nasıl yapılacağını bilmediğinden alarm sesini açın veya kapatın veya alarm sesini değiştirin , bunun nasıl yapılacağını ayrıntılı olarak açıklayacağız.
Google Hangouts'ta birisini nasıl şikayet edebilirim

Odak Oturumunu Windows 11'de nerede bulabilirim?
Bu özellik, Saat uygulaması aracılığıyla bulunur. Basitçe bulun ve Saat uygulamasını başlatın, ardından seçin Odak Oturumları . Hazır olduğunuzda kolaylıkla bir odak oturumu oluşturmak için tüm araçları göreceksiniz.
Odak oturumu için alarm sesleri nasıl kapatılır
Odaklanma Oturumları için alarm sesini kapatmak, aşağıdaki basit adımları izlerseniz fazla zamanınızı gerektirmez:
- Saat uygulamasını açın
- Oturum Sonu sesine git
- Alarmları aç veya kapat
- Bildirim ayarlarınızı değiştirin
1] Saat uygulamasını açın
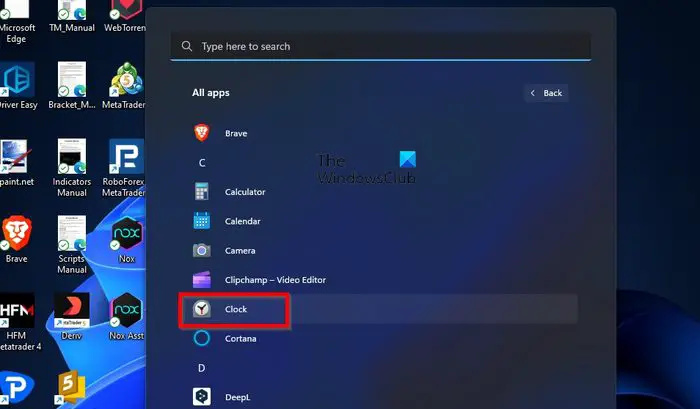
Burada yapmamız gereken ilk şey, Saat uygulama. Bu kolayca yapılır, bu yüzden emin değilseniz açıklayalım.
Saat uygulamasını açmak için lütfen Windows tuşuna tıklayın ve ardından seçin Tüm Uygulamalar .
Oradan, C bölümüne ilerleyin ve açmak için Saat uygulamasına tıklayın.
2] Oturum Sonu sesine git
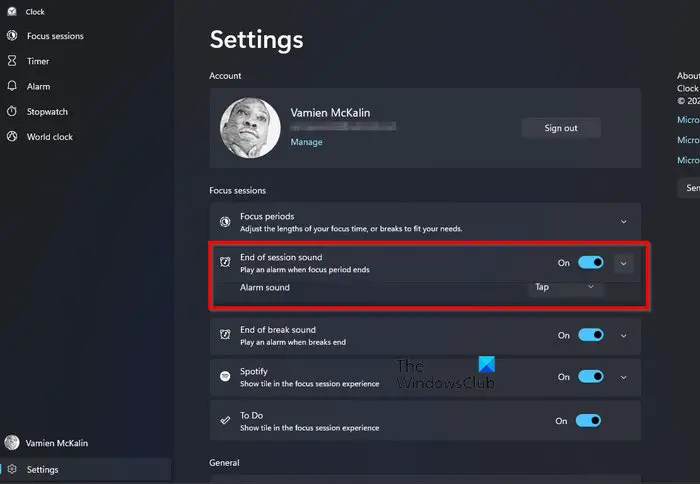
Saat uygulaması çalışmaya başladıktan sonra, doğrudan şuraya gitmeniz gerekir: oturum sonu Odak Oturumları altındaki ses bölümü.
üzerine tıklayarak bunu yapın Ayarlar simge.
gopro quik çalışmıyor
Saat uygulamasının sol alt bölümünde bulunabilir.
Bundan sonra şuraya bakın: Odak Oturumları için kategori Oturum Sonu Sesi .
grup politikasını kontrol et
3] Alarmları aç veya kapat
Şimdi Odak alarmlarını açma veya kapatma zamanı. Zaten anlayabileceğiniz gibi, kelimenin tam anlamıyla zor olmayacak.
yanındaki geçiş düğmesine tıklayın Oturum sonu sesi kapatmak ve açmak için.
Aşağıyı gösteren oka tıklarsanız alarm sesini değiştirebilirsiniz.
4] Bildirim ayarlarınızı değiştirin
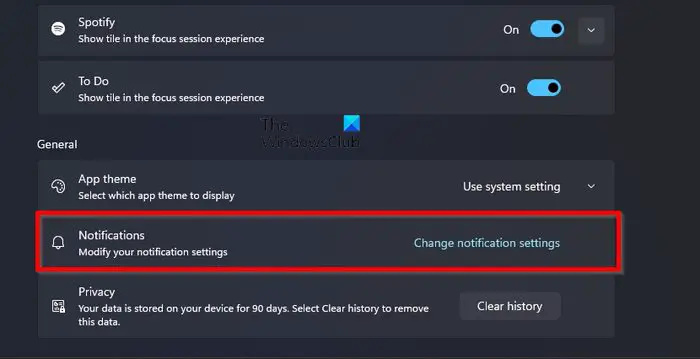
Odak oturumları için bildirimlerin işlenme şeklinden memnun olmayanlar için bu durum değiştirilebilir.
Saat uygulamasının içinden şu ayarlara dönün: Odak Oturumları .
ekran sürücüsü başlatılamadı
En alta kaydırın ve tıklayın Bildirim Ayarlarını Değiştir altında Genel kategori.
Bu, derhal Ayarlar uygulamasının bildirim alanını açacaktır.
Buradan, bildirimlerin çalışma şeklini ihtiyaçlarınıza daha iyi uyacak şekilde değiştirebilirsiniz.
Chimes, Xylophone, JIngle, Bounce, Echo, vb. gibi çeşitli seçenekler mevcuttur.
OKUMAK : Windows Terminalinde Odak Modu nasıl etkinleştirilir
Windows 11'de Odaklanma modu var mı?
Windows 11, adlı temiz bir özellik ekledi. Odak Oturumun ayarlanan süresi boyunca Görev Çubuğunuzda bildirimlerin görünmesini sınırlamayı amaçlayan. Bir zamanlayıcıdan daha fazlasıdır ve çalışırken önemli şeylere odaklanmak isteyenler için mükemmeldir.
Odak Oturumunu Windows 11'de nerede bulabilirim?
Bu özellik, Saat uygulaması aracılığıyla bulunur. Saat uygulamasını bulun ve başlatın, ardından Oturumlara Odaklan'ı seçin. Hazır olduğunuzda kolaylıkla bir odak oturumu oluşturmak için tüm araçları göreceksiniz.















