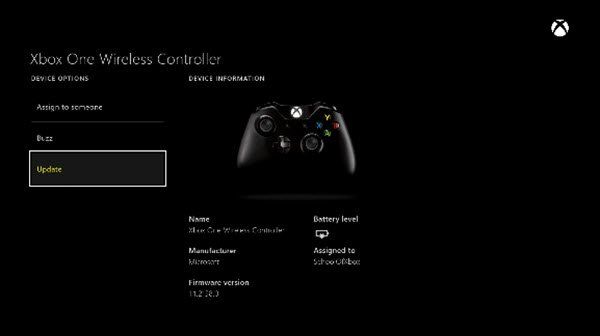Bir BT uzmanıysanız, Xbox One kablosuz oyun kumandasının bir Windows 10 PIN'i gerektirdiğini bilirsiniz. Ama bilmiyor olabileceğiniz şey, bunun üstesinden gelmenin bir yolu olduğu. Sadece şu basit adımları izleyin: 1. Ayarlar > Cihazlar > Bluetooth'a gidin. 2. Cihaz listesinden Xbox Kablosuz Oyun Kumandasını seçin. 3. Cihazı kaldır'ı seçin. 4. Denetleyicideki bağlan düğmesine basın. 5. Ekranınızda görünen PIN'i girin. Ve bu kadar! Artık kumandanızı PIN girmek zorunda kalmadan kullanabilirsiniz.
Bir Xbox kablosuz oyun kumandasını bir Windows 10 PC'ye (bir USB kablosu veya Bluetooth aracılığıyla) bağlamak oldukça kolay olsa da, bazı kullanıcılar şunu bildirmiştir: Xbox One Kablosuz Oyun Kumandası bir PIN gerektirir için Windows 10 . Bluetooth ile bağlanma adımları oldukça basittir.
Word'de resim arka planı nasıl kaldırılır
Bir Xbox Kablosuz Oyun Kumandasını Windows 10 PC'ye bağlamak için Windows için bir Xbox Kablosuz Adaptörüne ihtiyacınız olacaktır. Birçok dizüstü bilgisayarda bu yerleşiktir; aksi takdirde satın almanız gerekir. Bu nedenle, onu normal bir Bluetooth adaptörüne bağlamayı denediyseniz, PIN istemesi şaşırtıcı değildir. Bu nedenle, önerilen adaptörü kullandığınızı ve hala bir PIN istediğini varsayarsak, aşağıdaki kılavuzu izleyin.
Xbox One Kablosuz Oyun Kumandası bir PIN gerektirir
İlginçtir ki birçok kullanıcılar bağlanmaya çalıştı bu bir macbook için ve işe yaradı. Xbox One hiç sorun değil, tüm bu sorunlara neden olan sadece bir Windows 10 PC'ye bağlanıyor. İyi haber şu ki, bunu düzeltmek için herhangi bir yerde PIN aramanıza gerek yok, sadece Xbox One'ınızı güncelleyin. denetleyici sürücüsü. Genellikle sürücüler, Windows 10 sürümüyle eşleşmez ve bu tür sorunlara neden olur.

Xbox One denetleyici sürücünüzü güncellemek için şu adımları izleyin:
geçici profil pencereleri 8
- kale kapatmak için denetleyicideki Xbox düğmesi . Kapattıktan sonra birkaç dakika açık bırakın. Ayrıca pili çıkarabilir ve birkaç dakika bırakabilirsiniz.
- Kullanmak için tekrar açın Xbox düğmesine tekrar basın.
- Şimdi sürücüleri güncellemek için kablosuz denetleyiciyi USB kablosunu kullanarak Xbox'a bağlayın.
- Güncellemeleri manuel olarak kontrol etmek için Ayarlar > Kinect ve cihazlar > Cihazlar ve aksesuarlar'ı açın > oyun kumandanızı seçin ve güncelleyin.
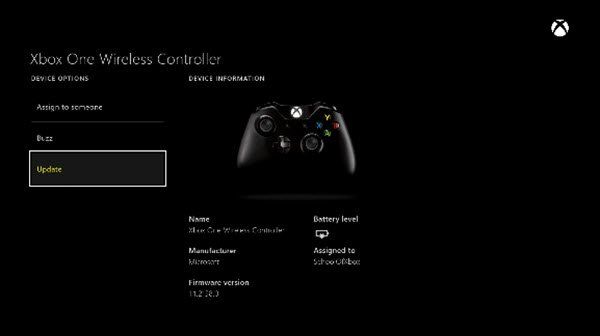
- Windows 10 bilgisayarda, Windows için Xbox Kablosuz Bağdaştırıcı sürücülerinizi güncellediğinizden emin olun. Sadece bekleyen güncellemeleri kontrol edin. Öyleyse, güncelleyin ve bilgisayarınızı yeniden başlatın.
- Şimdi Xbox denetleyicinizi bluetooth üzerinden bağlamayı deneyin; bu, sorununuzu çözmelidir.
Bir Xbox One PC'niz yoksa ve PC'nizde oynamak için bir kontrol cihazı satın aldıysanız, şunları yapabilirsiniz: denetleyiciyi güncelle bir Windows 10 PC'de de USB üzerinden. Yukarıdaki bağlantıyı takip edin. İndirmeniz gerekecek Xbox Aksesuarları uygulaması İTİBAREN windows dergisi . Bu, Xbox One denetleyicisini kurmak ve yönetmek için Xbox One'da kullanılan uygulamanın aynısıdır.