Sen bir Word belgesi düzenlenemiyor Windows PC'nizde? Birkaç kullanıcı, belgelerini Microsoft Word'de düzenleyemediklerini bildirdi. Bazı kullanıcılar, örneğin bir belgeyi düzenlemeye çalıştıklarında bir hata mesajı almaktan şikayet ettiler. Seçim kilitli olduğundan bu değişikliği yapamazsınız , vb. Aynı zamanda, birçoğu Word belgesine herhangi bir hata istemi olmadan yazamamaktan şikayet etti.

profil aktarım sihirbazı
Word'de düzenleme neden kilitli?
Bir Word belgesinin sahibi, güvenlik amacıyla diğer kullanıcıların düzenlemesini kısıtlamak için bir belgeyi kilitleyebilir veya parolayla koruyabilir. Ayrıca, çevrimiçi kaynaklardan indirilen dosyalar, virüs içerebilecekleri için Word'de Korumalı Görünüm'de açılır. Bu nedenle, sizi virüslerden veya kötü amaçlı yazılımlardan korumak için çevrimiçi dosyalar salt okunur modda açılır.
Office denemenizin veya aboneliğinizin süresinin dolması da muhtemeldir, bu nedenle belgeyi düzenleyemezsiniz. Ayrıca, dosya aynı ağdaki başka bir kullanıcı tarafından açılıp kullanılıyor olabilir, bu nedenle belgede değişiklik yapamazsınız.
Word belgesi düzenlenemiyor
Windows PC'nizde bir Word belgesini düzenleyemiyorsanız, belgeden düzenleme kısıtlamalarını kaldırmak ve sorunu çözmek için aşağıdaki yöntemleri kullanabilirsiniz:
- Çevrimiçi dosyalar için Düzenlemeyi etkinleştirin.
- Sorunlu belgenin Özelliklerini düzenleyin.
- Office Denemenizin veya aboneliğinizin süresinin dolup dolmadığını kontrol edin.
- Parola korumalı dosyalar için Korumayı Durdurun.
- Belgenin başka bir kullanıcı tarafından kullanımda olup olmadığını kontrol edin.
- Word Online'ı kullanın.
- Metni kopyalayıp yeni bir Word belgesine yapıştırın.
- Microsoft Word'e bir alternatif deneyin.
Word'de düzenleme kısıtlamalarını kaldırın
1] Çevrimiçi dosyalar için Düzenlemeyi Etkinleştir
İnternetten indirdiğiniz ve ardından Microsoft Word'de açtığınız herhangi bir Word belgesi, Korumalı Görünüm modunda (salt okunur mod) açılacaktır. Bu nedenle, belgeyi düzenleyemezsiniz. Ancak, bu belgeye ve kaynağına güveniyorsanız, korumayı devre dışı bırakabilirsiniz. Düzenlemeyi etkinleştir Belgenin üst kısmında gösterilen uyarıdan düğmesine basın.
Okumak: İçerikle ilgili sorunlar olduğu için dosya açılamıyor .
2] Sorunlu belgenin Özelliklerini düzenleyin
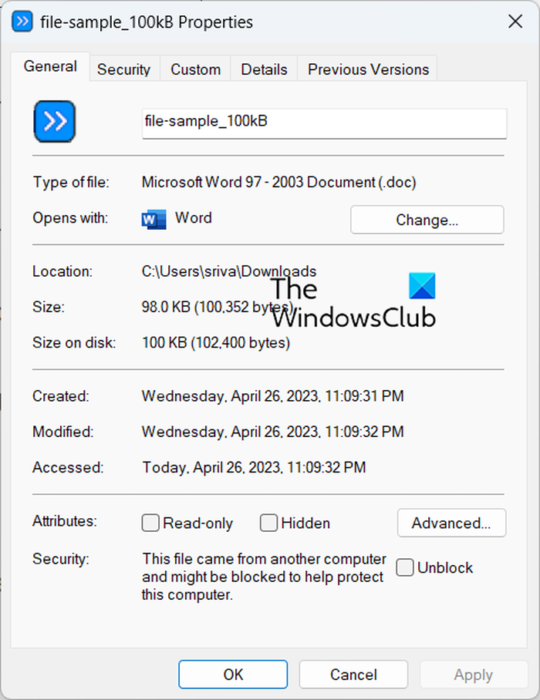
Söz konusu belgenin özelliklerini düzenleyerek belgenin engellemesini kaldırabilir ve korumayı kaldırabilirsiniz. Bunun için aşağıdaki basit adımları izleyin:
- Öncelikle, sorunla karşılaştığınız Word belgesini yerel sürücünüze kaydedin.
- Şimdi, belgeye sağ tıklayın ve seçin Özellikler görüntülenen içerik menüsünden seçenek.
- Sonraki, içinde Genel sekmesine tıklayın engeli kaldırmak Güvenlik seçeneğinin yanında bulunan onay kutusu.
- Ayrıca, emin olun Sadece oku onay kutusu işaretli değil.
- Bundan sonra, Güvenlik sekmesine gidin ve kullanıcı adınızı seçin.
- Ardından, seçilen kullanıcı için tüm izinlere izin verildiğinden emin olun.
- Bittiğinde, değişiklikleri kaydetmek için Uygula > Tamam düğmesine basın.
Şimdi, Word belgesini açın ve düzenleyip düzenleyemeyeceğinize bakın.
Görmek: Tüm Dosyalarım ve Klasörlerim Windows PC'de Salt Okunur .
3] Office Denemenizin veya aboneliğinizin süresinin dolup dolmadığını kontrol edin
Office deneme süreniz veya aboneliğiniz sona ererse, belgelerinizi düzenleyemez ve Word'ün çoğu özelliğini kullanamazsınız. Bu nedenle, Word belgenizde değişiklik yapabilmek için geçerli bir abonelik planına sahip bir Office hesabı kullandığınızdan emin olun. Office hesabınızı etkinleştirin ve ardından belgeleri düzenlemeyi deneyin.
Windows 10'da çalışma süresi nasıl kontrol edilir
4] Parola korumalı dosyalar için Korumayı Durdur
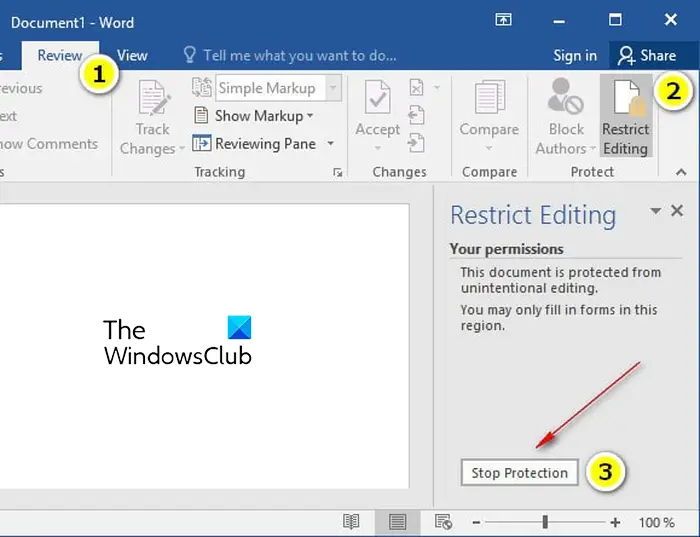
Bir dosyanın parola korumalı olması durumunda, korumayı belgeden kaldırabilirsiniz. İşte bunu yapmak için gereken adımlar:
- İlk olarak, sorunlu belgeyi Word'de açın.
- Şimdi, tıklayın Gözden geçirmek üst şeritten menü.
- Sonraki, içinde Korumak grubu, tıklayın Düzenlemeyi Kısıtla seçenek.
- Bundan sonra, bir göreceksiniz Korumayı Durdur sağ bölmedeki düğme; üstüne tıkla.
- Şimdi belgenin korumasını kaldırmak için doğru parolayı girmenizi isteyecektir. Bunu yapın ve OK düğmesine basın.
Görmek: Dosya izni hatası nedeniyle Word kaydetmeyi tamamlayamıyor .
5] Belgenin başka bir kullanıcı tarafından kullanılıp kullanılmadığını kontrol edin
Bir ağ sürücüsünden bir Word belgesine erişmeye ve düzenlemeye çalışıyorsanız, belge aynı ağdaki başka bir kullanıcı tarafından kullanılıyor olabilir. Dolayısıyla, bu durumda, sorunu çözmek için aşağıdaki adımları kullanabilirsiniz:
İlk olarak, tüm çalışmalarınızı kaydedin ve çalışan tüm programlardan çıkın.
Şimdi Ctrl+Alt+Delete kısayol tuşlarına basarak Windows Güvenliği iletişim kutusuna gidin ve Görev Yöneticisi'ni seçin.
Ardından, İşlemler sekmesinde, Microsoft Word uygulamasına tıklayın ve Görevi bitir kapatmak için düğmesine basın.
ofis 2016 aktivasyon için sormaya devam ediyor
Tüm Word örnekleri için yukarıdaki adımları tekrarlamanız gerekir. İşiniz bittiğinde, Görev Yöneticisi penceresini kapatın.
Bundan sonra, Dosya Gezgini'ni açmak için Win+E tuşlarına basın ve düzenleyemediğiniz belge dosyasının kaydedildiği klasöre gidin. Ardından, sahip dosyasını kaldırın. Dosyayı bir yaklaşık işareti (~), ardından bir dolar işareti ($) ve ardından sorunlu belgenin dosya adının geri kalanıyla (ör. ~$cument.doc) tanımlayabilirsiniz.
Bittiğinde, Microsoft Word'ü yeniden başlatın ve tıklayın. HAYIR Global veya Normal şablonda yapılan değişiklikleri yüklemek isteyip istemediğiniz sorulursa düğmesine basın.
akıllı durum başarısız
Son olarak, belgenizi açın ve umarız artık üzerinde gerekli değişiklikleri yapabileceksiniz.
Okumak: .doc ve .docx belge dosyalarında Word simgesi görünmüyor .
6] Çevrimiçi Word Kullanın
Deneme süreniz sona ermişse ve bir Microsoft Office aboneliğiniz yoksa, web sürümünü kullanabilirsiniz. Kelime Çevrimiçi sınırlı sayıda özelliği ücretsiz olarak sunan Microsoft Word'ün web sürümüdür. Word belgenizi Word'ün web sürümünde açabilir ve bazı temel düzenlemeleri yapabilirsiniz.
7] Metni kopyalayıp yeni bir Word belgesine yapıştırın
Yukarıdaki düzeltmelerden hiçbiri işinize yaramadıysa, metni kopyalayıp yeni bir belgeye yapıştırmanızı öneririz. Yeni bir Word belgesi oluşturabilir, Ctrl+A > Ctrl+C'yi kullanarak sorunlu belgedeki tüm metni kopyalayabilir ve Ctrl+V'yi kullanarak yeni oluşturulan belgeye yapıştırabilirsiniz. Bu şekilde, asıl amacınız buysa, belge metnini düzenleyebileceksiniz.
8] Microsoft Word'e bir alternatif deneyin
Ayrıca bir Microsoft Word alternatifi kullanabilir ve belgenizi düzenleyip düzenleyemeyeceğinizi görebilirsiniz. Birçok ücretsiz belge editörleri Word ile benzer bir dizi özellik sağlar. Örneğin, Word belgelerini ücretsiz olarak düzenlemek için WPS Office, LibreOffice Writer, OpenOffice Writer ve diğer programları kullanabilirsiniz.
Word'de Microsoft Düzenleyici'yi nasıl etkinleştiririm?
Microsoft Düzenleyici belgelerinizdeki yazım ve dilbilgisi hatalarını bulabileceğiniz yapay zeka destekli bir dilbilgisi denetleme aracıdır. Microsoft Word'de kullanabilirsiniz. Bunu yapmak için belgenizi Word'de açın ve Giriş sekmesine gidin. Ardından, şeridin sağ tarafından Düzenleyici aracına tıklayın. Size düzeltmeleri, iyileştirmeleri ve diğer yazma notlarını gösterecektir.
Şimdi Oku: Word Kullanıcısının erişim ayrıcalıkları yok .


![Gmail düğmeleri çalışmıyor veya görünmüyor [Düzeltildi]](https://prankmike.com/img/gmail/B4/gmail-buttons-not-working-or-showing-fixed-1.jpg)












