Microsoft Word'de kullanıcılar metin, şekil veya resimleri kesebilir veya kopyalayabilir, ancak Yapıştır özelliğini kullanarak yapıştırmaları gerekir. Yapıştır özelliği, içeriği Word belgenize ekler. Bu eğitimde, nasıl yapılacağını açıklayacağız Microsoft Word'de varsayılan yapıştırmayı ayarla .

Windows 10 için ücretsiz şecere yazılımı
Word'de Varsayılan Yapıştır nasıl ayarlanır
Microsoft Word'de, varsayılan yapıştırma seçeneğini ayarlayabilirsiniz, böylece Ctrl V tuşuna her bastığınızda, Word içeriğinizi belgeye bu şekilde yapıştırır. Ayrıca ayarlayabilirsiniz biçimlendirilmemiş metin Word'de biçimi değiştirmeden kopyalamak/yapıştırmak istiyorsanız varsayılan olarak. Bu seçeneği ayarlamak için:
- Word'ü başlatın.
- Dosya'yı ve ardından Seçenekler'i tıklayın.
- Gelişmiş sekmesini tıklayın.
- Kes, Kopyala ve Yapıştır bölümüne gidin
- Ayarlardan herhangi biri için bir yapıştırma seçeneği belirleyin.
- Tamam'ı tıklayın.
Öğle yemeği Microsoft Word .
Tıkla Dosya sekme.
Tıklamak Seçenekler sahne arkası görünümünde.
A Kelime Seçenekleri iletişim kutusu açılacaktır.
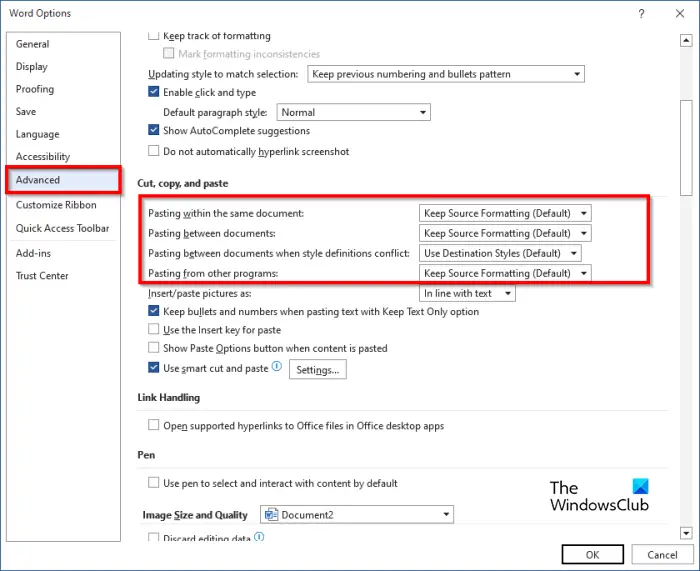
şarkı meta verilerini düzenle
Tıkla Gelişmiş sekme.
Ardından şuraya ilerleyin: Kesmek , Kopyala , Ve Yapıştırmak bölümüne gidin ve aşağıdaki ayarlardan herhangi biri için bir yapıştırma seçeneği belirleyin:
- Aynı belge içinde yapıştırma : İçeriği kopyaladığınız aynı belgeye içeriği yapıştırdığınızda.
- Belgeler arasında yapıştırma : Başka bir Word belgesinden kopyalanan içeriği yapıştırırken.
- Stil tanımları çakıştığında belgeler arasında yapıştırma : başka bir Word belgesinden kopyalanan içeriği yapıştırırken ve kopyalanan metne atanan stil, metnin yapıştırıldığı belgede farklı şekilde tanımlanır.
- Diğer programlardan yapıştırma : Başka bir programdan kopyalanan içeriği yapıştırırken.
- Her ayarın, kullanıcının ayarlayabileceği yapıştırma seçenekleri vardır, yani:
- Kaynak biçimlendirmesini koruyun : Kopyalanan metne uygulanan biçimlendirmeyi korur. Kaynak Biçimlendirmesini Koru seçeneği varsayılandır.
- Biçimlendirmeyi Birleştir : Kopyalanan metne uygulanan biçimlendirmenin çoğunu atın, ancak seçimin bölümüne uygulandığında kalın ve italik gibi biçimlendirmeyi korur.
- Yalnızca Metni Tut : Tablolar veya resimler gibi tüm biçimlendirme ve metin olmayan öğeleri atın. Tablolar bir dizi paragrafa dönüştürülür.
Ayarlardan herhangi biri için Yapıştır seçeneklerinden birini seçin ve ardından TAMAM .
Seçtiğiniz seçeneğe göre, kullanmayı deneyin. Ctrl V yapıştırmak için anahtar.
Alternatif yöntem
Varsayılan yapıştırmayı değiştirmek için kullanabileceğiniz ikinci bir yöntem var.
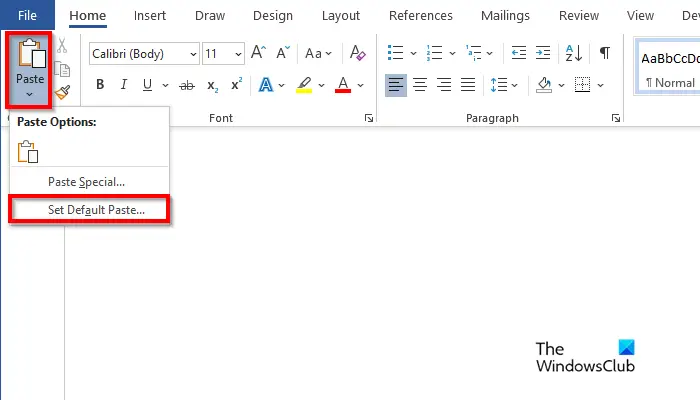
Üzerinde Ev sekmesini tıklayın Yapıştırmak düğmesine basın ve seçin Varsayılan Yapıştır'ı Ayarla .
Bu açılacak Kelime Seçenekleri varsayılan yapıştırmayı ayarlayabileceğiniz iletişim kutusu.
Word'de varsayılan yapıştırmayı nasıl ayarlayacağınızı anladığınızı umuyoruz.
Yapıştır ve pano arasındaki fark nedir?
Pano ile yapıştırma arasındaki fark, panonun kesilen veya kopyalanan öğeleri depolayan kısa süreli bir depolama alanı olması, yapıştırmanın ise panodan kopyalanan veya kesilen içeriği word belgesine eklemek üzere almasıdır.
OKUMAK : Word, Excel ve PowerPoint'te Biçim Boyacısı nasıl kullanılır?
Yapıştırma seçeneklerim nerede?
Microsoft Office kullanıcıları bir metni kestiklerinde veya kopyaladıklarında ve bunu Word belgelerine yapıştırmaya hazır olduklarında, Kaynak Biçimlendirmesini Koru, Biçimlendirmeyi Birleştir, Resim ve Yalnızca Metni Koru gibi çeşitli seçenekler göreceklerdir.
OKUMAK : Word'de Tabloyu Resme Dönüştürme .
Xbox One'da 360 oyunları nasıl indirilir















