Bir BT uzmanı olarak, her zaman çevrimiçi verilerimi korumanın en iyi ve en güvenli yollarını arıyorum. Bu nedenle, PDF dosyalarının parolayla korunmasıyla ilgili bu makale ilgimi çekti. PDF'lerinizi güvende tutmanıza yardımcı olabilecek pek çok harika ücretsiz seçenek var. PDFelement ve PDF Protector gibi PDF şifreleme araçlarını incelemenizi tavsiye ederim. Bu araçların her ikisi de PDF'lerinizi korumanıza yardımcı olabilecek çeşitli özellikler sunar. Örneğin, yalnızca yetkili kullanıcıların erişebilmesi için PDF'leriniz için bir parola belirleyebilirsiniz. Ayrıca PDF'lerinizi yalnızca belirli bir parola ile açılabilecek şekilde şifreleyebilirsiniz. Hem PDFelement hem de PDF Protector, PDF'lerinizi parolayla korumak için harika seçeneklerdir. Ancak, daha fazla özellik sunduğu ve daha kullanıcı dostu olduğu için PDFelement'ı tavsiye ederim. PDF'lerinizi korumanın harika bir yolunu arıyorsanız, kesinlikle PDFelement'ı tavsiye ederim.
Eğer istersen parola korumalı PDF çevrimiçi Açık Windows 11/10 bilgisayar, o zaman bu gönderi kullanışlı olacaktır. Bu gönderi, PDF belgelerinize parola eklemenizi sağlayan birkaç ücretsiz çevrimiçi araç içerir. Bazı ücretsiz PDF koruma yazılımları vardır; Çevrimiçi araçlar arayanlar için bu gönderide belirtilen seçenekler oldukça yardımcı olacaktır. Bu araçlardan bazıları aynı zamanda PDF izinlerini ayarla PDF kopyalamayı, yazdırmayı vb. engellemeye yardımcı olan

PDF Dosyasını Çevrimiçi Olarak Ücretsiz Araçlarla Parolayla Koruyun
Bir Windows 11/10 bilgisayarda çevrimiçi bir PDF'yi parolayla korumak için aşağıdaki araçları kullanabilirsiniz:
- iLovePDF
- PDF2GO
- Küçük pdf
- Toplantı
- Çevrimiçi2PDF.
1] iLovePDF
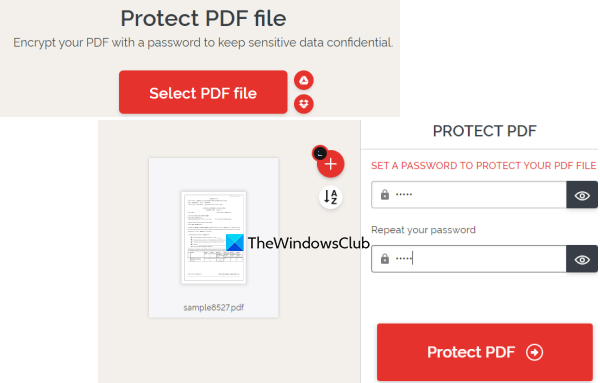
iLovePDF, PDF belgelerini imzalamak, PDF'yi düzenlemek, PDF'yi PDF/A, Excel, Word'e dönüştürmek, PDF sayfalarını yeniden düzenlemek veya yeniden düzenlemek ve daha fazlası için çeşitli PDF araçları sunar. Bu araçlar arasında PDF'yi koruyun PDF dosyasını bir parola ile şifrelemek için kullanabileceğiniz bir araç da vardır.
explorer.exe sistem çağrısı başarısız oldu
Bu PDF koruma aracını kullanmak oldukça basittir. Ana sayfasına ulaştığınızda, PDF dosyasını seçin Windows 11/10 bilgisayarınızdan, Google Drive'dan veya Dropbox'tan girdi dosyaları (maksimum 2) eklemek için düğme. Dosya boyutu geçmemelidir 100MB .
Bir PDF ekledikten sonra, o PDF'yi otomatik olarak yükleyecek ve bir şifre alanı sağlayacaktır. Parolanızı girin ve onaylayın ve düğmesine tıklayın PDF'yi koruyun düğme. Son olarak, parola korumalı bir PDF dosyası indirebilirsiniz.
2] PDF2GO
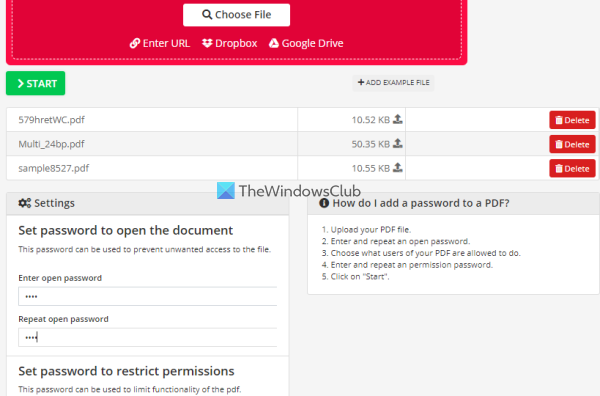
PDF2GO ayrıca çok kullanışlı bir PDF'yi koruyun PDF dosyalarını şifrelemeyi ve parolayla korumayı deneyebileceğiniz bir araç. Ücretsiz temel plan, 5 PDF ve bir veya daha fazla dosya için boyut sınırı 100MB .
Bu aracın bir diğer önemli özelliği de açılış şifresi belirlemenin yanı sıra kurulum şifresi de ekleyebilmenizdir. fok , değiştirmek , Ve kopya izinleri PDF'de.
Bu aracı kullanmak için ana sayfasını şununla açın: pdf2go.com . Sisteminizden, Dropbox'tan veya Google Drive hesabınızdan PDF dosyaları ekleyin. URL'sine göre çevrimiçi bir PDF dosyası da ekleyebilirsiniz. PDF'leri ekledikten sonra, bir başlangıç şifresi girmek için mevcut alanları ve seçenekleri kullanmak için sayfayı aşağı kaydırın, PDF kısıtlamalarını seçin, PDF'yi rasterleştir , PDF kısıtlama şifresini vb. girin.
Her şey hazır olduğunda düğmeye basın BAŞLANGIÇ düğmesine basın ve dönüşümü bekleyin. Son olarak, tüm PDF'leri bir ZIP arşivinde indirebilir veya manuel olarak yükleyebilirsiniz. Ayrıca çıktı PDF dosyalarını Dropbox ve Google Drive'a da yükleyebilirsiniz.
bağlandı: LibreOffice ile PDF belgelerinizi nasıl parola ile koruyabilir ve koruyabilirsiniz?
3] Küçük pdf
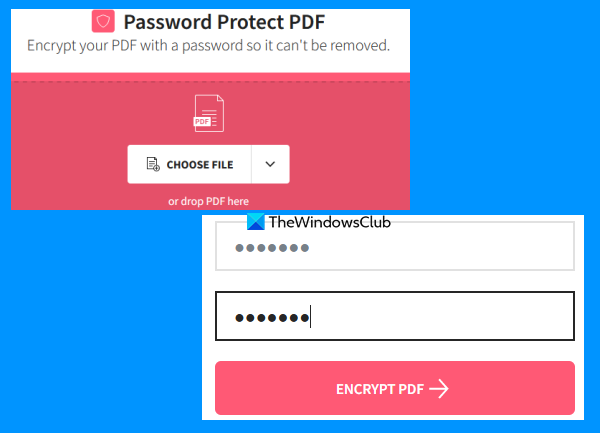
Smallpdf web sitesi, aşağıdakileri sağlayan bir PDF dosyaları koleksiyonudur: 20+ PDF araçları. Bu araçları kullanarak PDF'ye sayfa numaraları ekleyebilir, PDF belgelerini bölebilir ve birleştirebilir, PDF'yi döndürebilir, PDF'yi sıkıştırabilir ve daha fazlasını yapabilirsiniz. Her bir hedef için ayrı bir araç vardır. A PDF'yi koruyun Araç da mevcut, ki bu çok iyi.
Bu araç, bir PDF belgesini bir parola ile birlikte 128 bit AES şifrelemeyle şifrelemenize olanak tanır. Maksimum yükleyebilirsiniz 100MB PDF açmak için bir parola eklemek için PDF. Ücretsiz sürüm oldukça iyi çalışıyor, ancak en büyük sınırlama sadece bir pdf bir günde işlenebilir. Bu sizi rahatsız etmiyorsa, deneyebilirsiniz.
Bu PDF koruma aracını kullanmak için şu adresten açın: küçükpdf.com . Ana sayfasında, bilgisayarınızdan bir PDF belgesini sürükleyip bırakabilir veya kullanarak ekleyebilirsiniz. BİR DOSYA SEÇİN düğme. Çevrimiçi depolama alanınızdan bir PDF eklemek için Dropbox hesabınızda veya Google Drive hesabınızda da oturum açabilirsiniz.
PDF dosyasını indirdikten sonra parolayı girin ve yeniden deneyin. Son olarak düğmeye tıklayın PDF'İ ŞİFRELE düğme. Dönüştürmeyi bekleyin ve ardından sonucu indirebilirsiniz.
4] Toplantı
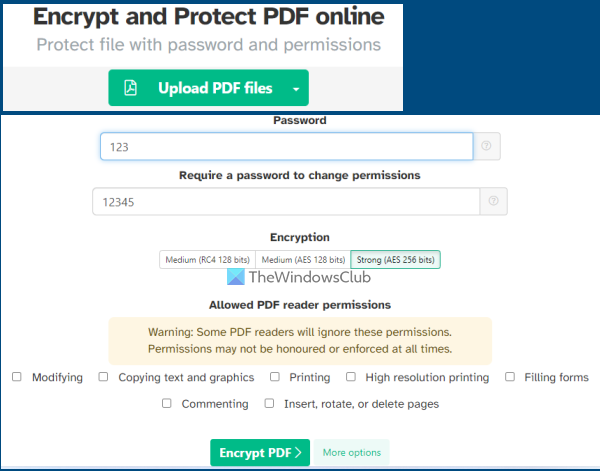
Sejda hizmeti aynı zamanda aşağıdakileri yapmak için kullanabileceğiniz bir PDF paketidir: pdf'ye bates numaralandırması ekle , PDF indirin, PDF'ye filigran ekleyin, PDF'yi organize edin, düzenleyin, PDF'den sayfaları çıkarın ve daha fazlasını yapın. 40+ dahil olmak üzere kullanıma hazır araçlar PDF şifre koruması alet. Ücretsiz planının sınırlamaları vardır, ancak çoğu durumda yeterli olacaktır. En fazlasını eklemek için ücretsiz planını kullanabilirsiniz. 50MB PDF (veya 200 sayfaya kadar PDF) ve yürütme 3 görev Zaman boyunca.
Bu PDF parola koruma aracı, PDF'nizi şu şekilde şifrelemenize olanak tanır: AES 128 bit , AES 256 bit , veya RC4 124 sayfa şifreleme. Buna ek olarak, PDF için hangi izinlere izin verileceğini de ayarlayabilirsiniz. Örneğin, etkinleştirebilir/devre dışı bırakabilirsiniz. değiştirmek , yüksek çözünürlüklü baskı , yorum yapmak , metin izinlerini kopyala , vesaire.
Bu aracı kullanmak istiyorsanız, ana sayfasını ile açın. sejda.com . Bundan sonra, PDF'yi bilgisayarınızdan, OneDrive'dan, Google Drive'dan veya Dropbox'tan yükleyin. Şimdi açmak için şifreyi girin ve ardından genişletin Daha fazla seçenek PDF izinlerine izin vermek/kısıtlamak için bölüm. Son olarak tıklayın PDF'yi şifrele dosya ve ardından çıktıyı alabilirsiniz.
Ayrıca okuyun: Windows 11/10'da belgeler, dosyalar, klasörler vb. parolayla nasıl korunur.
5] Çevrimiçi2PDF
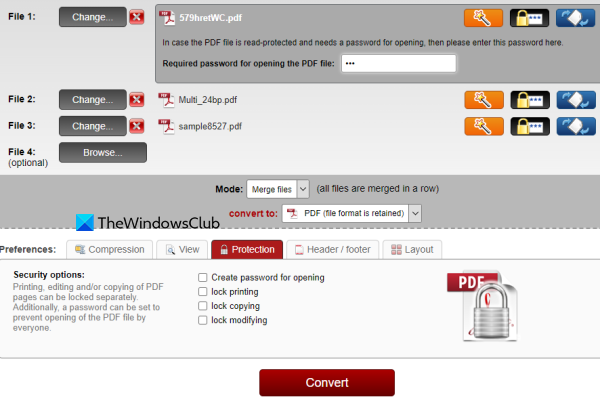
Online2PDF, bu listedeki en iyi araçlardan biridir. Özellikleri oldukça iyidir. Ücretsiz planını kullanarak, aşağıdakiler için kullanabilirsiniz: 20 PDF dosyasını aynı anda parolayla koruyun . Ancak tek bir PDF dosyası için izin verilen maksimum boyut 100MB Ve 150MB birlikte tüm girdi dosyaları için.
Ayrıca, zaten bir açılış parolasıyla korunan PDF dosyalarını eklemenize olanak tanır. Bu tür PDF'leri eklemenin avantajı, parolalarını değiştirebilmeniz ve bu PDF'ler için yeni izinler ayarlayabilmenizdir. Ancak bunun için orijinal şifreyi bilmeniz gerekir. Her bir PDF dosyası için şunları yapabilirsiniz: baskı kilidi , değiştirmek , Ve kopyalama verilen seçenekleri seçerek. Ayrıca bu araç, PDF çıktı dosyaları oluşturmak için işlemeden önce PDF sayfalarını seçmenize, yeniden sıralamanıza ve döndürmenize yardımcı olan bir sihirbaz kullanmanıza olanak tanır.
PDF dosyalarını bu araçla korumak için aracın ana sayfasını şu adresten açın: online2pdf.com . Tıklamak dosyaları seç Windows 11/10 bilgisayarınızdan PDF belgeleri eklemek için düğme. Girdi dosyaları eklendiğinde, sihirbaz düğmesini kullanın ve açılış şifresini girin (eğer zaten ayarlanmışsa) veya bu seçenekleri bırakın.
Bu aracın ortasında, çıkış modu İle Dosyaları ayrı ayrı dönüştürün böylece her giriş pdf dosyası için ayrı bir pdf alabilirsiniz. Aksi takdirde, tüm bu PDF'leri birleştirecek ve tek bir çıktı üretecektir. Şimdi, kopyalama kilidi, açmak için bir parola oluşturma, kilidi değiştirme vb. dahil olmak üzere güvenlik seçeneklerini ayarlayabileceğiniz aracın en altına gidin.
Tüm parametreler ayarlandığında, düğmesine tıklayın Dönüştürmek düğme. İşlem tamamlandığında, parola korumalı PDF dosyalarını bilgisayarınızdaki bir klasöre kaydetmek için otomatik olarak bir pencere açılacaktır.
Bir PDF dosyasını ücretsiz olarak nasıl parola ile koruyabilirim?
Bir PDF dosyasını ücretsiz olarak parolayla korumak için kullanabileceğiniz birkaç seçenek vardır. Örneğin, bir PDF'yi şifrelemek ve parolayla korumak için Microsoft Word'ü kullanabilirsiniz. Buna ek olarak, bir PDF dosyasına parola eklemek için ücretsiz yazılımları veya çevrimiçi araçları da deneyebilirsiniz. Bu yazıda, denemeniz gereken bazı iyi ücretsiz çevrimiçi PDF şifre koruma araçlarının bir listesini oluşturduk.
Windows 10 bluetooth geçişi yok
Ücretsiz Adobe Reader ile parola koruması yapabilir misiniz?
Ne yazık ki, ücretsiz Adobe Acrobat Reader DC aracıyla PDF belgelerine parola eklemek mümkün değildir. Bu, Adobe Acrobat Pro'da bulunan ücretli bir özelliktir. Ancak MS Word veya LibreOffice gibi diğer uygulamaları veya bir PDF belgesini korumanıza izin veren ücretsiz yazılımları deneyebilirsiniz. Veya 100 MB'a kadar bir PDF dosyanız varsa, bu amaçla bazı çevrimiçi araçları deneyebilirsiniz. PDF belgelerini parolayla korumak için en iyi ücretsiz çevrimiçi araçlardan bazılarını içeren yukarıdaki bu gönderiye göz atın.
Devamını oku: Ücretsiz yazılım veya çevrimiçi araçlarla PDF kısıtlamalarını kaldırın. .









![Fallout 4 başlangıçta kilitleniyor [Düzeltildi]](https://prankmike.com/img/games/FE/fallout-4-crashing-on-startup-fixed-1.png)





