Hata kodunu mu yaşıyorsunuz? 0x8004210B içinde Microsoft Outlook Windows PC'de? Eğer öyleyse, bu yazı size yardımcı olacaktır. Bu hatayı ve nasıl düzeltebileceğinizi ayrıntılı olarak tartışacağız.
0x8004210B Gönderme hatası nedir?
Outlook hatası 0x8004210B, e-posta gönderirken veya alırken oluşan bir hatadır. Outlook e-postalarınızı depolayan uzak sunucunun bir e-posta gönderip almasının çok uzun sürdüğünü gösterir. Tetiklendiğinde, aşağıdaki hata mesajını alırsınız:
Gönderici (SMPT) sunucusundan yanıt beklenirken işlem zaman aşımına uğradı. Bu mesajı almaya devam ederseniz, sunucu yöneticinize veya internet servis sağlayıcınıza (ISP) başvurun.

Şimdi, Outlook'ta 0x8004210B hata kodunun arkasında farklı nedenler olabilir. Hata gönderirken zaman aşımı hatasına neden olan zayıf veya dengesiz internet bağlantınız olabilir. Bunun yanı sıra yanlış e-posta hesap ayarları da bu hata kodunu tetikleyen sebeplerden biri olabilir. Bozuk e-posta hesabınız veya Outlook profiliniz olabilir, bu nedenle bu hata kodunu yaşıyorsunuz. Bir antivirüs/güvenlik duvarı müdahalesi de aynı hataya neden olabilir.
Outlook hatasını düzeltin 0x8004210B
Bir e-posta gönderirken veya alırken Microsoft Outlook'ta Gönder/Al hata kodu 0x8004210B alırsanız, düzeltmek için aşağıdaki yöntemleri kullanabilirsiniz:
- Ağ bağlantınızı kontrol edin.
- SMTP ayarlarını doğrulayın.
- Yeni bir e-posta hesabını onarın veya ekleyin.
- Outlook profilinizi onarın.
- Sıkışmış e-postaları temizleyin.
- Antivirüs/güvenlik duvarınızı geçici olarak devre dışı bırakın.
1] Ağ bağlantınızı kontrol edin
Bazı internet bağlantı sorunları yaşıyorsanız veya internetiniz düzgün çalışmıyorsa, muhtemelen bu hatayı yaşarsınız. Bu nedenle, Outlook'u kullanmak için internetinizin kararlı ve aktif olduğundan emin olun.
Outlook, Sarı üçgen işaretini gösterir. Bağlantı kesildi pencerenin altında aşağıdaki durum. Bu nedenle, gösterilen böyle bir metin olup olmadığını kontrol edin. Öyleyse, zayıf veya dengesiz bir internet bağlantısı nedeniyle hatanın tetiklendiğinden emin olabilirsiniz. Dolayısıyla, bu durumda, internet bağlantı sorunlarını giderme veya farklı bir güvenilir ağ bağlantısına bağlanmayı deneyin. Sorunun çözülüp çözülmediğini kontrol etmek için yönlendiricinizi yeniden başlatabilir veya sıfırlayabilirsiniz.
Okumak : Microsoft Exchange bağlantısı kullanılamıyor Görünüm hatası.
2] SMTP ayarlarını doğrulayın
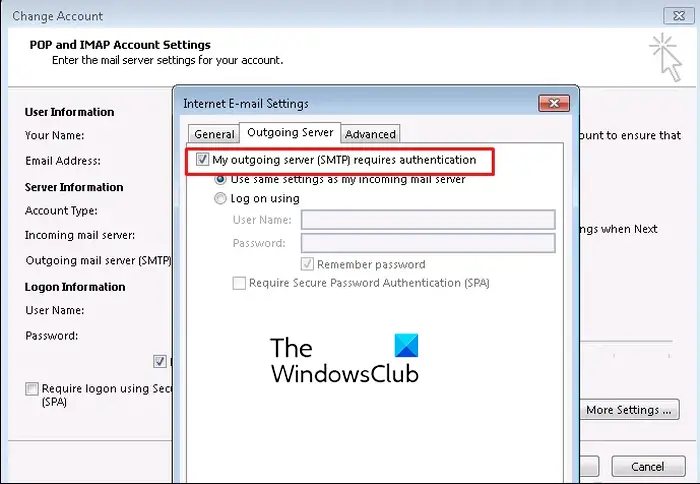
Outlook'taki 0x8004210B hata kodu, uygulamadaki yanlış bir e-posta hesabından ve SMTP ayarlarından kaynaklanabilir. Bu nedenle, senaryo uygulanabilirse, e-posta hesap ayarlarınızı kontrol edin ve doğru şekilde yapılandırıldığından emin olun. İşte bunu yapmak için gereken adımlar:
İlk olarak, Microsoft Outlook uygulamasını açın ve şuraya gidin: Dosya > Bilgi seçenek. Şimdi, tıklayın Hesap Ayarları açılır seçeneği ve seçin Hesap ayarları seçenek.
Görünen iletişim penceresinde hesabınızı seçin ve üzerine tıklayın. Değiştirmek düğme. Yeni bir bilgi istemi görünecektir; üzerine dokunun Daha fazla ayar içindeki düğme.
Ardından, şuraya gidin: Giden sunucusu sekmesini işaretleyin ve işaretleyin Kimlik doğrulaması gerektiren Giden sunucum (SMTP) seçeneğini belirleyin ve geçerli bir bağlantı modunun yapılandırıldığından emin olun.
Bundan sonra, üzerine tıklayın Gelişmiş sekmesine gidin ve doğru bağlantı noktası numarasını girin Giden sunucu (SMTP) kutu; 587 olarak ayarlayın.
Windows 7 xp modu kurulumu
Son olarak, değişiklikleri kaydetmek için Tamam düğmesine basın ve ardından hatanın giderilip giderilmediğini kontrol etmek için e-posta göndermeyi deneyin. Değilse, çözmenize yardımcı olacak daha fazla düzeltmemiz var. Öyleyse, bir sonraki düzeltmeye geçin.
Görmek: Proxy sunucusunun güvenlik sertifikasıyla ilgili bir sorun var – Outlook .
3] Yeni bir e-posta hesabını onarın veya ekleyin
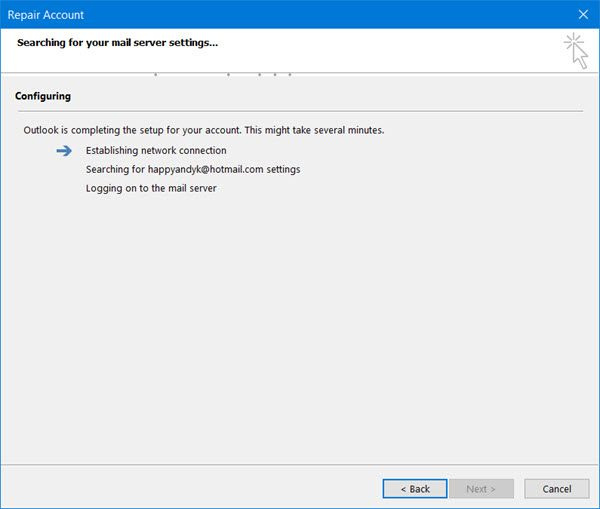
Bozuk dosya ve ayarlara sahip bir Outlook e-posta hesabı, Outlook'ta 0x8004210B hata kodunu tetikleyen nedenlerden biri olabilir. Bu nedenle, senaryo uygulanabilirse, e-posta hesabınızı onarabilir veya mevcut e-posta hesabını kaldırabilir ve hatanın giderilip giderilmediğini kontrol etmek için yeni bir hesap ekleyebilirsiniz.
Bunu yapmak için önce Kontrol Paneli Windows Arama özelliğini kullanarak. Şimdi, basın Posta seçenek. Seçeneği görmüyorsanız, arama kutusuna Posta yazın ve Posta (Microsoft Outlook) seçeneğine tıklayın.
ortaya çıktı Hesap ayarları iletişim penceresinde, bozuk hesaba tıklayın ve ardından Onar düğmesine basın. Ardından, İleri düğmesine tıklayın ve e-posta hesabınızı doğrulayıp onarmasına izin verin. İşlem bittiğinde, Outlook'u açın ve hatanın çözülüp çözülmediğini kontrol edin.
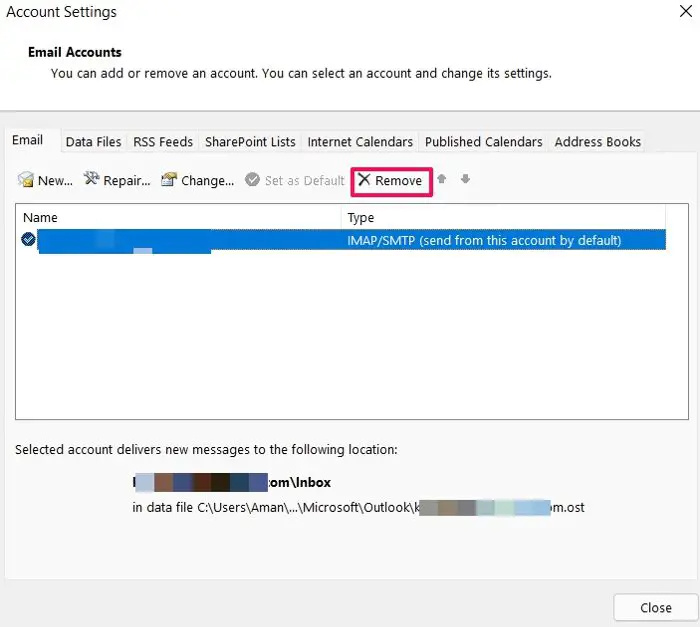
Onarım işe yaramadıysa, Hesap Ayarlarını açın ve ardından Kaldırmak düğme.
Hesabı kaldırmayı tamamladıktan sonra, Eklemek düğmesine basın ve ardından yeni bir e-posta hesabı oluşturmak için e-posta adresinizi, adınızı, parolanızı vb. girin. Hesap eklendiğinde, onu seçin ve üzerine tıklayın. Varsayılan olarak ayarla düğme.
Artık yeni hesabı kullanarak Outlook'ta e-posta göndermeyi deneyebilir ve 0x8004210B hata kodunun düzeltilip düzeltilmediğini görebilirsiniz.
Görmek: Microsoft Outlook'ta ŞİFRE İHTİYACI hata mesajını düzeltin .
4] Outlook profilinizi onarın
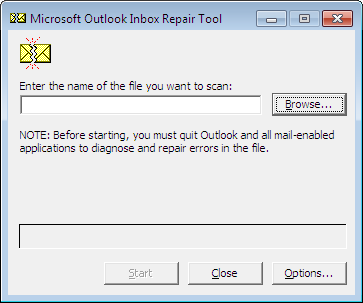
Outlook profiliniz bozuksa e-posta göndermeye çalışırken 0x8004210B gibi hatalarla karşılaşırsınız. Bu nedenle, senaryo uygulanabilirse, hatayı düzeltmek için bozuk Outlook profilini onarabilirsiniz.
kullanabilirsiniz ScanPST.exe aracı bozuk bir profili onarmak için Microsoft Outlook ile. İşte nasıl kullanılacağı.
Önce, Dosya Gezgini'ni açmak için Win+E tuşlarına basın ve ardından şu konuma gidin:
C:\Program Dosyaları\Microsoft Office\root\Office16
Bu, ScanPST.exe dosyasının bulunduğu varsayılan konumlardır. Yüklediğiniz Microsoft Office sürümüne göre farklılık gösterecektir.
idt bilgisayar sesi çalışmayı durdurdu
Ardından, çalıştırmak için ScanPST.exe dosyasına çift tıklayın. Şimdi, Gözat düğmesine basın ve giriş PST dosyasını seçin ve kaynak dosyayı analiz etmesine izin vermek için Başlat düğmesine tıklayın.
Ardından, adı verilen onay kutusunu işaretleyin. Onarmadan önce taranan dosyanın yedeğini alın ve tuşuna basın Tamirat PST dosyasını düzeltmek için düğme.
Bittiğinde, Outlook uygulamasını yeniden başlatın ve hatanın düzelip düzelmediğine bakın. Outlook profilini düzeltemezseniz, yeni bir Outlook profili oluşturabilir ve hatanın giderilip giderilmediğini kontrol etmek için kullanabilirsiniz.
Okumak: Outlook Hatası 0X800408FC nasıl düzeltilir ?
paylaşılan klasör pencerelerine erişilemiyor 7
5] Sıkışmış e-postaları temizleyin
Hatanın nedeni, Gönderilenler kutunuzdaki sıkışmış e-postalar olabilir. Bu nedenle, senaryo sizin için geçerliyse, 0x8004210B hata koduyla karşılaştığınız tüm bu tür sıkışmış e-postaları silin ve hatanın giderilip giderilmediğini kontrol etmek için yeni e-postalar gönderin. İşte bunu yapmak için gereken adımlar:
İlk olarak, Outlook uygulamasını açın ve şuraya gidin: Gönder / Al sekme.
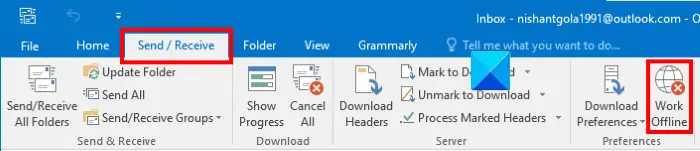
Şimdi, uygulamanın internetten bağlantısını kesmek için Çevrimdışı Çalış'a basın.
Ardından, Gönderilmiş kutusunu seçin ve bu hatayla karşılaştığınız e-posta mesajını seçin. E-postayı sağ tıklayın ve seçin Silmek kaldırmak için bağlam menüsünden seçeneği. Benzer şekilde, bu tür diğer e-postaları silebilirsiniz.
Şimdi, tıklayın Çevrimdışı çalışma İnternete bağlanmak için Gönder/Al sekmesinden tekrar seçeneğini seçin.
Son olarak, Outlook'ta e-postaları yeniden göndermeyi deneyebilir ve 0x8004210B hatasının düzeltilip düzeltilmediğini görebilirsiniz.
Görmek: Outlook Gmail'e bağlanamıyor, sürekli şifre istiyor .
6] Antivirüs/güvenlik duvarınızı geçici olarak devre dışı bırakın
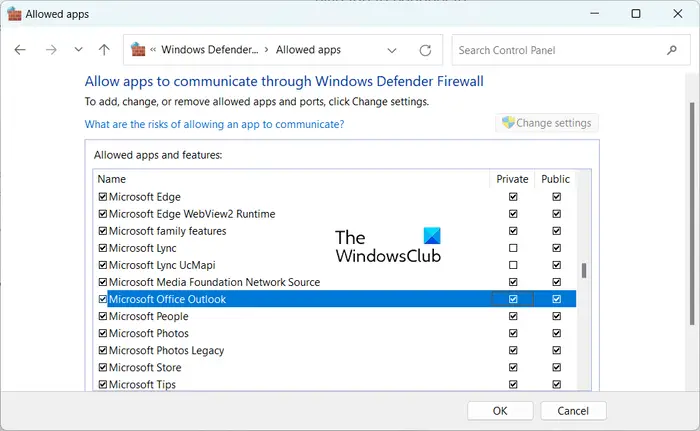
Bazen hata, aşırı korumacı antivirüs veya güvenlik duvarınızın müdahalesinden kaynaklanır. Bu durumda güvenlik duvarınızı veya antivirüsünüzü bir süreliğine devre dışı bırakabilir ve hatanın tekrar oluşup oluşmadığını gözlemleyebilirsiniz. Değilse, hataya neden olanın güvenlik paketiniz olduğundan emin olabilirsiniz. Bu senaryoysa, Outlook'u şuraya ekleyebilirsiniz: İstisna veya Hariç listesi güvenlik programınızın
Outlook'a Windows Güvenlik Duvarı üzerinden izin vermek için aşağıdaki adımları kullanın:
- İlk olarak, Windows tuşu + ben Ayarlar uygulamasını açmak için kısayol tuşu.
- Şimdi şuraya gidin: Gizlilik ve Guvenlik sekmesine tıklayın ve Windows Güvenliği > Güvenlik duvarı ve ağ koruması seçenek.
- Ardından, Bir uygulamaya güvenlik duvarı üzerinden izin ver seçenek.
- Açılan pencerede tuşuna basın Ayarları değiştir düğmesine basın ve onay işareti koyun Microsoft Office Outlook onay kutusu.
- Tamamlandığında, her ikisinin de olduğundan emin olun. Özel Ve Halk Outlook uygulamasının yanında bulunan onay kutuları işaretlenir.
- Son olarak, yeni değişiklikleri uygulamak ve pencereyi kapatmak için Tamam düğmesine tıklayın. Artık Outlook'u açabilir ve hata kodunun düzeltilip düzeltilmediğini kontrol edebilirsiniz.
Yukarıdaki düzeltmeler yardımcı olmazsa, deneyin Outlook'u güvenli modda çalıştırma ve hatanın çözülüp çözülmediğine bakın. Hata güvenli modda kaybolursa, hataya neden olabilecek şüpheli eklentileri devre dışı bırakın veya kaldırın.
Outlook'ta hata kodu 80000000 nedir?
bu Outlook'ta hata kodu 80000000 diyor ' Outlook, otomatik bulma proxy sunucusuna bağlanamıyor ” Bu hata kodunu düzeltmek için, Outlook istemcisinin Exchange sunucusu sürümüyle uyumluluğunu kontrol edebilir ve Autodiscover hizmetinin bilgisayarınızda çalıştığından emin olabilirsiniz. Bunun yanı sıra, yerel Windows 11 makinesinde TLS 1.0'ı etkinleştirebilir, Exchange sunucusuna TLS 1.2 ekleyebilir veya hatayı gidermek için Exchange Server'ı yükseltebilirsiniz.
Şimdi Oku: E-posta hesabı kurmaya çalışırken 0x8004011c Outlook hatasını düzeltin .















