Bir BT uzmanı olarak, CPU kullanımını azaltmak için genellikle profesyonel argo kullanırım. Böyle bir terim 'Chrome tarayıcısında Hızlı Yoğun Kısıtlamayı Etkinleştir'dir. Bu teknik, yerleşik Chrome Geliştirici Araçlarını kullanarak Chrome'da CPU kullanım miktarını hızlı ve verimli bir şekilde azaltmak için kullanılır.
Bu azaltmayı etkinleştirmek için |_+_| tuşlarına basarak Geliştirici Araçları ayarlarını açın. (Windows) veya |_+_| (Mac). Ardından, |_+_| simgesini seçin ve |_+_| sekme. |_+_| altında bölümünde, |_+_| onay kutusu.
CPU azaltma etkinleştirildiğinde, |_+_| Aşağıya doğru açılan menü. Seçenekler |_+_|, |_+_|, |_+_| ve |_+_|'dir. Genellikle |_+_| çok fazla hızdan ödün vermeden en iyi performansı elde etmek için.
Bu teknik, Chrome'da CPU kullanımını azaltmak için çok kullanışlıdır ve göz atma deneyiminizi geliştirmenize yardımcı olabilir. Bir deneyin ve kendiniz görün!
Windows 10 şifre politikası
Bu yazıda size göstereceğiz hızlı yoğun kısma nasıl etkinleştirilir özelliği Krom tarayıcı açık Windows 11/10 bilgisayar. Bu özellik bekleniyor pil ömrünü uzatmak yardımcı olduğu için mobil cihazlar ve dizüstü bilgisayarlar için işlemci kullanımını azaltmak büyük ölçüde (CPU süresinin ~%10'u). Bu özelliğin CPU kullanımını azaltmaya yardımcı olmasının yolu, arka plan sayfalarındaki (tamamen yüklenmiş ve gizli olarak kabul edilen) JavaScript öğelerini varsayılan süreden çok önce kısıtlamaktır.

Excel'de madde işaretleri nasıl eklenir
Oysa Chrome tarayıcısında arka plan sayfaları için JavaScript öğelerinin yüklenmesini durdurmak için varsayılan süre: 5 dakika , bu işlev bu süreyi kısaltır 10 saniye . Bu özelliği kullanmak istiyorsanız, aşağıda bu gönderiye eklenen talimatları takip edebilirsiniz. Bu özellik şu anda kullanım için kullanılabilir Beta Chrome sürümleri, ancak yakında kararlı sürümde olacak. Bu özelliği kullanmak için Chrome tarayıcınızı güncellediğinizden emin olun.
Chrome tarayıcısında Hızlı Yoğun Kısıtlama nasıl etkinleştirilir?
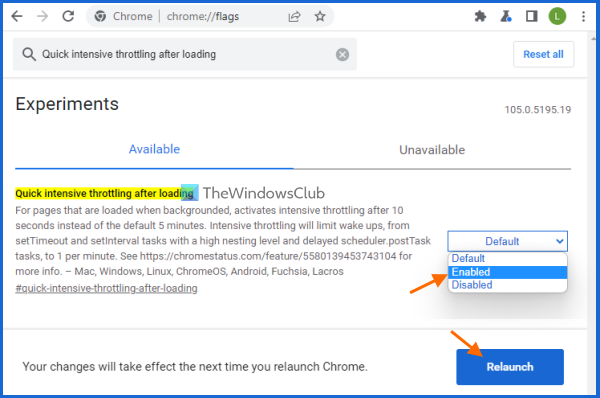
Windows 11/10 PC'de Chrome tarayıcıda hızlı ağır azaltmayı etkinleştirmek veya etkinleştirmek için şu adımları izleyin:
- Google Chrome tarayıcısını açın
- Deneyler sayfasını açın. Bunu yapmak için |_+_| adres çubuğunda (çok amaçlı adres çubuğu) ve Enter tuşuna basın.
- Aramak Yüklemeden sonra hızlı yoğun kısma parametre
- Seçmek Dahil bu seçenek için mevcut açılır menüde
- tıklamak Tekrar başlat düğme.
Bu özellik artık sessizce çalışacak ve Chrome arka plan sayfalarını 10 saniye sonra kapatacaktır.
Windows powershell çalışmayı durdurdu
Chrome tarayıcıda hızlı ağır azaltmayı devre dışı bırakmak istiyorsanız, yukarıdaki adımları takip edebilir ve ayarlayabilirsiniz. Yüklemeden sonra hızlı yoğun kısma ayarı Varsayılan . Değişiklikleri uygulamak için tarayıcınızı yeniden başlatın.
Umarım bu yardımcı olur.
bağlandı: Google Chrome'un arka planda çalışmasını durdurun.
Chrome'da CPU kullanımı nasıl azaltılır?
Windows 11/10 bilgisayarınızda Chrome'un yüksek CPU kullanımı sorununu çözmek istiyorsanız, Chrome'un CPU kullanımını azaltmanıza yardımcı olacak bazı kolay yollar vardır. Bu içerir:
- İstenmeyen Chrome uzantılarını devre dışı bırakın veya kaldırın.
- Gereksiz sekmeleri kapatın. Çok fazla kaynak tüketen sekmeleri bulmak için Chrome Görev Yöneticisi'ni de kullanabilir ve ardından bu sekmeler için işlemleri sonlandırabilirsiniz.
- Aç hızlı yoğun kısma sayfalar için işlev. Bu özelliği etkinleştirme adımlarını yukarıdaki bu gönderide görebilirsiniz.
Google Chrome neden bu kadar çok CPU kullanıyor?
Google Chrome'un sisteminizde bu kadar çok CPU kullanmasının herhangi bir nedeni olabilir. Örneğin, çok fazla sekme açık olduğundan, birçok uzantı etkinleştirildiğinden, videolar yüksek çözünürlükte izleniyor veya bunun nedeni bir tür kötü amaçlı yazılım olabilir. Dolayısıyla, bu sorunu çözmenin yollarını arıyorsanız, fazladan sekmeleri kapatma, istenmeyen uzantıları devre dışı bırakma, sisteminizi tarama veya Google Chrome ayarlarını sıfırlama gibi düzeltmeleri kullanabilirsiniz.
gmail'e ileriye bakış
Chrome'da bir RAM sınırlayıcı nasıl ayarlanır?
Chrome tarayıcının RAM sınırlayıcı ayarlamak için özel bir özelliği yoktur. Ancak, daha az RAM kullanması için Chrome'un bellek kullanımını azaltmanıza kesinlikle yardımcı olacak yollar vardır. İşte bu yollardan bazıları:
- Donanım hızlandırmayı etkinleştir
- Kullanılmayan sekmeleri kapatın
- Site İzolasyonunu Devre Dışı Bırak
- krom kullan bilgisayarı temizle kötü amaçlı yazılım arama ve kaldırma işlevi vb.
Devamını oku: Google Chrome, Windows 11/10'da yavaş ve yavaş açılıyor.















