Dizüstü veya masaüstü bilgisayarınızı açtıktan sonra “ CMOS sağlama toplamı geçersiz ” hatası alıyorsanız, bu makale sorunu çözmenize yardımcı olacaktır. bu CMOS sağlama toplamı hataları veya sorunlar genellikle bir CMOS ile BIOS arasında bir çakışma olduğunda ortaya çıkar. Bitmiş bir CMOS pili, bozuk veya hasar görmüş bir BIOS, bozuk CMOS verileri vb. gibi bu sorunların birçok nedeni vardır.
Tam hata mesajı aşağıdaki gibidir:
CMOS sağlama toplamı geçersiz, CMOS varsayılan yapılandırmaya sıfırlanacak ve bilgisayar CMOS Sıfırlama'yı (502) yeniden başlatacak

CMOS Tamamlayıcı Metal Oksit Yarı İletken anlamına gelir. Anakarta gömülü bir çiptir ve BIOS ayarlarını saklar. CMOS çipi, bilgisayarınız kapalıyken bile sürekli bir güç kaynağı gerektirir. Bu güç kaynağını CMOS pilinden alır. Bilgisayarınızı açtığınızda BIOS, Windows'u başlatmadan önce CMOS'tan son kaydedilen ayarlarını okur.
Düzeltme CMOS sağlama toplamı geçersiz, HP bilgisayarlarda Sıfırlama (502) hatası
Sisteminizi başlattığınızda, öncelikle BIOS'un sağlama toplamı testini gerçekleştirir. Sağlama toplamı testi yanlışsa, BIOS'un bozuk olduğu ve BIOS'un gizli kopyasının yüklendiği varsayılır. Bu durumda, HP bilgisayar 15 saniye boyunca yukarıdaki hata mesajını görüntüler ve ardından başlatma işlemi otomatik olarak devam eder. 15 saniye beklemek istemiyorsanız, tuşuna basarak sisteminizi yeniden başlatabilirsiniz. Girmek anahtar.
“ sorununu çözmek için aşağıdaki düzeltmeleri kullanın. CMOS sağlama toplamı geçersiz HP bilgisayarlarda ” hatası.
- CMOS'u sıfırlayın veya temizleyin
- CMOS pilini değiştirin
- Otomatik Onarım Gerçekleştirin
- BIOS'unuzu kurtarın
- Cihazınızı onarım için götürün
Başlamadan önce, bilgisayarınızı yeniden başlatmak ve sorunu çözüp çözmediğini görmek için Enter tuşuna basın.
musicbee inceleme 2017
1] CMOS'u sıfırlayın veya temizleyin
Yukarıda belirtildiği gibi, CMOS verileri bozulduğunda sorun oluşabilir. Böyle bir durumda, CMOS'u sıfırlamak yardımcı olur. Bu adım ayrıca CMOS'u temizleme olarak da adlandırılır. CMOS'u sıfırlama veya temizleme adımları, farklı HP bilgisayar modelleri için farklıdır. Bu nedenle, HP'nin resmi web sitesini ziyaret etmeli ve bilgilerinizi girmelisiniz. ürün model numarası ve ardından orada sağlanan yönergeleri izleyin.
Dizüstü veya masaüstü bilgisayarınız için CMOS'u sıfırlama adımlarını bulamıyorsanız, genel adımları takip edebilirsiniz. Aşağıdaki talimatları uygulayın:
taranan malwarebytes öğeler 0
- Sisteminizi kapatın. Bu bir dizüstü bilgisayarsa, şarj cihazını (bağlıysa) çıkarın. Masaüstüyse, güç kablosunu bilgisayarınızdan olduğu gibi duvar prizinden de çıkarın.
- Sisteminizdeki elektriği tamamen boşaltmak için güç düğmesine basın.
- Sistem kartına erişmek için bilgisayarınızı dikkatlice açın. Bunu nasıl yapacağınızı bilmiyorsanız, bir uzmandan yardım almak daha iyidir.
- CMOS pilini sistem kartından çıkarın.
- Tüm güç kablolarının bilgisayarınızdan çıkarıldığından emin olun. Şimdi, güç düğmesini en az 60 saniye basılı tutun. Bu adım, bilgisayarda kalan tüm gücü boşaltır ve CMOS'u sıfırlar.
- CMOS pilini yeniden takın ve bilgisayarınızı yeniden birleştirin.
- Güç kablosunu bilgisayarınıza bağlayın. Şimdi, güç düğmesini en az 20 saniye basılı tutun.
- Güç düğmesini bırakın ve sisteminizin önyükleme yapmasına izin verin. CMOS'un sıfırlandığını belirten bir mesaj görebilirsiniz. Bu mesaj, farklı HP bilgisayar modelleri için değişiklik gösterebilir.
- BIOS'taki saat 00:00 göstermelidir. Değilse, ilk 5 adımı tekrarlayın, ancak bu sefer güç düğmesini en az 120 saniye basılı tutmanız gerekir.
Şimdi, sorunun devam edip etmediğini kontrol edin.
2] CMOS pilini değiştirin
Çoğu zaman, bu sorun CMOS pili boşaldığında ortaya çıkar. Birçok kullanıcı, sorunun boşalmış CMOS pilinden kaynaklandığını fark etti. Bu senin için geçerli olabilir. CMOS pilini değiştirin ve yardımcı olup olmadığına bakın. Bunu nasıl yapacağınızı bilmiyorsanız, bir teknisyenden yardım almalısınız.
3] Otomatik Onarım Gerçekleştirin
Bu sorunun olası bir nedeni bozuk sistem dosyalarıdır. Otomatik Onarım Gerçekleştirme yardım edebilir. Bunun için yapmanız gereken Windows Kurtarma Ortamına girin .
Windows'a önyükleme yapabiliyorsanız, Windows RE'ye Windows Ayarları aracılığıyla girebilirsiniz.
Windows'a önyükleme yapamıyorsanız, normal başlatma sürecini bozarak Windows RE'ye girmelisiniz. Bunun için bilgisayar kapanana kadar güç düğmesini basılı tutun. Ardından tekrar açın. Bilgisayar üreticinizin logosunu veya Windows simgesini gördüğünüzde, bilgisayarınızı kapatmak için güç düğmesini tekrar basılı tutun. Windows Gelişmiş Kurtarma moduna girene kadar bu işlemi tekrarlayın.
4] BIOS'unuzu kurtarın
Yukarıdaki düzeltmelerden hiçbiri size yardımcı olmadıysa, BIOS'unuz bozulmuş olabilir. Çoğu HP bilgisayarda, kullanıcıların BIOS'u son çalışma durumuna geri yüklemelerine olanak tanıyan bir acil durum BIOS kurtarma özelliği bulunur. Aşağıda belirtilen talimatları izleyin:
- Bilgisayarınızı kapatın.
- Dizüstü bilgisayarınız varsa, kapattıktan sonra şarj cihazına bağlı tutun.
- Bilgisayar hala kapalıyken, düğmesine basın ve basılı tutun. Kazanç Ve B tuşları aynı anda
- Win ve B tuşlarına basmaya devam ederken, güç düğmesini 3 saniye kadar basılı tutun.
- Güç düğmesini bırakın ancak Win ve B tuşlarını bırakmayın. Bir bip sesi duyacaksınız. Bundan sonra, Win ve B tuşlarını bırakın. (Ekranınız 30 ila 60 saniye kadar boş kalabilir).
- Şimdi, BIOS güncelleme ekranını görmelisiniz. Değilse, tüm süreci tekrar tekrarlayın.
- BIOS güncellemesi otomatik olarak başlayacaktır. Tamamen güncellenmesine izin verin. HP BIOS'un başarılı güncellemesinden sonra, Başlatmaya Devam Et Bilgisayarınızı yeniden başlatmak için.
- BIOS Kurtarma istemini görürseniz, Girmek Windows'u yüklemeye devam etmek için.
Yukarıdaki işlemi tekrarlamanıza rağmen BIOS güncelleme ekranını göremiyorsanız, bilgisayarınız bu işlevi desteklemiyor olabilir veya bilgisayarınızda bir donanım sorunu olabilir.
Okumak : BIOS güncellemesinden sonra TPM başlatılamadı .
Bir USB flash sürücü kullanarak HP BIOS'unuzu kurtarın
Yukarıdaki adımlar BIOS'unuzu kurtarmada başarısız olursa veya bilgisayarınız bu işlevi desteklemiyorsa, BIOS'u bir USB sürücü kullanarak kurtarmanız gerekir. Bunun için çalışan bir bilgisayara ihtiyacınız olacak.
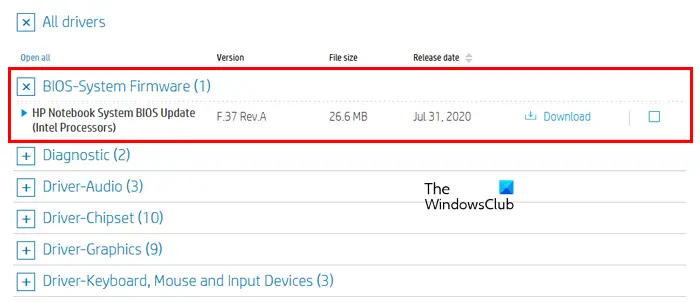
- Çalışan bir bilgisayarda HP'nin resmi web sitesini ziyaret edin.
- Ürün numaranızı ve seri numaranızı giriniz.
- İşletim sisteminizi seçin ve tıklayın Devam etmek .
- Genişletin Tüm sürücüler bölümünü genişletin, ardından BIOS-Sistem Ürün Yazılımı veya benzer bölüm.
- Tıklamak İndirmek ve dosyayı bilgisayarınıza kaydedin. BIOS'u güncelleme istemini alırsanız, HP Destek Asistanı , yok sayın ve dosyayı manuel olarak indirin.
USB flash sürücüde BIOS güncellemelerini ayarlamak için USB sürücüsünü bilgisayara bağlayın. Boş olmalıdır; bu nedenle, tüm verilerinizi yedekleyin ve USB flash sürücüyü biçimlendirin. Ayrıca, USB flash sürücünün dosya sistemi FAT32 olmalıdır. NTFS ise, dosya sistemini FAT32 olarak değiştirin. Hızlı Biçimlendirmeyi gerçekleştirirken açılır menüden bir dosya sistemi seçebilirsiniz. Şimdi, aşağıda verilen adımları izleyin:
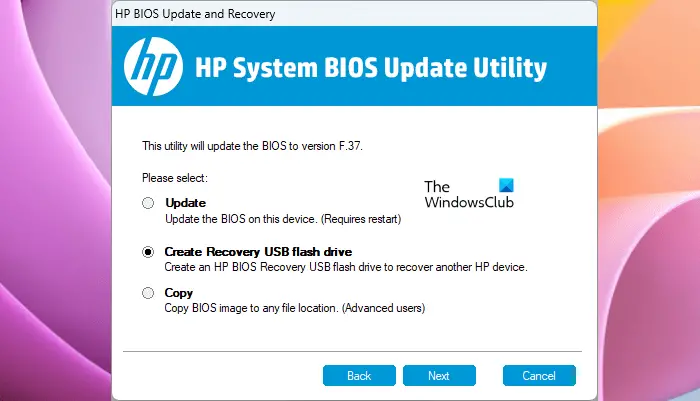
- BIOS güncelleme exe dosyasını çalıştırın.
- Tıklamak Evet UAC isteminde.
- Yazılım dosyaları ayıklayana kadar ekrandaki talimatları izleyin.
- Dosyayı ayıkladıktan sonra, HP BIOS Sistem Güncelleme Yardımcı Programı otomatik olarak açılacaktır.
- Tıklamak Sonraki HP BIOS Sistem Güncelleme Yardımcı Programında.
- Şimdi, seçin Sandık Kurtarma USB flash sürücüsü seçeneği ve tıklayın Sonraki .
- USB flash sürücünüzü seçin ve tıklayın Sonraki . Bundan sonra, BIOS dosyaları USB flash sürücünüze kopyalanacaktır.
- İşlem tamamlandığında, tıklayın Sona ermek ve ardından tıklayın İptal etmek HP BIOS System Update Utility'den çıkmak için.
Şimdi, bu güncellemeyi yüklemeniz gereken bilgisayarı kapatın. Kapattıktan sonra 5 saniye bekleyin ve ardından USB belleği içine takın. Şarj cihazının sisteminize bağlı olduğundan emin olun (dizüstü bilgisayarınız varsa). Şimdi, aşağıdaki talimatları uygulayın:
- basın ve basılı tutun Kazanç Ve B tuşları, sisteminiz hala kapalıyken birlikte.
- Win ve B tuşlarına basmaya devam edin ve Güç düğmesini 3 saniyeye kadar basılı tutun.
- Güç düğmesini bırakın ancak BIOS güncelleme ekranını görene kadar Win ve B tuşlarına basmaya devam edin.
- BIOS güncellemesi otomatik olarak başlayacaktır. Bitirelim. Bundan sonra tıklayın Başlatmaya Devam Et .
- BIOS Kurtarma istemini görürseniz, Girmek .
Yukarıdaki adımlar sorununuzu çözecektir.
youtube veri kullanımını azaltın
5] Cihazınızı onarıma götürün
Sorun devam ederse, bir donanım sorunu olabilir. Bu nedenle, bilgisayarınızı HP Hizmet Merkezine götürmelisiniz.
Okumak : Yeni CPU kuruldu. fTPM NV bozuk veya fTPM NV yapısı değişti .
BIOS'ta sağlama toplamı hatası nasıl düzeltilir?
BIOS sağlama toplamı hatası, BIOS bozulması veya bitmiş CMOS pili nedeniyle oluşabilir. Bazen, hatalı RAM de bu hatadan sorumludur. Bu hatayı düzeltmek için CMOS pilini değiştirin ve yardımcı olup olmadığını kontrol edin. Ayrıca atlama telini ve RAM çubuklarını çıkarıp tekrar yerleştirmeyi deneyebilirsiniz.
Pili çıkarmak CMOS'u sıfırlar mı?
Genellikle hayır. Yalnızca CMOS pilinin çıkarılması CMOS'u tamamen sıfırlamaz. CMOS'u sıfırlamak istiyorsanız, kapasitörlerde kalan gücün boşaltılmasını gerektiren işlemi izlemelisiniz. Bunu yapmak için güç düğmesini en az 60 veya 120 saniye basılı tutun. Bu işinizi görecektir. Alternatif olarak, CMOS'u sıfırlamak için anakart üzerindeki atlama düğmesini kullanabilirsiniz.
sonraki oku : Düzeltme Uyarısı, Sistem pil voltajı düşük mesajı .















