Temiz çeşitli biridir DISKPART komutları Windows işletim sistemine özgü. Bu yazıda size göstereceğiz nasıl DISKPART temizleme komutunu geri al Windows 11 veya Windows 10 bilgisayarlarda.

DISKPART Temizleme komutunu geri al
Herhangi bir nedenle, örneğin, yanlışlıkla yanlış diskte DISKPART Clean komutunu çalıştırdıysanız, bu yazıda aşağıda açıkladığımız yöntemleri izleyerek Windows 11/10 PC'nizde işlemi geri alabilirsiniz.
- Bölümü kurtar
- Yalnızca veri kurtarma gerçekleştirin
Bu kurtarma seçeneklerinin kısa bir açıklamasını görelim. Unutmayın ki DiskPart temiz komutu yalnızca verileri ve bölümleri siler veya siler. Bu nedenle, DISKPART temizliğinden sonra dosyaları ve bölümleri kurtarmaya devam edebilirsiniz. Ancak, yürüttüyseniz hepsini temizle komutu, bu durumda, DISKPART temizliğini geri almak imkansızdır.
1] Bölümü kurtarın
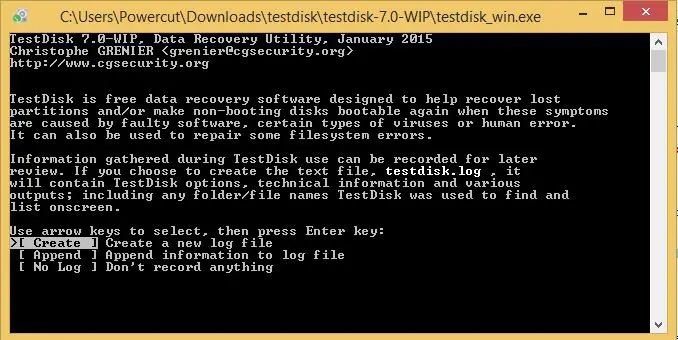
DISKPART temizlemesinden sonra bölümü kurtarma seçeneği, yalnızca verileri kurtarma seçeneğinin aksine daha çok tercih edilen bir yoldur, çünkü prosedür yalnızca temizlenmiş verileri geri almakla kalmaz, aynı zamanda bu verileri orijinal bölümlerinde de tutar.
2] Yalnızca veri kurtarma gerçekleştirin
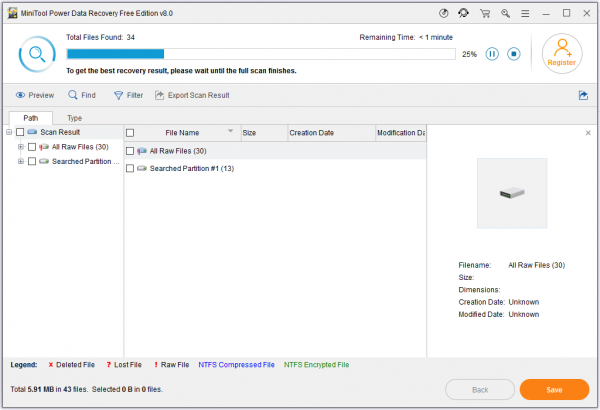
DISKPART temizleme işlemini geri almanın tercih edilen diğer bir yolu da yalnızca veri kurtarma işlemi gerçekleştirmektir. Bu prosedür, DISKPART temizliğinden sonra orijinal verileri ve hatta temizlenen sabit disk sürücüsünde bazı değişiklikler yapıldıktan sonra orijinal verilerin bir kısmını bulmak ve geri yüklemek için güvenilirdir.
Bu nedenle, her durumda, Windows 11/10'da DISKPART temizleme komutunu geri almak için seçtiğiniz seçeneğe bağlı olarak, mevcut olanlardan herhangi birini kullanabilirsiniz. bölüm/veri kurtarma yazılımı içermek Test Diski Ve DiskGenius . Prosedüre ilişkin talimatlar, kullanım kılavuzunda yer alacak veya yazılım satıcısının resmi web sitesinde ayrıntılı olarak yer alacaktır.
Bu kadar!
en iyi ücretsiz ddns
Sonuç olarak, bir DISKPART temizleme işlemi çalıştırdıysanız, diski başlatmak veya bir sürücü harfi atamak o sürücüdeki verileri geri yüklemez, tek umudunuz 3. taraf bir kurtarma yardımcı programının orijinal bölümleri kurtarmaya çalışmasıdır. sürmek. Bölümleri kurtarmak için üçüncü taraf yazılım kullandığınızda, yazılımın ne tür sürücü yapılandırmasını bildiğinden emin olun ( GPT veya MBR ) vardı. Aksi takdirde, yazılım farklı bölüm türlerini kurtaracak ve düzgün çalışmayacaktır.
Şimdi Oku : Diskte temizlemeye izin verilmiyor, Diskpart Sanal Disk Hizmeti Hatası
DISKPART kullanarak silinen bölümler nasıl kurtarılır?
Komut İsteminde, 'diskpart' yazın ve ardından 'list disk' yazın. Diski seçin. Şimdi 'liste hacmi' yazın. 'Kurtarma' etiketini arayın ve o birimi seçin. Windows'ta kaybolan bir bölümü kurtarmak için şu adımları izleyebilirsiniz:
- TestDisk'i indirin ve çalıştırın.
- Yeni günlük dosyası oluştur'u seçin.
- Listeden sabit sürücünüzü seçin.
- Sürücünüzün bölüm tablosu türünü ayarlayın.
- 'Analiz Et'i seçin.
- 'Hızlı Arama'yı seçin.
- Bozuk veya eksik bölümü vurgulayın.
- 'A'ya basın.
CMD kullanarak DISKPART clean tarafından kaybolan veriler nasıl kurtarılır?
Bölümü veya o bölümdeki dosyaları kurtarmak için bir 3. taraf yardımcı programını denemek ve kurtarmaya çalıştığınız diğer dosyaların üzerine yazmanız ihtimaline karşı her zaman farklı bir sürücüye kurtarmak en iyisidir. Ardından, dosyalarınızı kurtarmayı başardığınızda veya başaramadığınızda, yeni bir cilt oluştur bu sürücüde ve daha sonra bu sürücüyü tekrar kullanabilirsiniz.
sonraki oku : RAW bölümü nasıl düzeltilir .







![Anakarttaki VGA ışığı AÇIK [Düzeltme]](https://prankmike.com/img/hardware/E2/vga-light-on-motherboard-is-on-fix-1.webp)







