Her kişiye defalarca göndermek zorunda kalmadan tek bir belgeyi birden çok kişiye göndermek ister misiniz? Eh, Microsoft Office'te adında bir özellik var. Posta birleştirme . Adres Mektup Birleştirme özelliği, bir belge oluşturur ve onu birden çok kişiye gönderir. Hadi görelim Excel'den Outlook'a adres mektup birleştirme nasıl yapılır .

Excel'den Outlook'a Adres Mektup Birleştirme Nasıl Yapılır?
Office Adres Mektup Birleştirme özelliğini kullanarak Excel'den Outlook'a adres mektup birleştirme için şu adımları izleyin:
- E-posta içeriğini Word'de hazırlayın.
- Excel'de adres mektup birleştirmeyi hazırlayın.
- Posta bilgilerini e-posta ile ilişkilendirin.
- Sonuçları önizleyin ve adres mektup birleştirmeyi bitirin.
- Adres Mektup Birleştirme İletilerini Outlook'tan Kontrol Edin
1] Word'de E-posta içeriği hazırlayın
Öğle yemeği Microsoft Word .
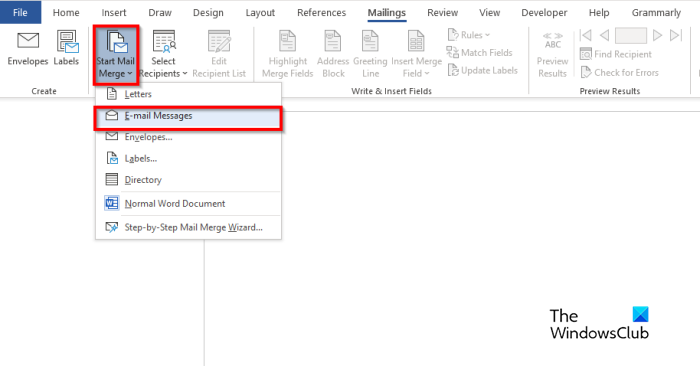
Tıkla Postalar sekmesini seçin Adres Mektup Birleştirmeyi Başlat düğmesine basın, ardından seçin E-posta Mesajları menüden.
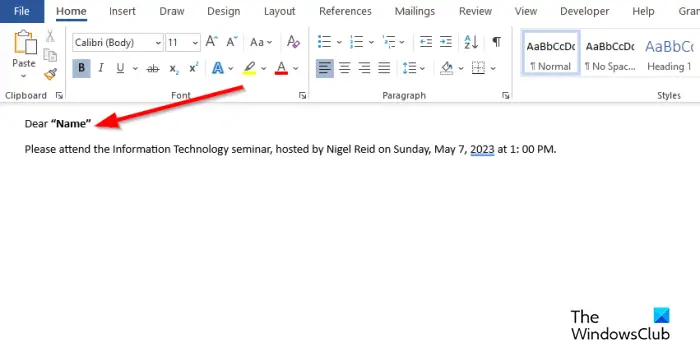
Şimdi e-posta mesajının içeriğini yazın.
2] Excel'de adres mektup birleştirmeyi hazırlayın.
Öğle yemeği Microsoft Excel .
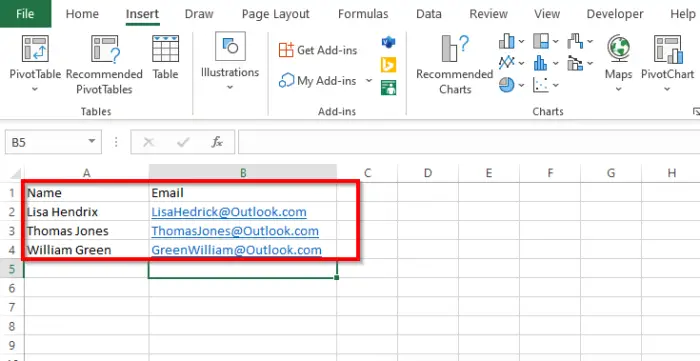
Başlıkları Ad ve E-posta olarak veya eklemek istediğiniz diğer alanları, örneğin Tarih olarak adlandırın.
Ad başlığı Word belgesinde de gösterilir.
Verileri sütunlara ekleyin. Yukarıdaki fotoğrafa bakın.
Dosya 'yı kaydet.
3] Posta bilgilerini e-posta ile ilişkilendirin
Şimdi Word dosyasını Excel dosyasına bağlayacağız.
Microsoft Word'e geri dönün.
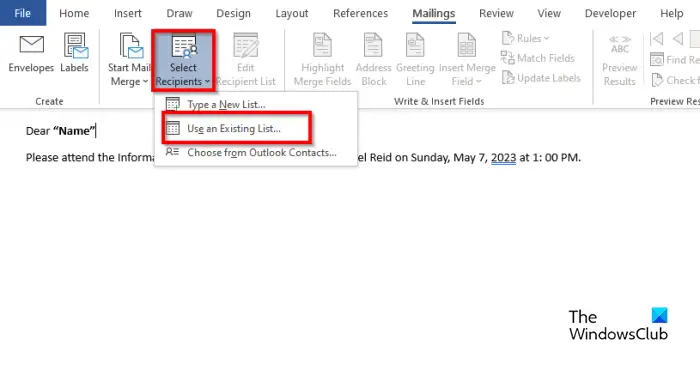
Tıkla Alıcı Seçin düğmesini seçin, ardından Mevcut bir listeyi kullan .
İletişim kutusunda konumu bulun, dosyayı seçin ve ardından tıklayın. Açık .
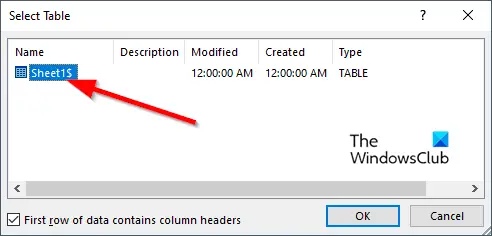
A Tablo Seç diyalog butonu açılacaktır.
Görüntülenen dosyayı seçin.
' için onay kutusunun işaretlendiğinden emin olun. İlk veri satırı, sütun başlıklarını içerir ” işaretlenir.
Sonra tıklayın Tamam .
Şimdi Word belgesindeki değişkenleri bağlayacağız, örneğin 'Ad'.
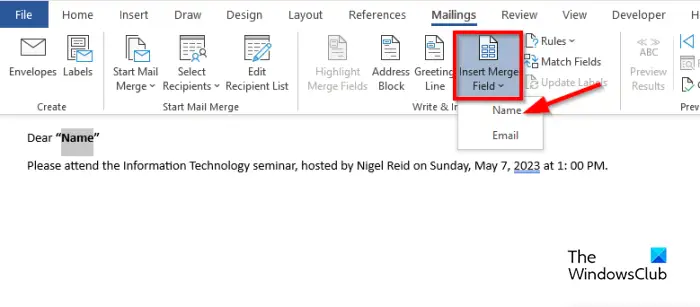
'Ad'ı vurgulayın. Üzerinde Postalar sekmesini tıklayın Adres Mektup Birleştirme Alanı Ekle düğmesini tıklayın, ardından 'Ad'ı seçin.
Belgedeki “Ad”ın değiştiğini fark edeceksiniz.
5] Sonuçları önizleyin ve adres mektup birleştirmeyi bitirin
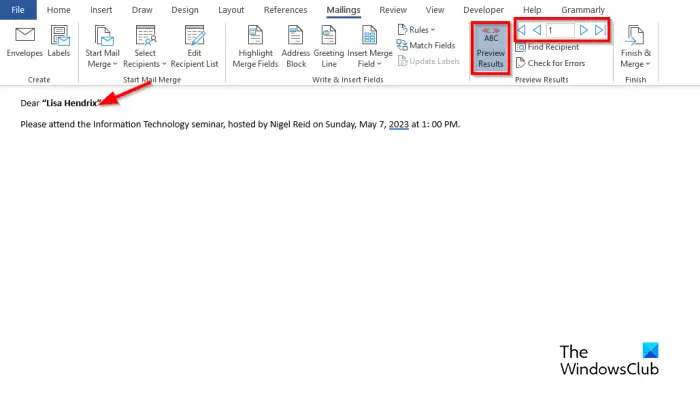
Tıkla Sonuçları Önizle düğme.
Belgede alıcının adını göreceksiniz.
geçiş yapmak istersen arasında alıcılar için gezinme düğmelerine tıklayın. Ön izleme Sonuçlar grup.
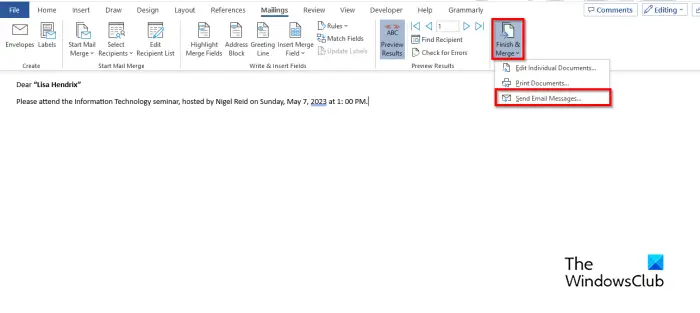
Wicleanup
Şimdi tıklayın Bitir ve Birleştir düğmesine basın, ardından seçin E-posta Mesajları Gönder .
A E-posta ile Birleştir iletişim kutusu açık.
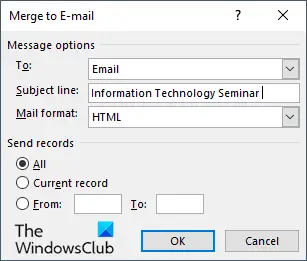
İçinde Mesaj Seçenekleri bölüm, seç Kime listesinden e-posta .
içine bir konu yazın Konu satırı kutu.
İçinde Kayıtları Gönder bölümünde, Tüm seçeneği seçili, ardından tıklayın Tamam .
5] Outlook'tan Adres Mektup Birleştirme İletilerini Kontrol Edin
Aç Görünüm uygulama.
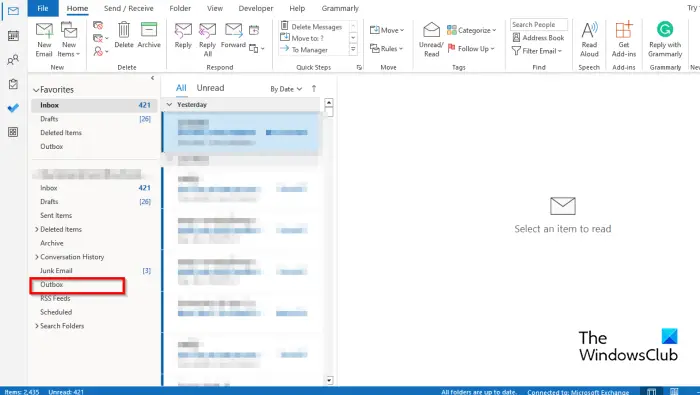
Outlook arabiriminin solundaki bölmede, giden kutusu dosya.
Gönderilen Mailleri göreceksiniz.
Excel'den Outlook'a Adres Mektup Birleştirmenin nasıl yapıldığını anladığınızı umuyoruz.
Adres Mektup Birleştirmenin üç 3 türü nelerdir?
Adres Mektup Birleştirme özelliği, içeriğin açık olacağı ana belge olmak üzere üç tür belge gerektirir. Veri kaynağı: Adres mektup birleştirme ve Birleştirme belgesine dahil etmek istediğiniz bilgiler.
OKUMAK : Adres Mektup Birleştirme ile Outlook'ta toplu e-posta iletileri nasıl gönderilir?
Word olmadan Excel'de Adres Mektup Birleştirme Yapabilir misiniz?
Hayır, Excel'de adres mektup birleştirmeyi Microsoft Word kullanmadan yapamazsınız. Excel'in Adres Mektup Birleştirme özelliği olmaması nedeniyle başarılı bir Adres Mektup Birleştirme yapmak için Microsoft Word kullanmanız gerekir.
OKUMAK : Outlook'ta Sütun Genişliği nasıl ayarlanır?














