Bir BT uzmanı olarak Minecraft'ta 'Kullanıcı adı doğrulanamadı' sorununu çözmenize yardımcı olmak için buradayım. Bu, birkaç basit adımı izleyerek çözülebilen yaygın bir sorundur. Öncelikle, Minecraft'ın en son sürümünü çalıştırdığınızdan emin olun. Bu, Minecraft web sitesini veya oyun istemcinizi kontrol ederek yapılabilir. En son sürümü çalıştırmıyorsanız, oyununuzu güncelleyin ve tekrar deneyin. Ardından, Minecraft kullanıcı adınızı kontrol edin. Doğru girildiğinden ve kullanıcı adınızdan önce veya sonra boşluk bulunmadığından emin olun. Kullanıcı adınız yanlışsa, güncelleyin ve tekrar deneyin. Hâlâ sorun yaşıyorsanız oyun istemcinizi yeniden başlatmayı deneyin. Bu genellikle sorunu çözecektir. Değilse, bilgisayarınızı yeniden başlatmayı deneyin. Hâlâ sorun yaşıyorsanız Minecraft desteği ile iletişime geçin. Sorunu gidermenize ve oyuna geri dönmenize yardımcı olacaklardır.
Bazı maden zanaat kullanıcılar, bilgisayarlarında Minecraft'ı çalıştırmaya çalışırken sorunlarla karşılaşıyor. Sunucuya bağlanamadıkları için oyun oynayamazlar. Kullanıcıların gördüğü bildirildi Sunucuya bağlanılamadı, kullanıcı adı doğrulanamadı Sunucuya bağlanmaya çalışırken mesaj.

Fix Minecraft'ta kullanıcı adı sorunu doğrulanamadı
Bir hata mesajıyla karşılaşırsanız, kullanıcı adı doğrulanamadı Minecraft'ta hatayı çözmek için aşağıda verilen çözümleri izleyin.
- Minecraft başlatıcısından çıkın ve ardından oturum açın.
- Güvenlik duvarı ve antivirüs programı aracılığıyla Minecraft bağlantısına izin ver
- Başlatıcıyı ve JAVA'yı güncelleyin
- Sunucu modunu çevrimdışı olarak değiştir
- hosts dosyasını düzenle
Bu çözümler hakkında daha ayrıntılı olarak konuşalım.
1] Minecraft başlatıcısından çıkın ve ardından oturum açın.
Çoğu zaman, 'kullanıcı adı doğrulanamadı' ve 'Minecraft profili oluşturulamadı' gibi küçük aksaklıklar, Minecraft başlatıcınız ile sunucusu arasındaki geçici aksaklıklardan kaynaklanabilir. Bu gibi durumlarda, sorun basitçe oturumu kapatarak ve başlatıcıyla ilişkili görevlerin görev yöneticisinde çalışmadığından emin olarak çözülecektir, aynısını yapmak için Citrl+Shift+Esc tuşlarına basın ve ardından ilişkili görevleri sonlandırın. Minecraft. son olarak giriş yapın ve Minecraft'ı çalıştırıp çalıştıramayacağınıza bakın.
2] Güvenlik duvarı ve antivirüs programı aracılığıyla Minecraft bağlantısına izin ver
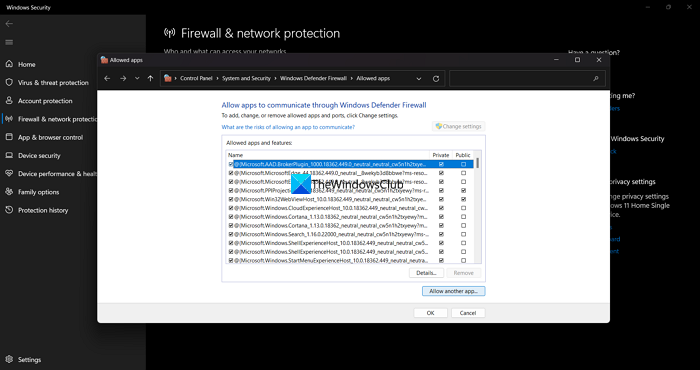
Microsoft Windows Güvenlik Duvarı ve virüsten koruma programınız, Minecraft'ın düzgün çalışması için ihtiyaç duyduğu kaynakları cihazınız için bir tehdit olarak algılayabilir ve engelleyebilir. Bu, söz konusu hataya yol açabilir ve bu nedenle Minecraft'ın güvenlik duvarı ve antivirüs yazılımı aracılığıyla bağlanmasına izin vereceğiz. Aynısını yapmak için aşağıdaki adımları izleyin:
- Arama çubuğuna gidin ve Windows Güvenliği'ni açın.
- 'Güvenlik Duvarı ve Ağ Koruması'nı seçin ve 'Bir uygulamanın güvenlik duvarından geçmesine izin ver'i tıklayın.
- Şimdi 'Ayarları Değiştir' düğmesini tıklayın ve hem özel hem de genel ağlarda Minecraft'a izin verin.
- Son olarak, değişikliklerinizi kaydetmek için Tamam'ı tıklayın.
Şimdi Minecraft'ı başlatın ve hesabınıza giriş yapın. Umarım bu işi yapar.
3] Başlatıcıyı ve JAVA'yı güncelleyin
Belki de sorun, hem başlatıcının hem de JAVA'nın eski bir sürümünü kullanıyor olmanızdır. Minecraft'ın güncellenmiş bir JAVA sürümüne ihtiyacı vardır, bu nedenle başlatıcıyı güncellemek için önce JAVA'yı güncellemenizi ve ardından aşağıdaki adımları izlemenizi öneririz.
0xd0000452 hata kodu
- Minecraft'ı başlatın ve Seçenekler düğmesine tıklayın.
- Güncellemeye Zorla düğmesine tıklayın.
- Şimdi Minecraft başlatıcısına sağ tıklayın ve 'Bu programı yönetici olarak çalıştır' seçeneğini seçin.
Ardından, Java çalışma zamanı ortamını güncelleyin. Güncellendikten sonra, bilgisayarınızı yeniden başlatın, sunucuya bağlanın ve sorunun devam edip etmediğine bakın.
4] Sunucu modunu çevrimdışı olarak değiştirin.
Birçok kullanıcı, özel Minecraft sunucusunu çevrimdışı duruma getirmenin sorunu çözdüğünü belirtti. Bu nedenle, bu çözümde aynısını yapacağız ve ardından sorunun devam edip etmediğini kontrol edeceğiz. Aynısını yapmak için aşağıda verilen adımları izleyin:
- Minecraft sunucusundan düzgün bir şekilde çıkın ve ardından sunucu kurulum dizinine gidin.
- Özellikler dosyasına tıklayın ve Not Defteri'nde açın.
- Genişlet düğmesine ve ardından Bul'a tıklayın.
- Çevrimiçi moda geçin ve değerini Yanlış olarak değiştirin.
Bundan sonra, oyunu başlatın ve hata mesajının hala görünüp görünmediğini görmek için giriş yapın.
telefon arkadaşını kapat
5] Hosts dosyasını düzenleyin
Bilgisayarınızda, web sitelerini ilgili IP adreslerine yönlendirmekten sorumlu bir ana bilgisayar dosyası vardır. Ancak, söz konusu hataya yol açan Minecraft yapılandırmasında sorunlar olabilir. Bu nedenle, bu sorunu çözmek için Minecraft girişlerini ana bilgisayar dosyasından kaldırmanız gerekir. Aynısını şu şekilde yapabilirsiniz:
Dosya Gezgini'ni başlatın ve aşağıdaki konuma gidin:
|_+_|Dosya türü açılır menüsüne tıklayın ve Tüm Dosyalar'ı seçin.
Şimdi Hosts'a çift tıklayın ve Edit menüsünü genişletin.
'Ara' seçeneğine tıklayın ve Minecraft'ı (veya Mojang'ı) arayın.
Son olarak, onunla ilişkili tüm girişleri temizleyin.
Son olarak dosyayı kaydedin. Şimdi Minecraft'ı başlatmayı deneyin ve sorunun çözülüp çözülmediğine bakın.
UÇ : Kullanabilirsiniz PowerToy Ana Bilgisayar Dosya Düzenleyicisi Hosts dosyasını kolayca düzenlemek için.
Minecraft bir kullanıcı adı oluşturmalarına izin vermediğinden, bazı kullanıcılar bir kullanıcı adı oluştururken de sorunlarla karşılaşıyor. Onlarla aynı teknedeyseniz, farklı bir kullanıcı adı kullanın, çünkü bu sorun genellikle aynı kullanıcı adına sahip bir hesap zaten kayıtlı olduğunda ortaya çıkar.
Umarım bu yazıda belirtilen çözümler sorunu çözecektir.
Okumak : Minecraft oyununun çıkış kodu 0 ile çökmesine neden olan bir hata düzeltildi.








![Eksik Microsoft Teams Girişi [Çözüm]](https://prankmike.com/img/teams/1E/microsoft-teams-recording-is-missing-solution-1.jpg)






