Bu yazıda size göstereceğiz GIMP'de bir degrade nasıl yapılır . Gradyanlar renk geçişleri yaratan çarpıcı arka planlar ve dolgu Etkileri. Degradeler, üst üste binen bir şekli doldurmak için doğrudan uygulanabilir veya yumuşak renk geçişleri oluşturmak için görüntülerle karıştırılabilir. Bu gönderide, size GIMP'de degradeleri nasıl oluşturacağınızı ve kullanacağınızı göstereceğiz - bir ücretsiz fotoğraf düzenleme yazılımı pencereler için.
GIMP'de Gradyan Nasıl Yapılır?
GIMP şunları yapmanızı sağlar: kendi gradyan efektlerinizi yaratın ve şeffaflık gradyanı kullanarak fotoğrafları sorunsuz bir şekilde birleştirin.
GIMP'de bir degrade nasıl oluşturulur?
GIMP'yi başlatın ve seçin Windows > Yerleştirilebilir İletişim Kutuları > Degradeler . Sağ üst köşede bir Degradeler penceresi görünecektir. Pencere, GIMP ile önceden yüklenmiş olarak gelen tüm degradeleri listeler. Yeni bir degrade oluşturmak için bu pencerede herhangi bir yere sağ tıklayın ve Yeni Gradyan Açılan menüden seçenek.

Bir Kadar gradyan penceresi (gradyan haritası olarak da bilinir) görüntülenir ve Siyah Ve Beyaz ana renkler olarak. pencere gösterir iki siyah üçgen altta sol ve sağ köşelerde ve bir beyaz üçgen ortada.
Siyah üçgenler, degradeyi oluşturmak için kullanılan ana renklerin konumlarını işaretler. Beyaz üçgen, iki ana rengin karışımının orta noktasını işaretler. Uygun bir isim verin bu eğime Artık GIMP'de yeni bir degrade oluşturdunuz. Özel bir görünümün nasıl verileceğini görelim.
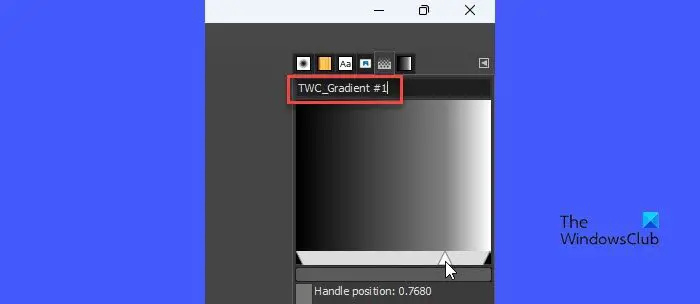
Renkleri değiştirmek için degrade ön izlemesine sağ tıklayın ve Sol Uç Noktanın Rengi seçenek. Ardından açılan renk seçim penceresinden istediğiniz rengi seçin. Tıkla TAMAM seçimi onaylamak için düğmesine basın. Degrade önizlemede sol uç noktanın rengi (siyah) seçilen renkle değiştirilecektir.
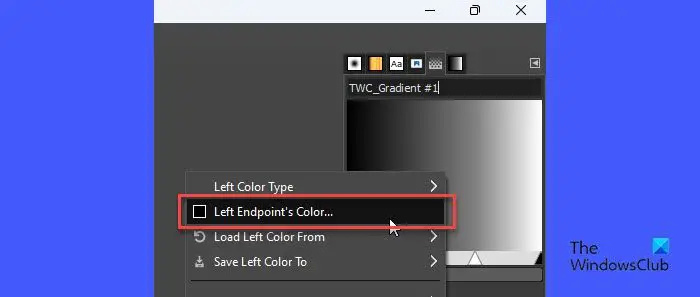
Yine degrade ön izlemesine sağ tıklayın ve Sağ Uç Noktanın Rengi seçenek. Degrade ön izlemedeki beyaz rengi istenen renkle değiştirmek için yukarıdaki işlemi tekrarlayın.
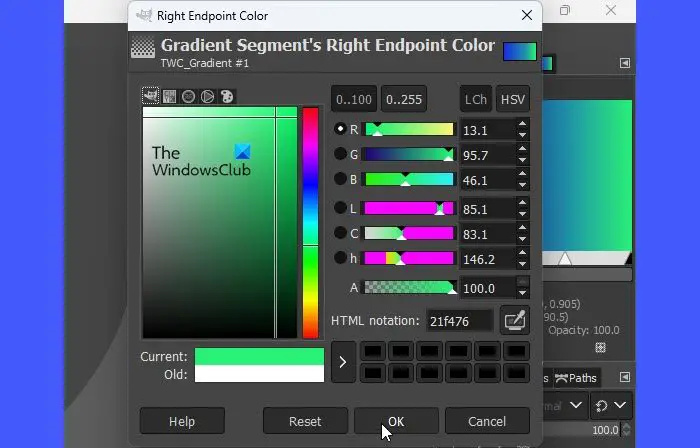
Yapabilirsiniz beyaz üçgeni hareket ettir degradenin etkisini değiştirmek için sola veya sağa
Bu basit bir gradyan efektidir. Daha karmaşık hale getirmek için ona daha fazla renk ekleyebilirsiniz. Degrade önizlemede herhangi bir yere sağ tıklayın ve Segmenti Orta Noktada Böl seçenek. Bu, orta noktayı (beyaz üçgen) iki bölüme ayırır. Bu segmentlerin her ikisi de ayrı gradyanlar olarak ele alınacaktır.
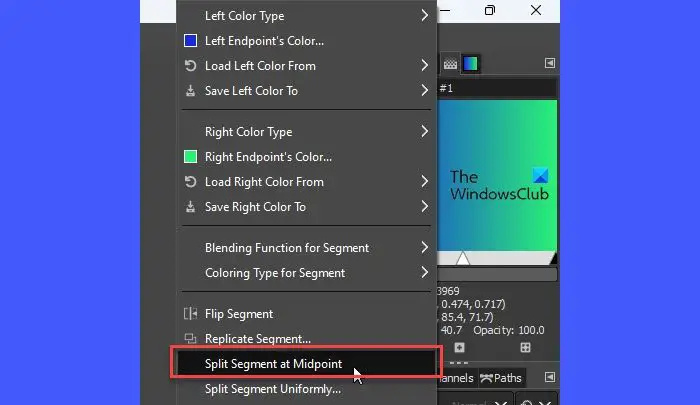
Bir segment seçmek ve onu aktif segment yapmak için beyaz bir üçgene çift tıklayın. Artık aktif segmentin sol uç noktasının rengini ve sağ uç noktasının rengini değiştirmek için yukarıdaki adımları takip edebilirsiniz. Degradeye daha fazla renk katmak için bu işlemi tekrarlayın.
GIMP'de özel bir gradyan nasıl kullanılır?
Oluşturduğunuz degradeyi boş bir tuvale uygulamak için Dosya > Yeni GIMP'de yeni bir görüntü dosyası oluşturma seçeneği.
Ardından sağ tıklayın Kova Doldurma aracı sol üst köşedeki araçlar bölümünde. seçin Gradyan beliren menüden seçeneği seçin.
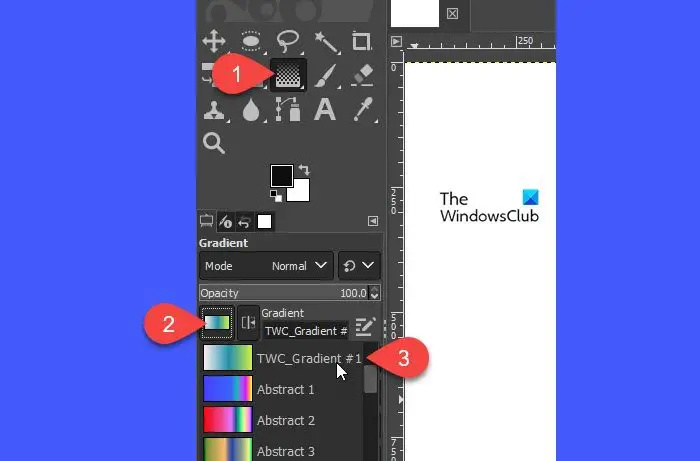
İçinde Araç Seçenekleri pencere, ara Gradyan sol paneldeki seçeneği (degrade dolgu efektli bir kare) ve üzerine tıklayın. Görüntülenen listeden yeni oluşturulan degradeyi seçin.
Şimdi imlecinizi resim tuvalinin üzerine getirin. İmleci sol tıklayın ve sürükleyin istenen gradyan dolgu efektini oluşturmak için sağa doğru doğrusal veya radyal yönde. Enter tuşuna basın efekti uygulamak için
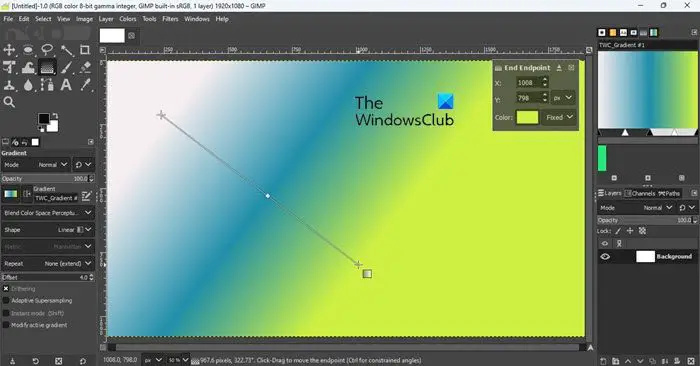
GIMP'de saydam bir gradyan nasıl oluşturulur?
Artık kendi özel gradyan efektlerinizi nasıl oluşturacağınızı ve kullanacağınızı bildiğinize göre, GIMP'de şeffaf gradyan eklemeyi öğrenmek ilginç olacaktır.
Saydam gradyanlar, görüntüleri birbirine karıştırmak veya bir görüntüyü şeffaf hale getirmek için yumuşak bir şekilde soldurmak için kullanılabilir.
Bir görüntüye degrade yer paylaşımı eklemek için kaynak görüntüyü açın veya GIMP tuvaline sürükleyin. Ardından, Katmanlar menüsündeki görüntüye sağ tıklayın ve Alfa Kanalı Ekle seçenek. Bu, görüntüyü şeffaf hale getirmek için soldurmak için gereklidir; aksi halde düz bir renge dönüşecektir.
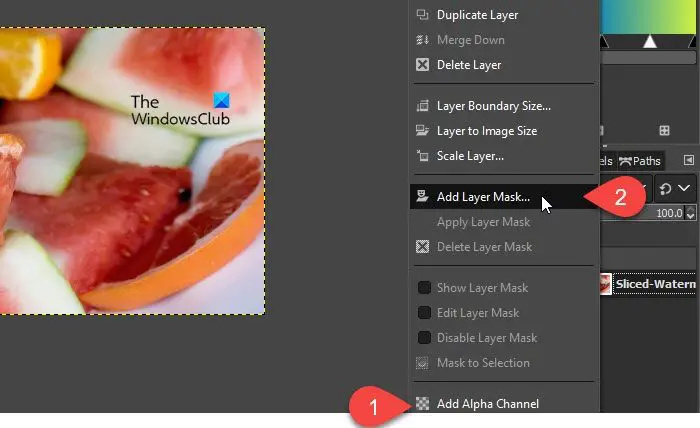
uzak masaüstü bilgisayarı bulamıyor
Yine, görüntü katmanına sağ tıklayın ve Katman maskesi Ekle seçenek. Katman Maskesi Ekle iletişim penceresinde, emin olun Beyaz (tam opaklık) altında seçilir Katman Maskesini Başlat bölümüne tıklayın ve ardından Eklemek düğme. Görüntü katmanınızın yanındaki beyaz kutuya dikkat edin. Bu sizin katman maskenizdir.
Şimdi seçin Gradyan aracını seçin veya klavyenizdeki 'G' tuşuna basın. itibaren Araç seçenekleri pencere, bir seçin degrade türü (Soyut, Panjur veya az önce oluşturduğunuz bir degrade). İsteğe bağlı olarak değiştirebilirsiniz ön plan ve arka plan rengi araç kutusunun hemen altında bulunan renk örneklerini kullanarak degradenin
Ardından, imlecinizi resim tuvalinin üzerine getirin ve yukarıda açıklandığı gibi bir degrade çizin. Doğrusal bir çizgi çizmek için, Ctrl degradeyi çizerken düğmesine basın. basın Girmek Görüntünüze saydam degrade kaplamayı uygulamak için tuşuna basın.
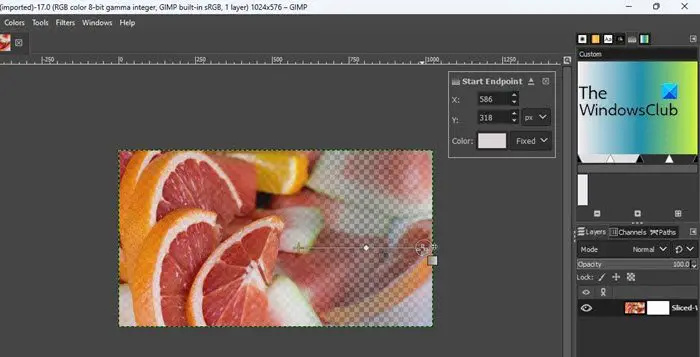
GIMP'de degradeleri bu şekilde yaratır ve kullanırsınız.
Ayrıca okuyun: GIMP ile bir Görüntü nasıl taranır .
GIMP'de nasıl 3 renk gradyanı yapabilirim?
Seçme Windows > Yerleştirilebilir İletişim Kutuları > Degradeler. Degradeler penceresi, önceden yüklenmiş degradelerin bir listesini içeren sağ tarafta görünecektir. Bu listede herhangi bir yeri sağ tıklayın ve Yeni Gradyan seçenek. Siyah ve beyaz olmak üzere 2 ana renkle bir gradyan haritası görünecektir. Haritaya sağ tıklayın ve Segmenti Orta Noktada Böl seçenek. Sol bölümün alt kısmına çift tıklayın. Ardından haritaya sağ tıklayın ve seçin Sağ Uç Noktanın Rengi . Bir renk seçin, HTML gösterimini kopyalayın ve Tamam'a basın. Ardından sağ segmentin alt kısmına çift tıklayın. Haritaya sağ tıklayın ve seçin Sol Uç Noktanın Rengi . Kopyalanan değeri HTML gösterimi alanına yapıştırın ve Tamam'a basın.
GIMP degradesinin çalışmaması nasıl düzeltilir?
GIMP gradyanı çalışmıyorsa, opaklık ayarlandı 100% , mod ayarlandı Normal , Gradyan ayarlandı FG'den Şeffaf'a , Telafi etmek ayarlandı 0.0 , Şekil ayarlandı Doğrusal , Ve Tekrarlamak ayarlandı Hiçbiri degrade aracı seçeneklerinde. Değerler farklıysa, bunları belirtilen değerlere sıfırlayın ve degrade aracını tekrar kullanmayı deneyin.
Sıradakini oku: GIMP'de Görüntüleri Siyah Beyaza Dönüştürme .














