Kitaplar, logolar, kartvizitler, dergi kapakları ve posterler gibi öğelerden herhangi birini oluştururken, illüstratör için kullanılabilir, bir noktada yapıp yapamayacağınızı merak edebilirsiniz. madde işaretleri ve numaralandırma oluşturma . Illustrator, madde işaretleri veya numaralandırma için en iyisi olmasa da bunları Illustrator'da oluşturabilirsiniz.

Listelere eklendiğinde madde işaretleri ve numaralandırma, çalışmanızı çok daha düzenli ve okunabilir hale getirecektir. Bazı araç ve özelliklerle listenize madde işaretleri ve sayılar eklemek için Illustrator'ı kullanabilirsiniz.
Illustrator'da Madde İşaretleri ve Numaralandırma nasıl eklenir
Listenizi çok daha iyi hale getirmek için madde işaretleri ve sayılar eklemek için şu adımları izleyin. Ayrıca listeniz için madde işaretleri yapmak üzere diğer özel karakterleri kullanmayı da öğreneceksiniz.
- Illustrator'ı açın ve hazırlayın
- listeyi yaz
- Listeyi biçimlendir
- Madde işaretlerini veya sayıları ekleyin ve ardından sekme
- Girintiler ve paragraf aralığı için değerler girin
1] Illustrator'ı açın ve hazırlayın
Illustrator belgenizi başlatmak için Illustrator simgesini bulun ve çift tıklayın. bu, Illustrator'ı açar, sahip olduğunuz Illustrator sürümüne bağlı olarak farklı görünür. Başlamak için yeni belgenizi oluşturacaksınız.
2] Listeyi yazın
Bu adımda, madde işaretlerinin veya sayıların eklenmesini istediğiniz listeyi yazacaksınız. Öğe listesini ekleyebilir ve her liste arasındaki boşlukla biçimlendirebilirsiniz.
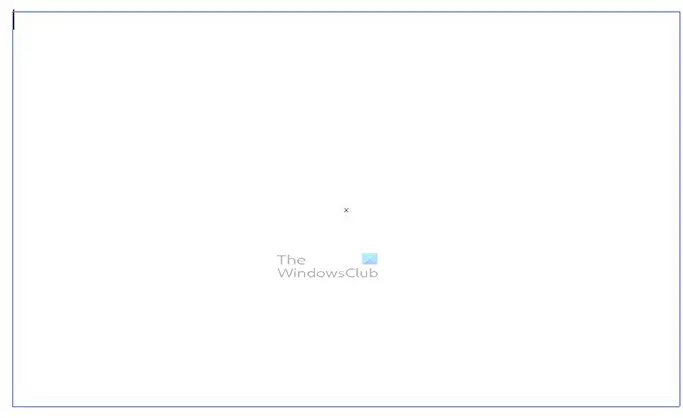
Metni yazmak için tıklayın Yazım aracı sol araçlar panelinde veya T . Bir metin kutusu oluşturmak için tıklayın ve sürükleyin. Metin kutusu, listeyi koymak istediğiniz yere sığabilir. İşiniz bittiğinde metin kutusunu taşıyabilir ve yeniden boyutlandırabilirsiniz.
iso pencerelerin bağlantısını kesin 10
3] Listeyi biçimlendirin
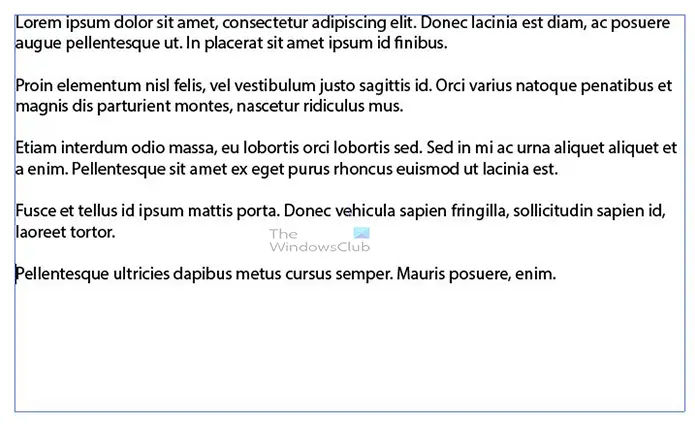
Artık madde işaretlerini veya sayıları eklemek istediğiniz listeyi yazarsınız. Cümleleri, her liste öğesi arasındaki boşluklarla biçimlendirin.
4] Madde işaretlerini veya sayıları ekleyin ve ardından sekme
Şimdi madde işaretlerini, sayıları veya eklemek istediğiniz diğer özel karakterleri ekleyeceksiniz. Makale, önce madde işaretlerini eklemeye bakacaktır.
madde işaretleri ekleme
Bu adım, madde işaretlerini listedeki öğelere ekleyeceğiniz yerdir, kullanabileceğiniz bir kısayol vardır.
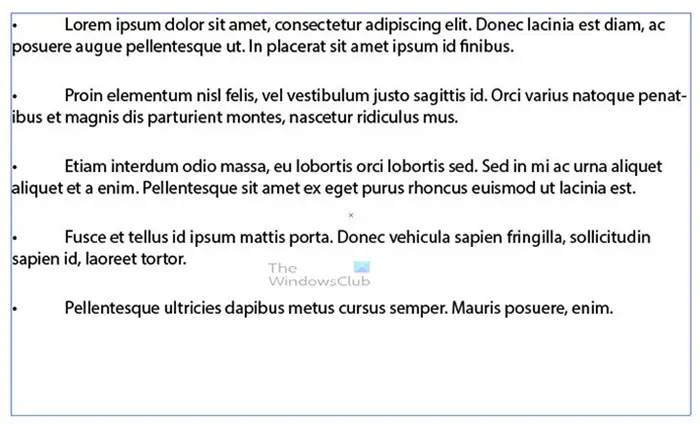
Her listenin başına gidin ve tuşuna basın. Alt + 7 (sayısal tuş takımı). Düğmeyi bıraktığınızda merminin göründüğünü göreceksiniz. Her şey anahtar. Madde işaretlerinin her birini ekledikten sonra Sekme tuşuna basarsınız. Yukarıda madde işaretleri eklenmiş kelimelerin listesi var, madde işaretleri küçükse bunları seçip yazı tipi boyutunu artırabilirsiniz. Yazı tipine bağlı olarak madde işaretlerini kalın da yapabilirsiniz.
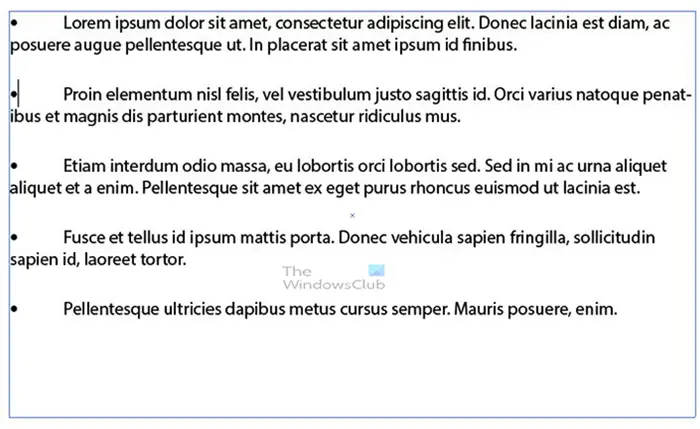
Bu, daha büyük ve daha kalın madde işaretlerinin bulunduğu listedir.
5] Girintiler ve paragraf aralığı için değerleri girin
Artık listeleri daha düzgün ve düzenli görünecek şekilde biçimlendirmeniz gerekecek. Bunu yapmak için Paragraf panelini arayın. Paragraf paneli genellikle Paragraf paneliyle aynı gruptadır. Karakter Ve açık tip paneller.
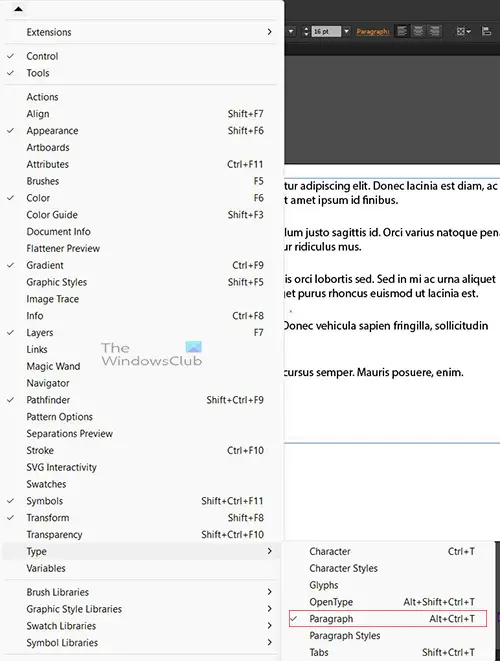
skype'ı nasıl ücretsiz kullanıyorsun
Paragraf panelini görmüyorsanız üst menü çubuğuna gidin ve Pencere sonra üzerine gelin Tip ve liste göründüğünde, tıklayın Paragraf veya basın Alt + Ctrl + T .
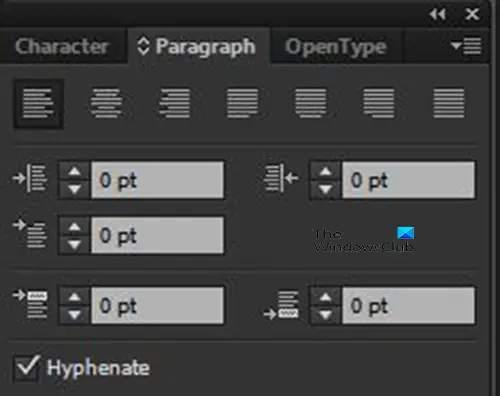
Bu paragraf panelidir.
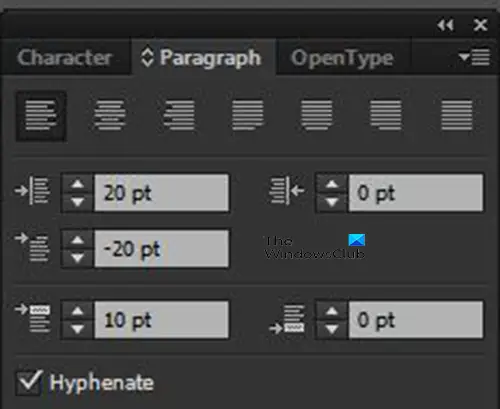
Şimdi listelerin bulunduğu metin kutusuna tıklayacak ve ardından tuşuna basacaksınız. Ctrl + A her şeyi seçmek için. Her şey seçiliyken paragraf paneline gidin ve yazın 20 puan içinde sol girinti değer kutusu. Daha sonra yazarsınız – yirmi içinde İlk satır sol girinti değer kutusu. sonra yazarsın 10 içinde Paragraf arasındaki boşluk değer kutusu. Bunlara eklemek için kendi numaralarınızı seçebileceğinizi, sayılarla deney yapabileceğinizi ve formatı beğenip beğenmediğinizi görebileceğinizi unutmayın.
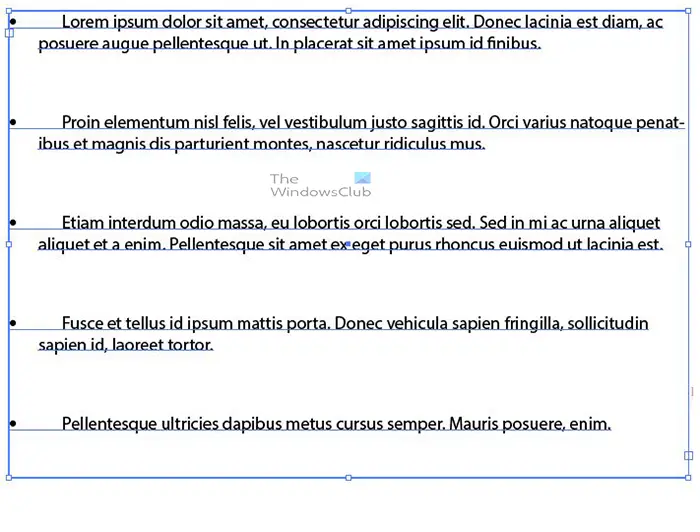
düşük seviyeli programlama dili tanımı
Değerleri ayarladıktan sonra liste böyle görünecek.
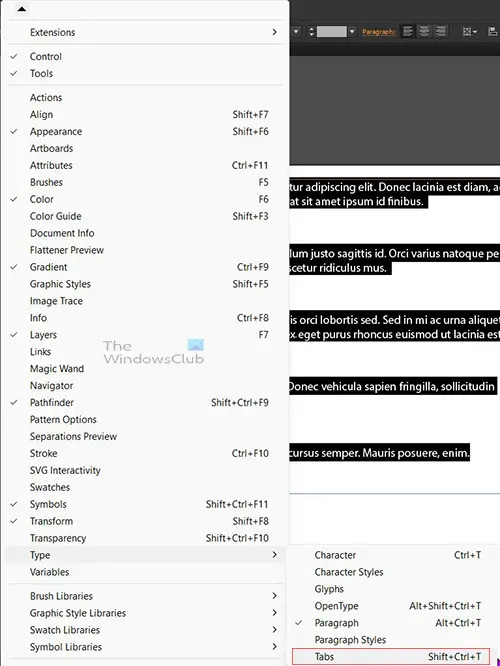
Şimdi sekmeyi, listede cümlelerin düzgün bir şekilde sıralanması için ayarlayacaksınız. Bunu yapmak için her şeyi seçin, ardından üst menü çubuğuna gidin ve tuşuna basın. Pencere sonra üzerine gelin Tip ve bas Sekmeler veya basın Shift + Ctrl + T .

Sekmeler çubuğunun solunda bazı oklar göreceksiniz, emin olun Sola dayalı sekme ok seçilir. daha sonra şuraya gideceksin: X değer kutusuna girin ve Sol Girinti için sahip olduğunuz değeri yazın. Bu durumda, sayı olur 20 puan . Ölçü birimini inç veya başka bir birim (hatta yüzde) olarak biliyorsanız, sayıdan sonra girebilirsiniz.

Girdiğiniz sekme değeri otomatik olarak inç'e dönüştürülecektir.
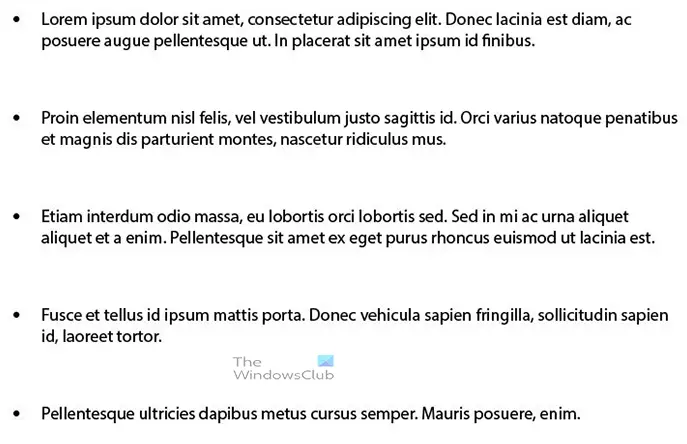
Bu madde işaretli son listedir.
sayıların eklenmesi
Listenizde madde işaretleri yerine sayıları kullanmak isteyebilirsiniz. Numaraları listeye eklemek için, adımlar aynı olacaktır, yapacağınız şey, numarayı yazıp bir nokta (.) eklemek ve ardından sekme tuşuna basmaktır.
Diğer karakterleri ekleme
Listenize madde işaretleri veya sayılar yerine özel karakterler ekleyebilirsiniz.
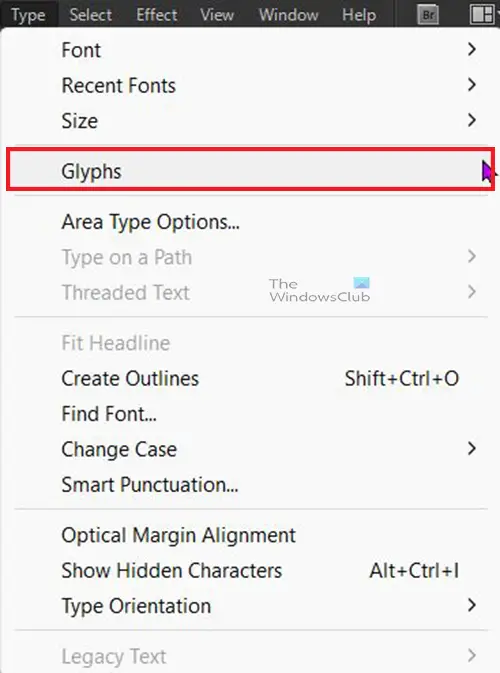
Listeye özel karakterler eklemek için üst menü çubuğuna gidin ve tuşuna basın. Tip Daha sonra glifler .
Bu, Gliflerin listesidir, listenin altındaki yazı tipini değiştirerek glifleri değiştirebilirsiniz. Glif listesinden listeye numaralar da ekleyebilirsiniz. Yuvarlak merminin de glifin bir parçası olduğunu fark edeceksiniz.
Glifi listeye eklemek için madde işaretlerini eklemek için uyguladığınız adımları izleyin, ardından glif listesini açın ve kullanmak istediğinize çift tıklayın.
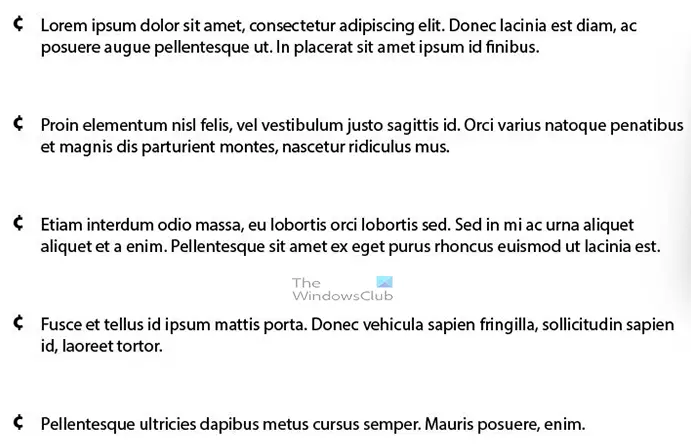
Bu, gliften bir karakter içeren listedir.
Okumak: Illustrator'da Tablo nasıl yapılır?
Illustrator'da madde işaretlerinin veya sayıların rengini nasıl değiştiririm?
Illustrator'da madde işaretlerinin rengini değiştirmek için madde işaretini seçin, ardından renk paletine gidin ve bir renk seçin.
Bir merminin ikinci satırını nasıl girintili hale getirirsiniz?
Bir madde işaretli listenin ikinci satırını girintilemek için Sekmeyi kullanırsınız. Bunu yapmak için her şeyi seçin, ardından üst menü çubuğuna gidin ve tuşuna basın. pencere sonra üzerine gelin Tip ve bas Sekmeler veya basın Shift + Ctrl + T . Sekmeler çubuğunun solunda bazı oklar göreceksiniz, emin olun Sola dayalı sekme ok seçilir. daha sonra şuraya gideceksin: X değer kutusuna girin ve Sol Girinti için sahip olduğunuz değeri yazın.
en iyi ücretsiz zip programı pencereleri 10















