Illustrator'da menü çubuğunu göremiyorsanız, bunu denemek ve düzeltmek için yapabileceğiniz birkaç şey vardır. İlk olarak, programı yeniden başlatmayı deneyin. Bu işe yaramazsa, çalışma alanını sıfırlamayı deneyebilirsiniz. Bunu yapmak için Pencere > Çalışma Alanı > Temelleri Sıfırla'ya gidin. Bu işe yaramazsa, tercihleri sıfırlamayı deneyebilirsiniz. Bunu yapmak için Düzen > Tercihler > Genel'e gidin ve Bir Sonraki Başlatmada Tercihleri Sıfırla düğmesini tıklayın. Son olarak, her şey başarısız olursa, programı kaldırıp yeniden yüklemeyi deneyebilirsiniz.
bağlantınız kesildi
Hâlâ sorun yaşıyorsanız yardım için Adobe desteğine ulaşabilirsiniz. Sorunu gidermenize ve menü çubuğunuzu tekrar çalışır duruma getirmenize yardımcı olabilirler.
Adobe Illustrator önde gelen vektör grafik yazılımlarından biridir. Illustrator'ın her durumda çizimleri geliştirmek için kullanılabileceği pek çok yol vardır. Illustrator kullanırken zamanla sorunlar ortaya çıkabilir. Bu sorunlar Illustrator'ın hatası olmayabilir, kötü amaçlı yazılımdan, bozuk yazılımdan veya ters gidebilecek başka bir şeyden kaynaklanabilir. Illustrator'da menü çubuğunun bulunmamasının birkaç nedeni olabilir.
Illustrator'da eksik menü çubuğunu düzeltin

Illustrator'da menü eksikliği, mutlaka Illustrator'ın hatası olmayan birkaç şeyin sonucu olabilir. Bir bilgisayarın size bir sonuç vermek için birlikte çalışan birçok bileşenden oluştuğunu unutmayın. Bir şey işe yaramazsa, diğer her şeyi etkileyebilir. Illustrator çok fazla kaynak kullanır, bu nedenle bilgisayarınızın donanımı veya yazılımıyla ilgili herhangi bir sorundan kolayca etkilenebilir. Herhangi bir sorun ortaya çıktığında, önce en basit ve en kolay düzeltmeleri aramaya başlamak ve ardından yolunuzu yükseltmek en iyisidir.
- Illustrator'ı güncelle
- UXP klasörünü yeniden adlandırın
- Winsock'u Sıfırla
- Önyükleme ve temiz önyükleme durumunu kontrol etme
1] Illustrator'ı güncelleyin 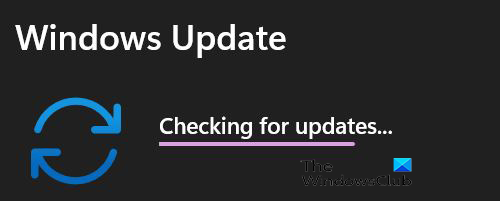
Illustrator menüsünde, işletim sisteminizin güncel olduğundan emin olmak için bir kontrol eksik. Bunu Başlat'ı, ardından Ayarlar'ı seçerek ve ardından pencerenin sol tarafındaki Windows Update'i tıklatarak yapabilirsiniz. Windows 11'de, başka güncellemeler olup olmadığını isteğe bağlı güncellemeleri kontrol edebilmek için bilgisayarınızın sürücülerini de güncelleyebilirsiniz.
İşletim sistemi ve sürücüler güncelse Illustrator sürümünüzün güncel olduğundan emin olun. Güncellendiyse, güncellemeden sonra menülerin kaybolup kaybolmadığını hatırlamaya çalışın. Güncellemelerle ilgili bilinen sorunlar ve düzeltmeler olup olmadığını görmek için Adobe web sitesini ziyaret edin.
2] UXP klasörünü yeniden adlandırın
İncelenmeye değer bir çözüm, UXP klasörünü yeniden adlandırmaktır. Adı UXP'den ~UXP'ye değiştirerek Illustrator'ı kapatın ve ardından Illustrator'ı açın. UXP klasörünün konumu, işletim sisteminize veya Illustrator sürümüne bağlı olarak değişebilir. UXP klasörünü bulmak için şu adrese gidin: C:Program DosyalarıOrtak DosyalarAdobeUXP . UXP klasörü, Illustrator'ın önceki sürümlerinde bulunmayabilir.
3] Winsock'u Sıfırla
Winsock, web tarayıcısı gibi uygulamalar ile TCP/IP gibi temel iletişim protokolleri arasında çalışan bir uygulama programlama arabirimidir (API). Winsock, bu uygulamaların etkileşim kurması ve iletişim kurması için önemli olan ayarları, genellikle Winsock kataloğu olarak adlandırılan bir veritabanında depolar.
Winsock dizini, kötü amaçlı yazılım veya kazara bozulabilir. Bu, aynı bilgisayardaki uygulamaların büyük olasılıkla internete bağlanamamasına neden olur. Uygulamanızın 'bağlanamayacağını' bildiren belirsiz, yararsız mesajlar görebilirsiniz.













