Discord, oyuncular için tasarlanmış, arkadaşlarınızı kolayca bulmanızı, onlara katılmanızı ve onlarla sohbet etmenizi sağlayan bir sesli ve yazılı sohbet uygulamasıdır. Ücretsizdir, güvenlidir ve hem masaüstünüzde hem de telefonunuzda çalışır. Ancak, bazı kullanıcılar uygulamayla, özellikle de ekran paylaşma özelliğiyle ilgili sorunlar bildiriyor. Bazı kullanıcılar, ekranlarını Discord'da paylaştıklarında ekranın titrediğini veya takıldığını bildiriyor. Bu sorunu çözmek için deneyebileceğiniz birkaç şey var. Öncelikle, Discord'un en son sürümünü kullandığınızdan emin olun. Eğer öyleyse, uygulamayı yeniden başlatmayı deneyin. Bu işe yaramazsa, uygulamayı kapatıp yeniden başlatmayı deneyin. Bu ipuçları sorunu çözmezse deneyebileceğiniz birkaç şey daha vardır. Biri sunucu bölgesini değiştirmek. Bunu yapmak için Discord uygulamasını açın ve sol alt köşedeki dişli simgesine tıklayın. Ardından, sol kenar çubuğundaki 'Ses ve Video'yu tıklayın. Aşağı kaydırın ve 'Sunucu Bölgesi' açılır menüsünü arayın. Üzerine tıklayın ve farklı bir bölge seçin. Bunun sorunu çözüp çözmediğini görmek için birkaç farklı bölgeyi deneyin. Deneyebileceğiniz başka bir şey, donanım hızlandırmayı devre dışı bırakmaktır. Bunu yapmak için Discord uygulamasını açın ve sol alt köşedeki dişli simgesine tıklayın. Ardından, sol kenar çubuğundaki 'Kullanıcı Ayarları'nı tıklayın. Aşağı kaydırın ve 'Donanım Hızlandırma' seçeneğini arayın. Kapatın ve ardından uygulamayı yeniden başlatın. Hâlâ sorun yaşıyorsanız, bir sonraki adım Discord'un destek ekibine ulaşmaktır. Bunu, uygulamanın sol kenar çubuğundaki 'Yardım' bağlantısını tıklayarak yapabilirsiniz. Ardından, 'Bir bilet gönder' düğmesine tıklayın. Formu doldurun ve mümkün olduğunca fazla ayrıntı ekleyin. Ekran paylaşımıyla ilgili yaşadığınız sorunları eklediğinizden emin olun. Discord'un destek ekibi, sorunu gidermenize yardımcı olacaktır.
yapılmış en büyük itici güçlerden biri Anlaşmazlık ekran paylaşımını ne kadar kullanışlı ve sorunsuz hale getirdiği kadar popüler. Bilmeyenler için, Discord'un ekran paylaşma özelliği, arkadaşlarınızla oynarken veya video akışı yaparken ekranınızı sunucularınızdaki diğer kişilerle paylaşmanıza olanak tanır. Bu yazıda, herhangi bir sorunu nasıl düzeltebileceğinize bakacağız. ekran titreme sorunları Discord'da ekranınızı paylaşırken karşılaşabileceğiniz.
Discord Paylaşılan Ekran Titreşimi veya Gecikme Sorunlarını Düzeltin
Discord ekran titremesi sorunlarının yaygın nedenleri arasında kötü bir önbellek, eski ekran sürücüleri veya uygulamanın eski bir sürümünü çalıştırma yer alır. Olası nedenleri nasıl ortadan kaldırdığınızı görelim:
- İzinleri kontrol edin ve Discord'u yönetici olarak çalıştırın.
- PC'nizde Discord'u güncelleyin
- Discord Önbellek Klasörünü Sil
- Discord'da pencereli moda geç
- Donanım hızlandırmayı devre dışı bırak
- Grafik sürücülerinizi güncelleyin
- Discord'u Yeniden Yükle
1] İzinleri kontrol edin ve Discord'u yönetici olarak çalıştırın.
Henüz yapmadıysanız, yapmanız gereken ilk şey Discord'u yönetici olarak çalıştırmaktır. Discord'u ve sunucunuza bu şekilde yayınlamaya çalıştığınız uygulamayı başlatmazsanız, ekran paylaşımının titremesi çok olasıdır.
dell xps 12 9250 incelemesi
- Başlat menüsünü açın veya arama çubuğunda Discord'u arayın.
- Bulduğunuzda, sağ tıklayın ve 'Diğer'i seçin.
- 'Yönetici olarak çalıştır'ı seçin.
2] PC'nizde Discord'u güncelleyin

Windows 10'un başlangıçta son açık uygulamaları yeniden açması nasıl engellenir
Çoğu uygulama gibi, Discord da düzenli olarak güncellemeler yayınlar ve bir uygulamanın eski bir sürümünü çalıştırmak, ekran titremesi dahil her türlü çökmeye neden olabilir. Varsa, uygulamanızı daha yeni bir sürüme şu şekilde güncelleyebilirsiniz:
- Win + R tuşlarına basarak Çalıştır iletişim kutusunu açın ve yazın %yerel uygulama verisi% takım
- Klasör listesinden Discord klasörünü açın
- Şimdi Update.exe dosyasına çift tıklayın.
Discord'u yeniden başlatın, Ekran Paylaşımı aracılığıyla bir şeyler yayınlayın ve sorunun devam edip etmediğini kontrol edin.
3] Discord önbellek klasörünü silin
Sorun Discord önbellek verileriyle ilgiliyse, önbellek klasöründen tamamen silmeyi de deneyebilirsiniz.
- PC'nizde Discord'un kapalı olduğundan emin olun
- İçeri gel %uygulama verisi% Çalıştır iletişim kutusunda
- Uygulama klasörleri listesinde, Discord'a sağ tıklayın ve 'Sil' seçeneğini seçin.
Discord'u yeniden başlatın ve sorun geçersiz önbellek verileriyle ilgiliyse çözülür.
4] Discord'da pencereli moda geçin
Discord'da ekran paylaşımı şu anda yalnızca pencereli uygulamalarla sınırlıdır, yani tam ekran olmayan uygulamalardır ve penceresiz bir uygulamayı paylaşmaya çalışırsanız çökme veya titreme yaşayabilirsiniz.
F11 tuşuna basarak pencereli moda geçebilir veya bunun için uygun kontrolleri Discord uygulamasının sol üst köşesinde de bulabilirsiniz.
varsayılan yazı tiplerini geri yükleme pencereleri 10
5] Donanım hızlandırmayı devre dışı bırakın
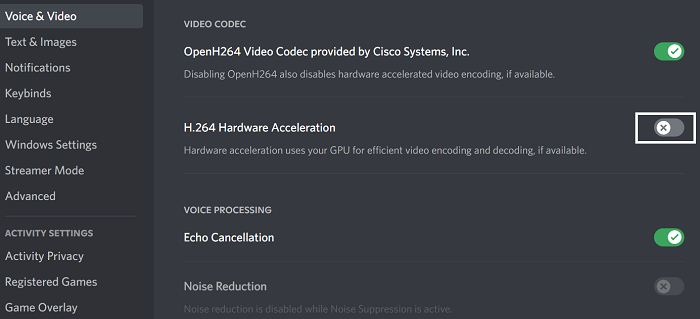
Donanım hızlandırma, işlemci yoğun uygulamaları desteklemek için grafik kartınızın gücünü kullanmayı içerir. İnsanlarla paylaştığınızda ekranınızın takıldığını veya titrediğini fark ederseniz, donanım hızlandırma, kendisi için çok ağır olan grafikleri yüklerken sorunlara neden oluyor olabilir. Bu durumda, ayarı tamamen devre dışı bırakmak daha iyidir. Bunun neden olduğu ekran titremesi sorunları çoğunlukla nispeten eski bilgisayarlarda bulunur.
- Discord uygulamasını aç
- Ekranın sol alt köşesinde bulunan 'Ayarlar' simgesine tıklayın.
- Soldaki seçenekler listesinden 'Ses ve Video'yu seçin. Burada, sonra aşağı kaydırın ve H.264 Donanım Hızlandırılmış seçeneğini bulacaksınız.
Devre dışı bırakın ve sorunun çözülüp çözülmediğini kontrol etmek için Discord'u yeniden başlatın.
6] Grafik sürücülerinizi güncelleyin
Grafik sürücülerinizi güncelleyin ve bunun yardımcı olup olmadığına bakın.
7] Discord'u Yeniden Yükleyin
Yukarıdaki çözümlerden hiçbiri sizin için işe yaramadıysa, son çare Discord'u bilgisayarınıza yeniden yüklemektir. Diğer tüm Windows uygulamalarında olduğu gibi, bunu Denetim Masası'ndaki Program Kaldır seçeneğini kullanarak yapabilirsiniz.
Windows 8 için winzip ücretsiz indirme
Ekran titremesine ne sebep olur?
Bilgisayarınızda titreyen bir ekran nadir değildir ve birkaç nedenden kaynaklanabilir. En yaygın olanları gevşek veya çizilmiş bir ekran kablosu, invertör veya arka ışıktır. Bilgisayarınızdaki uygulama uyumsuzlukları veya güncel olmayan ekran sürücüleri gibi yazılım eksikliklerinden de kaynaklanabilir.
BIOS ekranın titremesine neden olabilir mi?
Bilgisayarınızın yaşadığı ekran titremesi sorununun çok çeşitli nedenleri olabilir ve bu sorunlar, yazılımınız veya donanımınızla ilgili olabilir. Bilgisayarınızda ekran titremesi yaşayabileceğiniz başka bir olası durum, BIOS'u kullanırken olabilir. Birkaç kullanıcı, BIOS'u kullanarak işletim sistemini güncellerken veya kurarken ekranın titremesinden şikayet etti ve bunun başlatma sırasında bile olduğunu belirtti. Aynı sorunla siz de karşılaşıyorsanız, kullanımdan kaldırılan desteği etkinleştirmeyi deneyebilirsiniz.
Bu, Discord'da ekran paylaşımını kullanırken karşılaşabileceğiniz ekran paylaşımı titreme sorunları için kılavuzumuz oldu. Umarız faydalı bulursunuz.
















