Bir BT uzmanıysanız, özellikle Chrome tarama geçmişi söz konusu olduğunda bazen bazı şeylerin kaybolduğunu bilirsiniz. Geçmişin aniden kaybolması ve tekrar ortaya çıkmaması alışılmadık bir durum değil, ama merak etmeyin, onu geri almak için yapabileceğiniz birkaç şey var.
Öncelikle, bilgisayarınızı yeniden başlatmayı deneyin. Bu bazen sorunu çözebilir ve geçmişin yeniden görünmesini sağlayabilir. Bu işe yaramazsa, tarama verilerinizi silmeyi deneyebilirsiniz. Bunu yapmak için Chrome menüsüne gidin ve 'Ayarlar'ı tıklayın. Ardından, 'Gizlilik ve güvenlik' bölümünün altında, 'Tarama verilerini temizle'yi tıklayın. 'Gelişmiş' sekmesini seçin ve 'Geçmiş' seçeneğinin seçili olduğundan emin olun. Bunu yaptıktan sonra, 'Verileri temizle'yi tıklayın ve geçmişiniz geri dönmelidir.
Bu çözümlerin hiçbiri işe yaramazsa, geçmişinizi 'Kurtarma' klasöründe aramayı deneyebilirsiniz. Bunu yapmak için Chrome menüsüne gidin ve 'Geçmiş'i tıklayın. Ardından, 'Geçmiş'i tekrar tıklayın ve' Diğer cihazlardan geçmişi göster'i seçin. Bu, şu anda kullanmakta olduğunuz cihaz da dahil olmak üzere, hesabınızla senkronize edilmiş tüm cihazların bir listesini getirecektir. Görüntülemek istediğiniz cihazı seçin ve ardından 'Kurtarma'yı tıklayın. Geçmişin orada olmalı.
Windows Phone 8.1'e dön
Geçmişinizi hâlâ bulamıyorsanız, muhtemelen kalıcı olarak silinmiştir. Ne yazık ki, bu durumda yeni bir başlangıç yapmaktan başka yapabileceğiniz pek bir şey yok. Umarız bu makale, Chrome tarama geçmişinizi geri almanıza yardımcı olmuştur.
Eğer Google Chrome'un tarama geçmişi kayboldu veya görünmüyor , işte bu sorunu nasıl çözebileceğiniz. Google Chrome tarayıcısında sorunu çözmek için kontrol etmeniz gereken üç şey vardır. Göz atma geçmişinizi her zaman alabilmeniz için olası tüm çözümleri burada topladık.

Başlamadan önce, Google Chrome'un veya başka herhangi bir tarayıcının, gizli veya özel modda gezinirken göz atma verilerini kaydetmediğini bilmelisiniz. Bu verileri almaya çalışıyorsanız, zamanınızı boşa harcıyorsunuz. Ancak Chrome, normal modu kullansanız bile tarama geçmişinizi sildi; bu çözümler tam size göre.
Chrome tarama geçmişi kayboldu ve görünmüyor
Google Chrome tarama geçmişiniz kaybolduysa veya Windows 11/10'da görünmüyorsa şu adımları izleyin:
- Chrome ayarlarınızı kontrol edin
- Grup İlkesini Kontrol Edin
- Kayıt defteri değerini değiştir
Bu adımlar hakkında daha fazla bilgi edinmek için okumaya devam edin.
1] Chrome ayarlarını kontrol edin
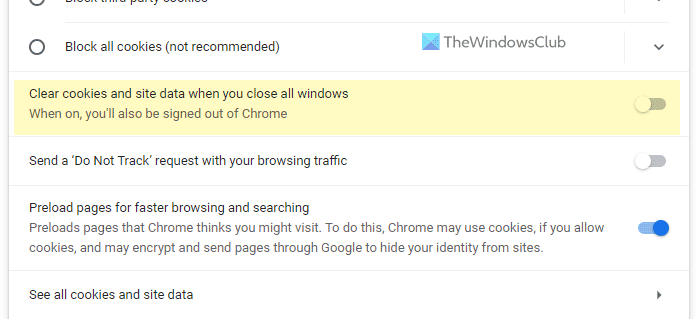
Google Chrome tarama geçmişinizi, çerezleri, önbelleği vb. otomatik olarak sildiğinde kontrol etmeniz gereken ilk şey budur. Bu ayarı daha önce etkinleştirdiyseniz devre dışı bırakmanız gerekir. Bunu yapmak için aşağıdakileri yapın:
- Üç nokta simgesine tıklayın ve seçin Ayarlar .
- Çevirmek Gizlilik ve Guvenlik sekme
- Tıklamak Çerezler ve diğer site verileri seçenek.
- Değiştir Tüm pencereleri kapattığınızda çerezleri ve site verilerini temizleyin kapatmak için düğmesine basın.
Ancak, zaten devre dışı bırakılmışsa, başka çözümler kullanmanız gerekir.
Windows 10'da kilit ekranı nasıl değiştirilir
2] Grup İlkesini Kontrol Edin
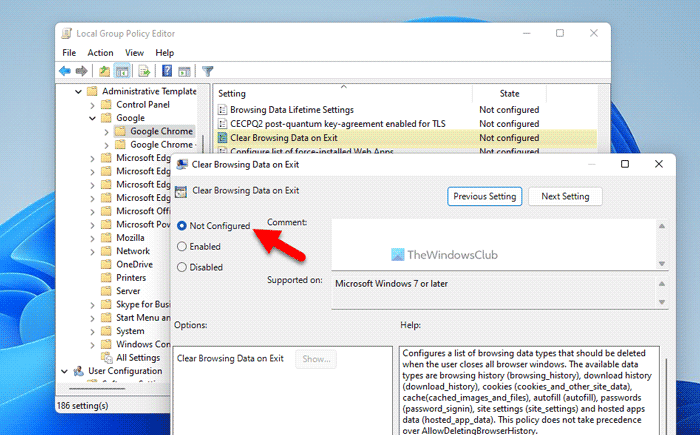
Yerel Grup İlkesi Düzenleyicisi, çıkışta tarama verilerini silme seçeneğine sahiptir. Bu ayarı etkinleştirip etkinleştirmediğinizi kontrol etmeniz gerekir. Evet ise, hemen devre dışı bırakmanız gerekir. Çıkışta Chrome'un göz atma verilerini silmesini önlemek için şu adımları izleyin:
- Basmak Kazan + R > yazın gpedit.msc > tıklayın İYİ düğme.
- Şu yolu izleyin: Bilgisayar Yapılandırması > Yönetim Şablonları > Google Chrome.
- üzerine çift tıklayın Çıkışta tarama verilerini temizle parametre.
- Seçmek ayarlanmadı seçenek.
- Basmak İYİ düğme.
Son olarak, bilgisayarınızı yeniden başlatmanız gerekir.
3] Kayıt defteri değerini değiştir
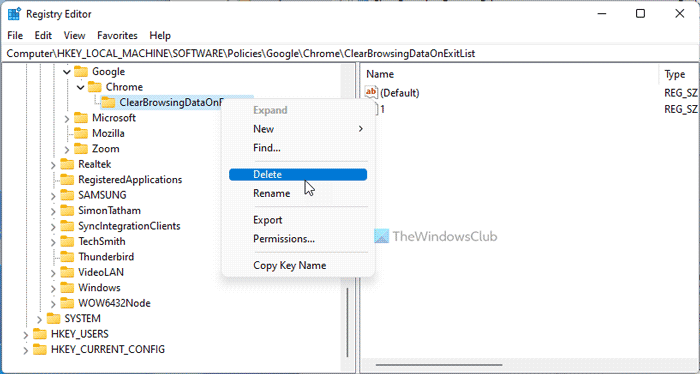
Aynı GPEDIT ayarı, Kayıt Defteri Düzenleyicisi kullanılarak yapılandırılabilir. Bu ayarı Windows Kayıt Defterini kullanarak etkinleştirdiyseniz, devre dışı bırakmak için şu adımları izleyin:
- Aramak regedit ve arama sonucunu tıklayın.
- Basmak Evet düğme.
- Bu yolu izleyin: |_+_|.
- sağ tıklayın Tarama verilerini bir çıkış listesinden temizle anahtar.
- Seçme Silmek seçenek.
- Tıklamak Evet düğme.
Ardından, bilgisayarınızı yeniden başlatmanız gerekir.
Okumak: Çıkışta Chrome tarayıcı verileri otomatik olarak nasıl temizlenir?
Google Chrome geçmişi nasıl kurtarılır?
Google Chrome geçmişini geri almanın tek bir yolu var. Ancak, senkronizasyonu etkinleştirip etkinleştirmediğinize bağlıdır. Senkronizasyonu açtıysanız, Google hesabınıza giriş yaparak Google Chrome tarama geçmişinizi, yer işaretlerinizi ve diğer her şeyi bulabilirsiniz. Aksi takdirde, onu hiçbir yerde bulamazsınız.
Google Chrome'da silinen tarama geçmişini kurtarabilir misiniz?
Evet, yalnızca daha önce Google hesabınızı kullandıysanız Google Chrome'da silinen tarama geçmişini kurtarabilirsiniz. Google Chrome'unuzda oturum açın ve şu adrese gidin: Veri gizliliği bölüm. Sonra bul Web ve uygulamalardaki etkinlik seçenek. Etkinleştirilmişse, tarama geçmişinizi buradan geri yükleyebilirsiniz. Bunun dışında başka bir seçenek yoktur.
Hepsi bu! Umarım bu çözümler işinize yaramıştır.
Okumak: Çıkışta Microsoft Edge tarama geçmişi otomatik olarak nasıl silinir?
ffmpeg windows 10 nasıl kurulur
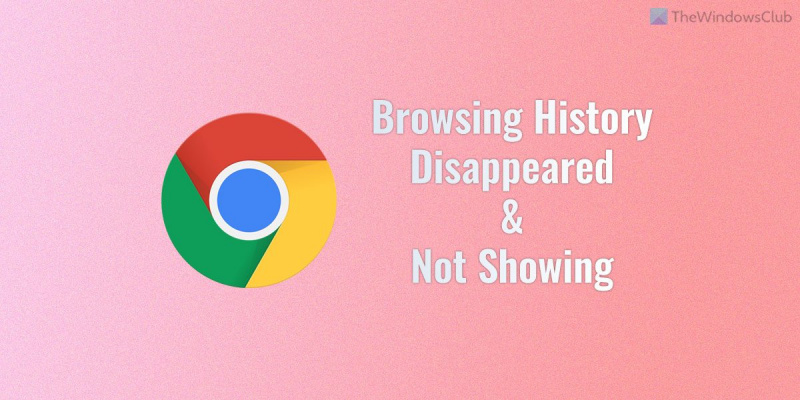













![Excelif'te bir görüntü nasıl kırpılırif(typeof ez_ad_units!='undefined'){ez_ad_units.push([[970,250],'thewindowsclub_com-box-2](https://prankmike.com/img/excel/B2/how-to-crop-an-image-to-shape-in-excelif-typeof-ez-ad-units-undefined-ez-ad-units-push-970-250-thewindowsclub-com-box-2-ezslot-1-692-0-0-if-typeof-ez-fad-position-undefined-ez-fad-position-di)
