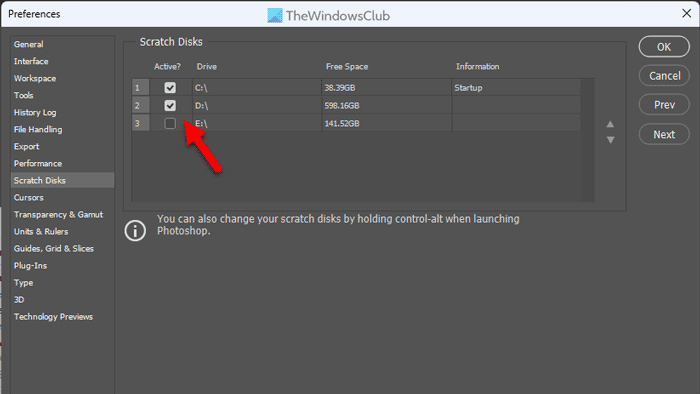Bir BT uzmanı olarak size Photoshop'ta çalışma diski konumunu nasıl değiştireceğinizi göstereceğim. Öncelikle, Düzen > Tercihler > Performans'a giderek Tercihler penceresini açmanız gerekir. Daha sonra, Performans sekmesinin altında, Scratch Disk için bir seçenek göreceksiniz. Varsayılan olarak Photoshop, çalışma diski olarak bilgisayarınızın ana sabit sürücüsünü kullanır. Ancak, ikinci bir sabit sürücünüz veya SSD'niz varsa, çalışma diski konumunu bu sürücülerden birine değiştirerek performansı artırabilirsiniz. Bunu yapmak için açılır menüyü tıklamanız ve kullanmak istediğiniz sürücüyü seçmeniz yeterlidir. Seçiminizi yaptıktan sonra, değişiklikleri kaydetmek için Tamam'ı tıklayın. Ve hepsi bu kadar! Çalışma diski konumunu değiştirmek, Photoshop'un performansını artırmanın hızlı ve kolay bir yoludur, bu nedenle henüz yapmadıysanız mutlaka deneyin.
İsterseniz photoshop'ta çalışma diski konumunu değiştirme , işte bunu nasıl yapacağınız. Windows 11/10 PC'de Photoshop'u açmadan çizik sürücü konumunu değiştirmek mümkün değildir. Bu nedenle, işi tamamlamak için Photoshop'un Seçenekler Panelini açmanız gerekir. Aldığınızda kullanışlıdır Çalışma diski dolu Bu fotoğraf düzenleme uygulamasını bilgisayarınızda kullanırken hata oluştu.
Photoshop'ta çalışma diski nedir?
Çalışma Diski, çalışırken Photoshop'un tüm geçici dosyalarını saklayan önceden tanımlı bir sürücüdür. Photoshop bilgisayarınızda çalışmıyorsa, bu önceden seçilmiş sürücü hiç kullanılmaz. Bu sürücü bir sabit sürücü veya yarıiletken sürücü olabilir. Photoshop, RAM'in dolmaması için geçici olarak ihtiyaç duyulan dosyaları depolamak için bu özel depolamayı kullanır. Photoshop'un birden çok sekme açık olsa bile sorunsuz çalışması için büyük miktarda RAM veya bellek gerektirdiğinden, Photoshop RAM'in sorunsuz çalışmasını sağlamak için geçici dosyaları depolamak için farklı bir sürücü kullanır.
Varsayılan olarak Photoshop, çalışma sürücüsü olarak sistem sürücüleriyle aynı sürücüyü kullanır. Örneğin, C sürücüsüne bir işletim sistemi yüklediyseniz, çalışma sürücüsü olarak C sürücüsünü kullanacaktır. Photoshop'un daha eski bir sürümünü veya en son sürümünü kullanıyor olun, bu ayar aynı kalır.
ücretsiz karşılaştırma testi pencereleri 10
Önceden, Photoshop için çalışma diski olarak nitelendirilmesi gereken belirli bir bellek miktarı yoktu. Ancak resmi açıklamaya göre Photoshop boş alanı şu şekilde hesaplıyor:
Diyelim ki sistem sürücünüzde 20 GB boş alan var. Böyleyse Photoshop, çalışma sürücüsünde 20 - 6 = 4 GB boş alan olduğunu düşünür.
Bu hesaplama, sistem sürücüsü ve seçtiğiniz diğer sürücüler için aynı kalır. Bazen alabilirsin Çalışma diski dolu Bilgisayarınızda Photoshop kullanırken hata. Bu gibi durumlarda, mevcut sürücü dolu olduğundan ve üzerinde herhangi bir dosya depolamak için yer olmadığından, çalışma sürücüsünün konumunu değiştirmeniz gerekir. Bu nedenle, Windows 11/10'da Photoshop'ta çalışma diski konumunu değiştirmek için bu kılavuzu takip edebilirsiniz.
Photoshop'ta çalışma diski konumu nasıl değiştirilir?
Photoshop'ta çalışma diski konumunu değiştirmek için şu adımları izleyin:
- Photoshop uygulamasını açın.
- Tıklamak Düzenlemek Menü.
- Seçmek Ayarlar > Çalışma Diskleri .
- Sıfırlama sürücüsü olarak kullanmak istediğiniz sürücüyü kontrol edin.
- Tıklamak İYİ düğme.
- Photoshop'u yeniden başlatın.
Bu adımlar hakkında daha fazla bilgi edinmek için okumaya devam edin.
Başlamak için bilgisayarınızda Photoshop'u açın ve düğmesine tıklayın. Düzenlemek Üst menü çubuğundaki öğe. Ardından seçin Ayarlar ve seç karalama diskleri seçenek.

Burada bilgisayarınızda yüklü olan tüm aktif diskleri bulabilirsiniz. İster sabit sürücü ister yarıiletken sürücü, burada bulabilirsiniz. Varsayılan olarak, çalışma sürücüsü olarak C sürücüsü veya sistem sürücüsü seçilir. Nasıl değiştirmek istediğinizi, istediğiniz diskin ilgili kutusunu işaretlemeniz ve düğmesine basmanız gerekir. İYİ düğme.
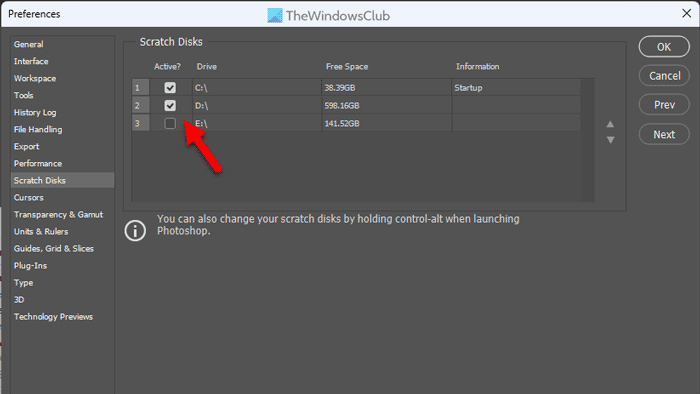
Windows profsvc hizmetine bağlanamadı
Not: Mevcut çalışan bir disk için onay kutusunun işaretini kaldırmayın.
Okumak: Windows'ta yazdırırken Photoshop çöküyor veya donuyor
Son olarak Tercihler penceresini kapatın ve Photoshop'u yeniden başlatın.
Umarım bu rehber size yardımcı olmuştur.
Okumak: Photoshop Hatasını Düzeltin Yeterli RAM Yok .