Sabit veri sürücüleriniz için parola ayarlamak istiyorsanız, gitmeniz gereken yol BitLocker'dır. İşte bunun nasıl yapılacağına dair hızlı bir kılavuz: 1. BitLocker Sürücü Şifrelemesi kontrol panelini açın. Bunu, Başlat menüsünde 'BitLocker'ı arayarak yapabilirsiniz. 2. Şifrelemek istediğiniz sürücüyü seçin ve 'BitLocker'ı Aç'ı tıklayın. 3. Sürücünüzün kilidini nasıl açmak istediğinizi seçin. Bir parola, akıllı kart veya PIN kullanabilirsiniz. 4. Parolanızı veya PIN'inizi girin ve 'İleri'yi tıklayın. 5. Kullanmak istediğiniz şifreleme modunu seçin. Yeni varsayılan 'XTS-AES 256-bit'tir. 6. Sürücünüzün ne kadarının şifreleneceğini seçin. Varsayılan, 'Yalnızca kullanılan disk alanını şifrele' şeklindedir. 7. 'Şifrelemeyi başlat'ı tıklayın. Hepsi bu kadar! Sürücünüz şifrelendikten sonra, tüm verileriniz güvende olacaktır.
Windows 11 veya Windows 10'da sabit BitLocker veri sürücüleri için parola kullanmak üzere farklı ilkeler ayarlamak isterseniz bunu şu şekilde yapabilirsiniz. Yapabilirsiniz BitLocker sabit veri sürücüleri için parola kullanımını yapılandırma Yerel Grup İlkesi Düzenleyicisi ve Kayıt Defteri Düzenleyicisi'ni kullanarak. Bu kılavuzu kullanarak sabit veri sürücüleri, parola karmaşıklığı ve minimum parola uzunluğu için parolaları etkinleştirebilir veya devre dışı bırakabilirsiniz.
BitLocker'da sabit veri sürücüleri için parolalar nasıl ayarlanır?
Sabit veri sürücülerinde parola kullanımını yapılandırmak için şu adımları izleyin:
- Aramak gpedit görev çubuğundaki arama kutusunda.
- Bir arama sonucunu tıklayın.
- git BitLocker Sürücü Şifrelemesi > Sabit Veri Sürücüleri İÇİNDE Bilgisayar Yapılandırması .
- üzerine çift tıklayın Sabit veri sürücüleri için parola kullanımını yapılandırma parametre.
- Seçmek Dahil seçenek.
- Kontrol etmek Sabit veri sürücüsü için parola iste
- Parola karmaşıklığını ayarlayın.
- Veri sabit sürücüsü için minimum parola uzunluğunu seçin.
- Basmak İYİ düğme.
Gelin bu adımlara detaylı bir şekilde göz atalım.
Başlamak için bulun gpedit veya gpedit.msc Görev çubuğundaki arama kutusuna tıklayın ve bilgisayarınızda Yerel Grup İlkesi Düzenleyicisini açmak için tek bir arama sonucuna tıklayın. Ardından şu yolu izleyin:
Bilgisayar Yapılandırması > Yönetim Şablonları > Windows Bileşenleri > BitLocker Sürücü Şifrelemesi > Sabit Veri Sürücüleri
Sağ tarafta adında bir parametre görebilirsiniz. Veri düzeltme diskleri için parola kullanımını yapılandırma . Bu seçeneğe çift tıklamanız ve seçmeniz gerekir. Dahil seçenek.

Ardından, üç yapılandırma seçeneğiniz vardır:
onedrive nasıl kurulur
- Sabit veri sürücüsü için parola iste: Etkinleştirmek için kutuyu işaretleyin.
- Parola karmaşıklığı ayarını seçin.
- Minimum parola uzunluğunu seçin.
Son olarak tıklayın İYİ Değişiklikleri kaydetmek için düğmesine basın.
Kayıt defteri kullanılarak sabit veri sürücüleri için parola kullanımı nasıl yapılandırılır
Kayıt defterini kullanarak sabit veri sürücülerinde parola kullanımını yapılandırmak için şu adımları izleyin:
- Basmak Kazan + R > yazın regedit ve tıklayın İYİ düğme.
- Basmak Evet düğme.
- git Microsoft İÇİNDE HKLM .
- Sağ tık Microsoft > Yeni > Anahtar ve ara DPO .
- Sağ tık FVE > Yeni > DWORD Değeri (32 bit) .
- Adı FDVPassphrase olarak ayarlayın.
- Verilen değeri ayarlamak için üzerine çift tıklayın. 1 .
- Üç tane daha REG_DWORD değeri oluşturmak için bu adımları tekrarlayın.
- Bunları FDVEnforcePassphrase, FDVPassphraseComplexity ve FDVPassphraseLength olarak adlandırın.
- FDVPassphrase'in veri değerini 1 olarak ayarlayın.
- FDVPassphraseLength veri değerini 6'dan 20'ye ayarlayın.
- FDVPassphraseComplexity'nin veri değerini 0, 1 veya 2 olarak ayarlayın.
- Bilgisayarı yeniden başlatın.
Bu adımlar hakkında daha fazla bilgi edelim.
ilk basış Kazan + R Çalıştır istemini açmak için şunu yazın: regedit , tıklamak İYİ düğmesine basın ve düğmeye basın Evet kayıt defteri düzenleyicisini açma yeteneği. Ardından şu yolu izleyin:
|_+_|Sağ tık Microsoft > Yeni > Anahtar ve adını şu şekilde ayarlayın: DPO .
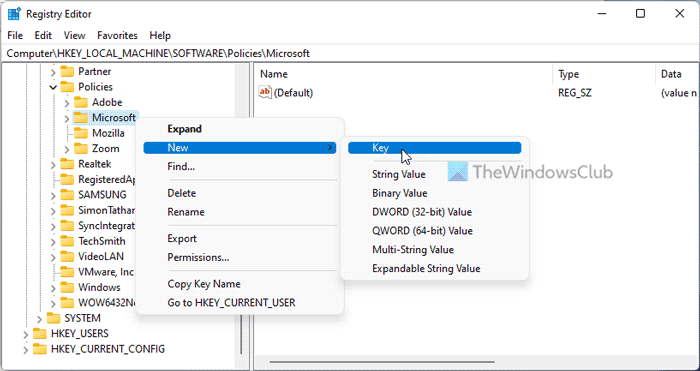
Sağ tık FVE > Yeni > DWORD Değeri (32 bit) ve şöyle çağır Kod öbeği FDVP .
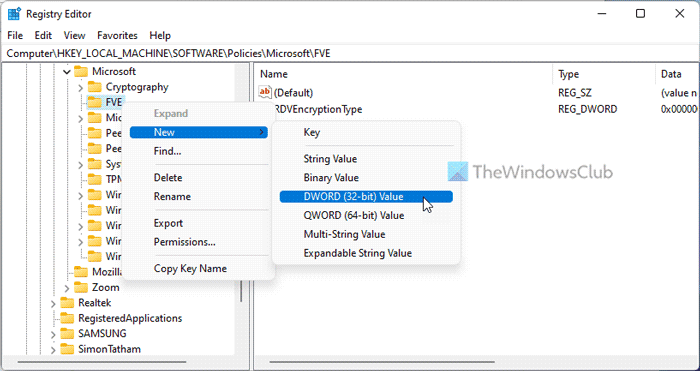
Üzerine çift tıklayın ve veri değerini şu şekilde ayarlayın: 1 .
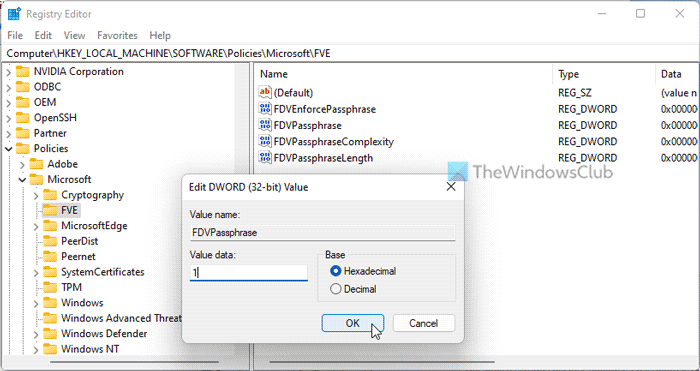
Daha sonra üç REG_DWORD değerine daha ihtiyacınız olacak:
- FDVEnforcePassphrase: etkinleştirmek için 1
- FDVParola Karmaşıklığı: 0/1/2
- FDVPassphraseLength: 6 ila 20
Ardından her bir REG_DWORD değerine çift tıklayın ve bu değerleri yukarıdaki gibi ayarlayın.
Son olarak, tüm pencereleri kapatın ve bilgisayarınızı yeniden başlatın.
Okumak: Windows 11/10'da BitLocker PIN'i nasıl değiştirilir?
BitLocker şifrelemesini nasıl uygulayabiliriz?
Windows 11/10'da BitLocker şifrelemesini zorlamak için güvenli bir sürücü için bir PIN veya parola kullanmanız gerekir. Bunu yapmak için Denetim Masası, Komut İstemi, Windows PowerShell veya Windows Terminal'i kullanabilirsiniz. Windows terminalinde şu komutu kullanmanız gerekir: Manage-bde -changepin C:.
Başlangıçta ek kimlik doğrulama iste nasıl etkinleştirilir?
açmak için Başlangıçta ek kimlik doğrulama gerektir BitLocker için Yerel Grup İlkesi Düzenleyicisini kullanmalısınız. Bunu yapmak için şuraya gidin: BitLocker Sürücü Şifrelemesi > İşletim Sistemi Sürücüleri . üzerine çift tıklayın Başlangıçta ek kimlik doğrulama gerektir ayarlayıp seçin Dahil seçenek. Ardından açılır menüyü genişletin ve seçin TPM ile ilk PIN iste seçenek. Basmak İYİ Değişiklikleri kaydetmek için düğmesine basın.
Hepsi bu! Umarım bu yardımcı olmuştur.
disk hızını artır
Okumak: Windows 11/10'da BitLocker başlangıç PIN'i için minimum uzunluğu belirtin.

![Excelif'te Lolipop Grafiği nasıl oluşturulur?(typeof ez_ad_units!='undefined'){ez_ad_units.push([[970,250],'thewindowsclub_com-box-2](https://prankmike.com/img/excel/40/how-to-create-a-lollipop-chart-in-excelif-typeof-ez-ad-units-undefined-ez-ad-units-push-970-250-thewindowsclub-com-box-2-ezslot-1-692-0-0-if-typeof-ez-fad-position-undefined-ez-fad-position-d)













