Bir BT uzmanı olarak, sık sık birden çok PDF dosyasını tek bir PDF dosyasında nasıl birleştireceğim sorulur. İhtiyaçlarınıza bağlı olarak bunu yapmanın birkaç farklı yolu vardır. Yalnızca birkaç küçük PDF dosyasını birleştirmeniz gerekiyorsa, işletim sisteminizdeki yerleşik PDF okuyucuyu kullanabilirsiniz. Windows için bu, Microsoft Edge tarayıcısıdır; Mac için Önizleme uygulamasıdır. Her bir PDF dosyasını PDF okuyucuda açın, ardından Yazdır komutunu kullanın ve yeni bir PDF dosyasına yazdırma seçeneğini belirleyin. Çok sayıda PDF dosyasını birleştirmeniz gerekiyorsa veya parola korumalı PDF dosyalarını birleştirmeniz gerekiyorsa, özel bir PDF aracına ihtiyacınız olacaktır. Orada birkaç iyi seçenek var ama benim favorim PDFMergeX. PDF dosyalarını birleştirmeyi kolaylaştıran ücretsiz bir uygulamadır ve parola korumalı PDF'leri destekler. Bir PDF aracı yükledikten sonra, işlem oldukça basittir. Birleştirmek istediğiniz PDF dosyalarını açın, ardından bunları tek bir PDF dosyasında birleştirmek için Birleştir komutunu kullanın. Hepsi bu kadar!
Windows 10 bildirimleri temizlenmiyor
Eğer ihtiyacın varsa birden fazla PDF belgesini tek bir PDF dosyasında birleştirin veya birleştirin o zaman bu gönderi size yardımcı olacaktır. PDF'de paketlenmiş dosyalar kolayca farklı cihazlara aktarılır, minimum yer kaplar ve dosya kalitesini korur. Bir öğrenci olarak, genellikle bir grup taranmış belgeyi tek bir PDF dosyasında toplamak isterim. Bu gönderide, birden çok taranmış belgeyi tek bir PDF dosyasında birleştirmenin birkaç yolunu inceleyeceğiz.
Hepsi tek bir pakette birleştirilebildiğinde bir alıcıya birden çok belge göndermek oldukça zordur, bu nedenle belgeleri tek bir PDF dosyasında nasıl birleştireceğinizi öğrenmeniz daha iyi olur.
Birden Fazla PDF Dosyasını Tek Bir PDF Dosyasında Birleştirme
İşletim sistemlerinde bu amaçla yerleşik bir yardımcı program bulunan macOS kullanıcılarının aksine, Windows kullanıcılarının üçüncü taraf uygulamaları kullanması gerekir. Bunu başarmanın temel olarak üç yolu vardır:
- PDF Birleştirme ve Bölmeyi Kullanma
- Google Dokümanlar'ı Kullanma
- Çevrimiçi PDF birleştiriciyi kullanma Online2PDF
1] PDF Merger ve Splitter'ı kullanarak belgeleri tek bir PDF'de birleştirin.

İlk çözümümüz, bir Windows uygulaması kullanarak çeşitli taranmış belgeleri birleştirmeyi içeriyor. Bu eğitimin amaçları doğrultusunda, PDF Merger and Splitter uygulamasını kullanacağız. Bu aracı kullanarak PDF dosyalarını bölebilir, yeniden sıralayabilir, döndürebilir veya birleştirebilirsiniz. Bu uygulamanın bir başka güzel yanı da ücretsiz olmasıdır, bu nedenle tüm PDF yeniden düzenleme ihtiyaçlarınız bir ödeme duvarından geçmek zorunda kalmadan halledilir. İşte yapmanız gerekenler:
- Windows Store'da PDF Merger and Splitter'ı bulun ve indirin.
- Uygulamayı açın ve ana sayfada 'Birleştir'i seçin.
- Üstteki diziden 'PDF Ekle' seçeneğine tıklayın ve tek bir belgeye dönüştürmek istediğiniz belgeleri ekleyin.
- Ayrıca onları yukarı veya aşağı taşımak veya sıralamak gibi bazı permütasyon seçenekleri de elde edersiniz.
- Tüm PDF'leri seçip nasıl birleştirmek istediğinize karar verdikten sonra, sağ alt köşedeki 'PDF'yi Birleştir' seçeneğini tıklayın.
- Bu, tek bir PDF'de birleştirmek istediğiniz belgeleri seçmeniz gereken bir dosya yöneticisi istemi açar.
- Ardından, taranan belgeleriniz birleştirilecektir.
PDF Merger ve Splitter'ı adresinden edinebilirsiniz. Microsoft Mağazası .
2] Google Docs'u kullanarak belgeleri tek bir PDF'de birleştirin.
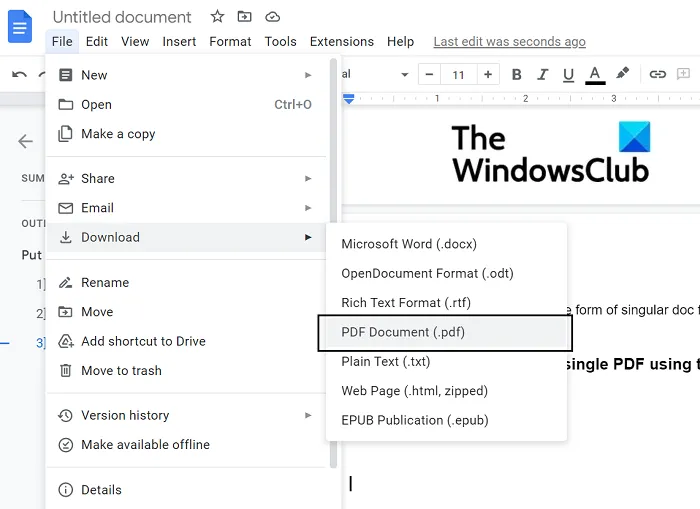
silverlight kurulumu başarısız oldu
Taranan belgeleriniz bir belge biçimindeki ayrı sayfalar veya resimler olarak sunuluyorsa Google Dokümanlar bile size yardımcı olabilir.
- Google Dokümanlar'ı bir web tarayıcısında açın.
- Yeni bir belge oluşturmak için tıklayın
- Taradığınız belgeler .jpeg veya .png resimleriyse, lütfen bu Google Dokümanlar sayfasının her sayfasına bir resim ekleyin.
- Taranan tüm belgelerinizi bu belge sayfasına aktardıktan sonra, Dosya > Yükle'yi tıklayın.
- 'PDF Belgesi (.pdf)' öğesini seçin ve bu birleştirilmiş belgeye bir ad verin.
Ne yazık ki bu yöntemle, taranan belgelerin görüntü biçiminde olması pek olası değildir, çünkü bunlar ayrı ayrı bir PDF dosyası biçimini de alır. Bu durumda Online2PDF gibi çevrimiçi bir araç kullanabilirsiniz.
3] Online2PDF çevrimiçi PDF birleştirici ile belgeleri tek bir PDF dosyasında birleştirin.
Çevrimiçi olarak kullanılabilen birkaç dosya yöneticisi ve PDF dönüştürücü vardır ve en iyilerinden biri Online2PDF'dir. Birden çok taranmış belgeyi tek bir PDF dosyasında birleştirmek için bunu şu şekilde kullanabilirsiniz:
Windows 10 için ücretsiz kelime oyunları
- Ziyaret etmek online2pdf.com
- Birleştirmek istediğiniz dosyaları 'Dosya Seç' seçeneğini kullanarak açın. En fazla 20 dosya açabilirsiniz, ancak toplam boyutlarının 150 MB'ı geçmediğinden emin olun.
- Şimdi 'Dönüştür' düğmesini tıklayın ve işlem tamamlandıktan sonra birleştirilmiş dosyanız yüklenmeye başlayacaktır.
Online2PDF gibi çevrimiçi bir araçla ilgili tek sorun, belgelerimizi sanal şifreleme ayarları olmadan özel olarak barındırılan üçüncü taraf bir araca yüklediğimiz için güvenlik eksikliğidir.
Neden artık PDF'leri birleştiremiyorum?
Bazen, çevrimiçi araçları kullanarak PDF dosyalarını tek bir grupta birleştirememe sorunuyla karşılaşabilirsiniz. Bunun bir nedeni dosya şifreleme olabilir. Tek tek dosyalardan biri korumalıysa veya dijital olarak imzalanmışsa, diğer PDF dosyalarıyla tek bir dosyada birleştirilemez.
Okumak : Windows 11/10'da PDF'ye Nasıl Açıklama Eklenir?
Windows 11/10'da PDF dosyaları nasıl birleştirilir?
Adobe Acrobat kullanıcısıysanız, bu PDF entegrasyon işlemi de buradan yapılabilir. Bunu yapmak için Adobe Acrobat'ı açın > dosyaları sürükleyip bırakın veya 'Dosyaları Seç' düğmesini kullanarak açın > tüm dosyalar yüklendikten sonra 'Birleştir'i seçin.
Bir dosyada birleştirilen bu dosyalar, ihtiyaç duyulduğunda düzenlenebilir veya yeniden sıralanabilir. Taranan birkaç belgeyi tek bir PDF dosyasında birleştirmeyle ilgili tüm şüphelerinizin artık ortadan kalktığını umuyoruz.
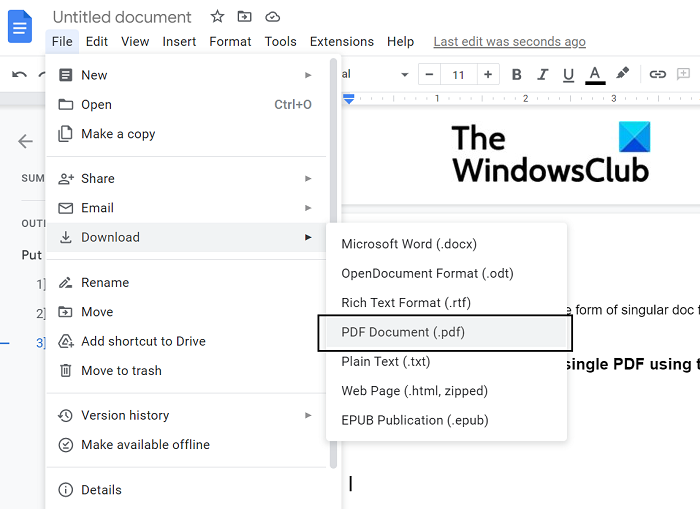





![Illustrator ile görevler nasıl otomatikleştirilir Actionsif(typeof ez_ad_units!='undefined'){ez_ad_units.push([[970,250],'thewindowsclub_com-box-2](https://prankmike.com/img/adobe/4D/how-to-automate-tasks-with-illustrator-actionsif-typeof-ez-ad-units-undefined-ez-ad-units-push-970-250-thewindowsclub-com-box-2-ezslot-1-692-0-0-if-typeof-ez-fad-position-undefined-ez-fad-pos)








